
Organizar atajos
Al crear atajos, se organizan automáticamente en colecciones:
Todos los atajos: Contiene todos tus atajos.
Hoja para compartir: Contiene atajos que están disponibles en la hoja para compartir de otra app.
Apple Watch: Contiene atajos que están disponibles en el Apple Watch.
Modo Sueño: Contiene atajos para tu horario de sueño.
Puedes seguir organizando tus atajos mediante carpetas personalizadas de atajos relacionados. Cuando ves “Todos los atajos”, tus carpetas personalizadas se muestran en distintas secciones.
Ver los atajos organizados por categoría
En Mis atajos
 , realiza una de las siguientes operaciones:
, realiza una de las siguientes operaciones:Pulsa Atajos en la esquina superior izquierda.
Desliza desde el borde izquierdo de la pantalla.
Aparece una lista de carpetas organizadas por categoría, incluidas “Todos los atajos”, “Hoja para compartir”, “Apple Watch”, “Modo Sueño” y cualquier carpeta personalizada que hayas creado.
Crear una carpeta personalizada para organizar los atajos
En Mis atajos
 , pulsa Atajos en la esquina superior izquierda.
, pulsa Atajos en la esquina superior izquierda. Pulsa
 .
. Introduce un nombre para la carpeta.
En la fila de iconos, selecciona un glifo para representar la carpeta en la lista.
Consejo: Para ver todos los glifos disponibles, pulsa OK en el teclado.
Pulsa Añadir.
En las cuatro categorías por omisión de la lista, aparece una carpeta personalizada con el nombre y el glifo que elijas.
Editar el nombre y la apariencia de una carpeta personalizada
En Mis atajos
 , pulsa Atajos en la esquina superior izquierda.
, pulsa Atajos en la esquina superior izquierda. Pulsa una carpeta de la lista de carpetas.
Pulsa Editar y, a continuación, pulsa “Editar nombre e icono”.
Introduce un nombre nuevo y elige un icono nuevo.
Pulsa Guardar.
Consejo: Para editar una carpeta rápidamente, mantén pulsada una carpeta de la lista de carpetas y, a continuación, pulsa “Editar nombre e icono”.
Crear un atajo en una carpeta personalizada
En Mis atajos
 , pulsa Atajos en la esquina superior izquierda.
, pulsa Atajos en la esquina superior izquierda. Pulsa una carpeta de la lista de carpetas y, a continuación, pulsa
 en la esquina superior derecha.
en la esquina superior derecha.Aparecerá un atajo vacío y sin título en el editor de atajos.
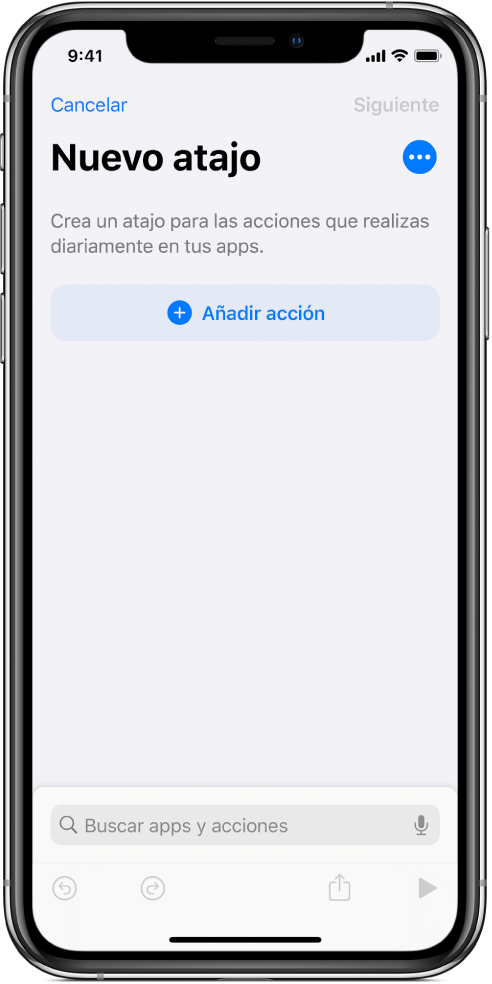
Consejo: Pulsa ![]() junto al nombre de una sección de la lista “Todos los atajos” para crear un atajo en una carpeta personalizada.
junto al nombre de una sección de la lista “Todos los atajos” para crear un atajo en una carpeta personalizada.
Si quieres obtener más información sobre la forma de crear atajos, consulta Crear un atajo personalizado.
Trasladar o eliminar un atajo
Puedes trasladar los atajos entre las carpetas que crees o entre las colecciones automáticas y una carpeta personalizada.
En Mis atajos
 o en una carpeta, pulsa Seleccionar.
o en una carpeta, pulsa Seleccionar.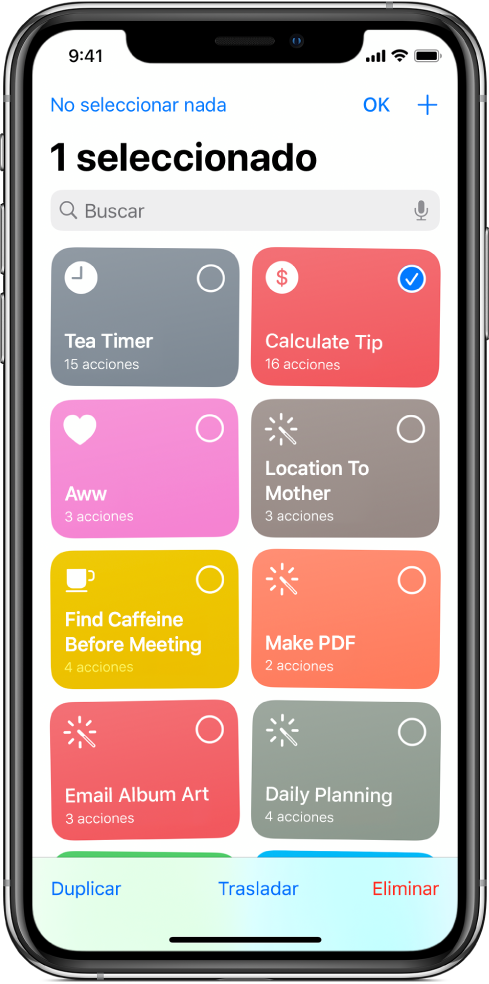
Realiza una de las siguientes operaciones:
Pulsa uno o varios atajos (se muestra una marca de verificación en la esquina superior derecha para indicar la selección) y, a continuación, pulsa Trasladar.
Mantén pulsado un atajo y, a continuación, pulsa Trasladar.
ATENCIÓN: Si pulsas Eliminar, se eliminarán todos los atajos que estén seleccionados.
Realiza una de las siguientes operaciones:
Trasladar los atajos seleccionados a otra carpeta: Selecciona una carpeta de la lista.
Trasladar los atajos seleccionados a una carpeta recién creada: Pulsa
 , introduce el nombre de una carpeta y, a continuación, pulsa Añadir. Para obtener más información, consulta Crear una carpeta personalizada para organizar los atajos.
, introduce el nombre de una carpeta y, a continuación, pulsa Añadir. Para obtener más información, consulta Crear una carpeta personalizada para organizar los atajos.
Cuando seleccionas atajos en una colección automática, como “Apple Watch”, aparece la opción Eliminar (en lugar de la opción Trasladar). Pulsar Eliminar quita el atajo de la colección automática, pero no de la colección “Todos los atajos”.
Nota: Si has iniciado sesión con tu ID de Apple, los cambios que realices en la app se actualizarán en el resto de tus dispositivos iOS y iPadOS. Para obtener más información, consulta Activar “Sincronización con iCloud”.