
Usar las listas de acciones en Atajos en el iPhone o el iPad
Al trabajar con varios ítems en un atajo, usa las acciones de la lista para crear listas ordenadas de datos que se transfieren a la siguiente acción de un atajo. También puedes usar acciones de la lista para limitar listas: de forma manual o automática, se limitará qué se transfiere a la siguiente acción. Hay tres acciones de la lista: acción Lista, acción “Seleccionar de la lista” y acción “Obtener ítem de la lista”.
Acción Lista
Utiliza la acción Lista para crear una lista ordenada de contenido; para ello, introduce texto o inserta variables. Cuando se ejecuta el atajo, los contenidos de Lista se transfieren a la siguiente acción. Si transfieres una lista a una acción “Vista rápida”, puedes previsualizar los ítems de la lista uno por uno.
Por ejemplo, la acción Lista puede funcionar para mostrar un sencillo menú de opciones que rellenen un campo de texto, o bien como una serie de títulos de álbumes que se puedan seleccionar.
La acción Lista también puede contener variables. Por ejemplo, puedes usar la acción Lista para agrupar varios tipos de contenido como un archivo, una foto y una ubicación. A continuación, puedes transferir esa lista a otra acción, o bien utilizar esos ítems más tarde.
Si añades una variable a una cadena de texto de la acción Lista, la variable se fuerza dentro del texto y se inserta en el ítem Lista.
El acto de ordenar variables en una acción Lista se parece a la adición manual e individual de variables mediante la acción de “Añadir a variable”.
Acción “Seleccionar de la lista”
Usa la acción “Seleccionar de la lista” para presentar un menú de opciones cuando se ejecuta el atajo. Por ejemplo, podrías usar la acción “Obtener próximos eventos” para escoger 15 de tus próximos eventos del calendario y usar la acción “Seleccionar de la lista” a continuación. Cuando se ejecuta el atajo, aparece un menú con 15 eventos de calendario y te solicita que selecciones uno.
La acción “Seleccionar de la lista” puede mostrar previsualizaciones enriquecidas (como imágenes o ubicaciones de mapa) en el menú de opciones cuando se ejecuta el atajo. Por ejemplo, puedes usar la acción “Obtener las fotos más recientes” para escoger las cinco imágenes más recientes de tu álbum de fotos y usar la acción “Seleccionar de la lista” a continuación. Al ejecutar el atajo, aparece un menú con cinco imágenes y te solicita que selecciones una.
Consejo: Para elegir un nombre personalizado para un ítem que sale de una acción, como una imagen en la acción “Obtener las fotos más recientes”, coloca una acción “Definir nombre” entre la acción “Obtener las fotos más recientes” y la acción “Seleccionar de la lista”. Cuando se ejecuta el atajo, se aplica el nombre personalizado (en lugar del nombre por omisión, como “IMG_0365”) a la salida de una imagen desde la acción “Obtener las fotos más recientes”.
Si usas la acción “Seleccionar de la lista” con la acción Diccionario, se mostrarán todas las claves del diccionario al pulsar “Añadir nuevo ítem”. Por cada clave que selecciones, como Número, Booleano o Matriz, los valores correspondientes se definen como salida.
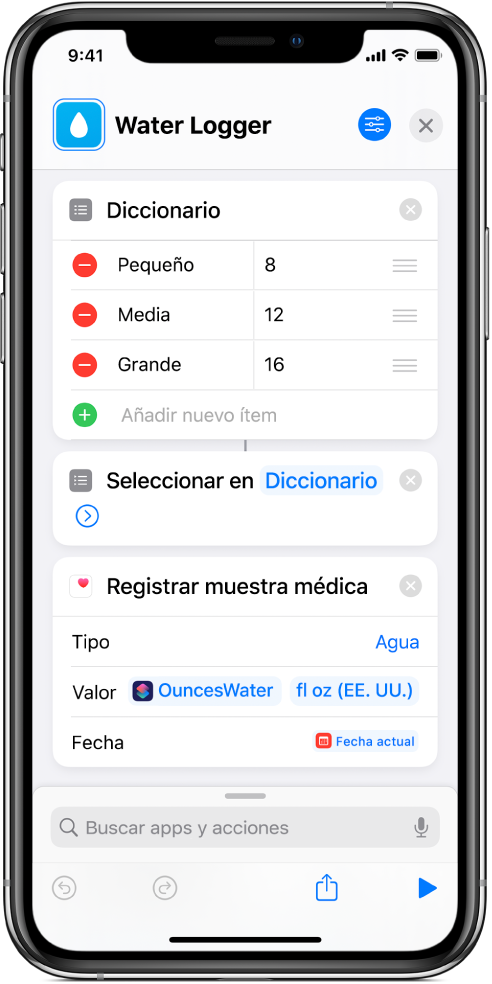
Al ejecutar el atajo, la acción “Seleccionar de la lista” muestra las teclas que has definido en la acción Diccionario.
Por omisión, “Seleccionar de la lista” te solicita que elijas un solo ítem durante la ejecución, pero puedes activar “Seleccionar varios” para poder seleccionar varios ítems cuando se ejecute la acción. Si “Seleccionar varios” está activado, la opción “Seleccionar todo inicialmente” pasa a estar disponible. Activa “Seleccionar todo inicialmente” para que todos los ítems de la lista estén seleccionados por omisión; a continuación, al ejecutar el atajo, puedes anular la selección de los ítems que no quieres añadir.
Nota: La salida de la acción “Seleccionar de la lista” está disponible como una variable mágica, de modo que el contenido que escojas se puede usar posteriormente y en varias ocasiones a lo largo del atajo.
Acción “Obtener ítem de la lista”
Utiliza la acción “Obtener ítem de la lista” para limitar automáticamente una lista de ítems cuando se ejecuta el atajo. En el editor de atajos, coloca la acción "Obtener ítem de la lista" después de una acción que contenga una lista de opciones; a continuación, ajusta la acción "Obtener ítem de la lista" para que recupere un solo ítem de la lista (el primer ítem, el último ítem, un ítem aleatorio, etc.). También puedes ajustar la acción “Obtener ítem de la lista” para que seleccione una lista por su índice, es decir, su orden en la lista. En Atajos, el primer ítem de una lista tiene un índice de 1.
También puedes recuperar varios ítems de la lista si proporcionas varios índices. Por ejemplo, si transfieres una lista de seis ítems a la acción “Obtener ítem de la lista” y ajustas el índice a 3, se recupera el tercer ítem de la lista durante la ejecución. Si transfieres una lista de seis ítems a la acción “Obtener ítem de la lista” y ajustas el índice a un conjunto de 3 a 6, se recuperan el tercer, cuarto, quinto y sexto ítem de la lista durante la ejecución.