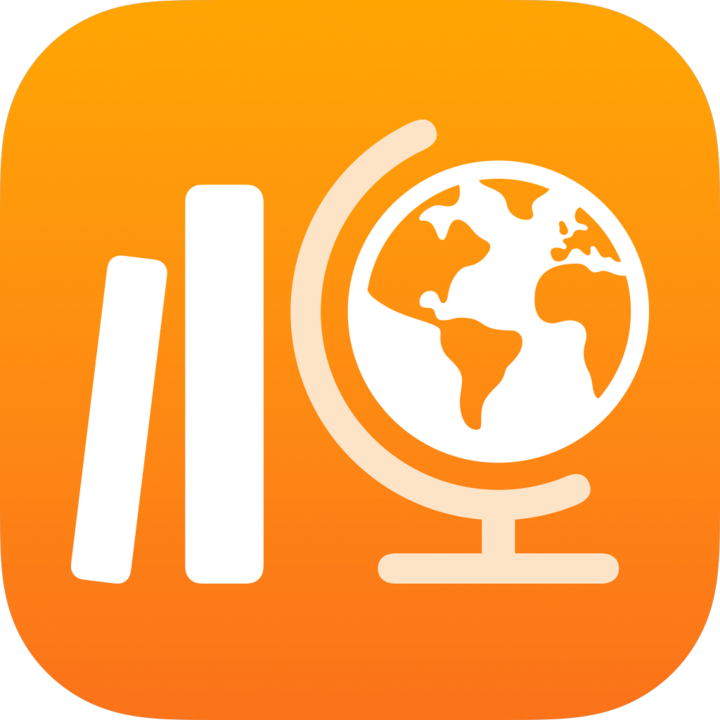
Ver resultados por pregunta en Tareas de Clase
Para ver los resultados y análisis de cada pregunta y estudiante después de puntuar una Evaluación:
Configura la evaluación mediante la identificación de las áreas para las preguntas y las respuestas.
Utiliza la vista Análisis para ver los resultados de la clase y los estudiantes en cada pregunta.
En función de la evaluación, Tareas de Clase puede analizar el archivo y configurar áreas automáticamente, pero también puedes configurarlas manualmente. Puedes decidir el nivel de detalle que quieres obtener. Para ello, identifica cada área de preguntas y respuestas de manera individual o agrupa áreas más grandes. Puedes modificar las áreas en cualquier momento para garantizar que se han configurado correctamente, cambiar el nivel del detalle que se muestra en la vista Análisis y solucionar cualquier problema que pueda ocurrir durante la configuración inicial.
Puedes ver los resultados en forma de puntuación general promedio, o, si defines un valor de punto para cada pregunta, también puedes ver los resultados en forma de nota promedio por pregunta.
Nota: Tienes que tocar “Marcar como hecha” en el trabajo de la evaluación de un estudiante como mínimo para poder ver los resultados por pregunta.
Configurar la evaluación
En la app Tareas de Clase
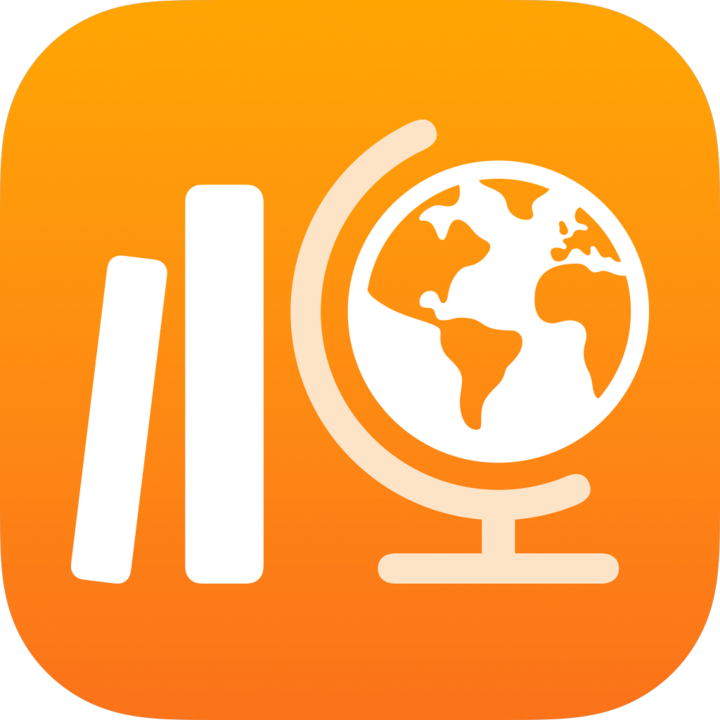 , toca “Actividad reciente”, Evaluaciones o una clase en la barra lateral.
, toca “Actividad reciente”, Evaluaciones o una clase en la barra lateral.Toca la evaluación que tiene los resultados que quieres ver y toca Análisis en la parte superior de la vista.
Para configurar la evaluación, realiza una de las siguientes acciones:
Para configurar automáticamente la evaluación, elige su punto de partida tocando las opciones para mostrar mayor o menor nivel de detalle.
Al identificar áreas de preguntas, Tareas de Clase puede crear áreas separadas para cada que pregunta que identifique (Más detalle) o agrupar áreas más grandes (Menos detalle).
Para configurar manualmente la evaluación, toca la opción para identificar manualmente las áreas de preguntas.
Nota: Si no ves el panel emergente para elegir un punto de partida, tendrás que configurar manualmente el archivo. Para configurar manualmente el archivo, lee su información de configuración y luego toca Configurar.
Edita las áreas y luego toca Hecho.
Para ampliar o reducir un área de preguntas y respuestas, toca el área y arrastra las esquinas.
Para añadir otra área, toca en cualquier zona de la evaluación o toca
 de un área y luego toca Duplicar.
de un área y luego toca Duplicar.Para trasladar un área de preguntas, selecciónala, tócala y mantenla pulsada y, luego, arrástrala a una ubicación nueva en la evaluación.
Para eliminar un área, toca un área existente, toca
 y luego toca Eliminar.
y luego toca Eliminar.
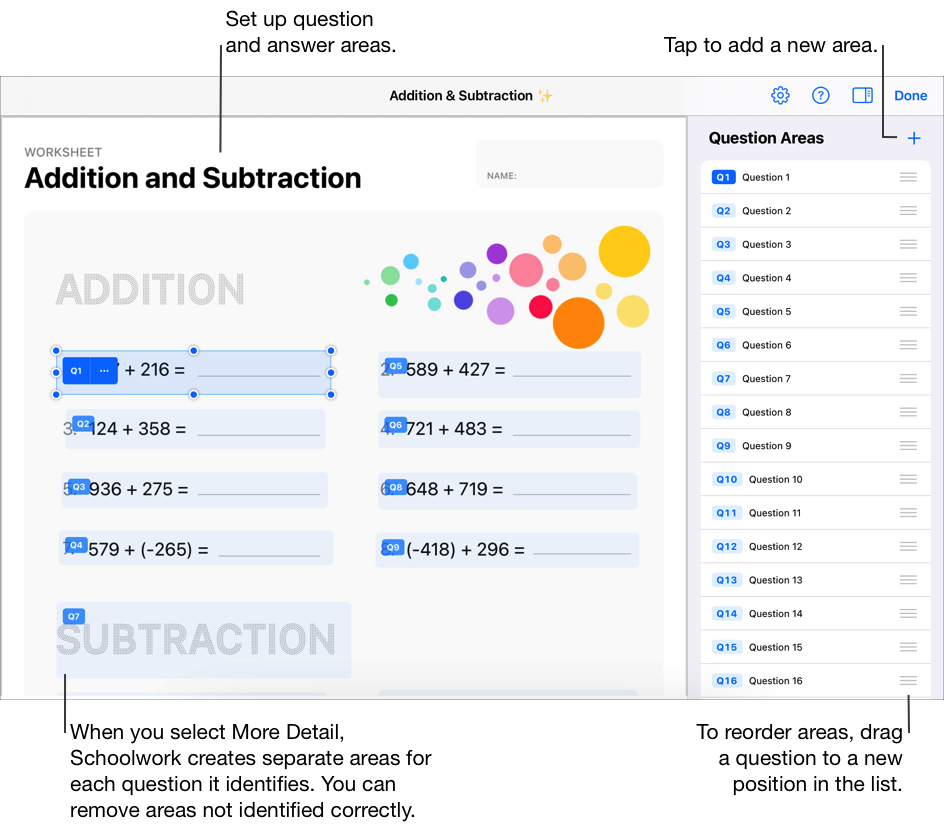
Nota: Para empezar de nuevo, toca 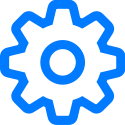 en la esquina superior derecha y luego toca “Restablecer todas las áreas” o ”Eliminar todas las áreas”.
en la esquina superior derecha y luego toca “Restablecer todas las áreas” o ”Eliminar todas las áreas”.
Ver análisis de estudiantes y de clase
En la app Tareas de Clase
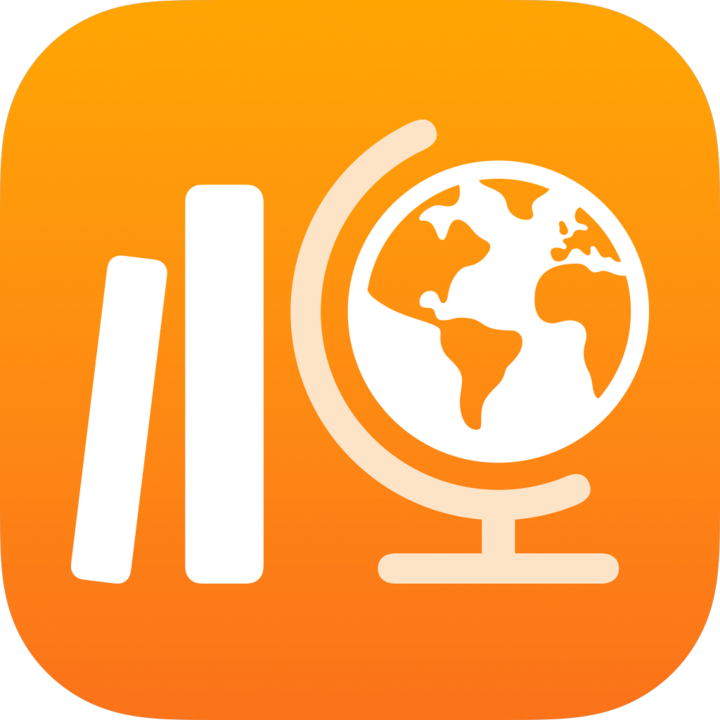 , toca “Actividad reciente”, Evaluaciones o una clase en la barra lateral.
, toca “Actividad reciente”, Evaluaciones o una clase en la barra lateral.Toca la evaluación que tiene los resultados que quieres ver y toca Análisis en la parte superior de la vista.
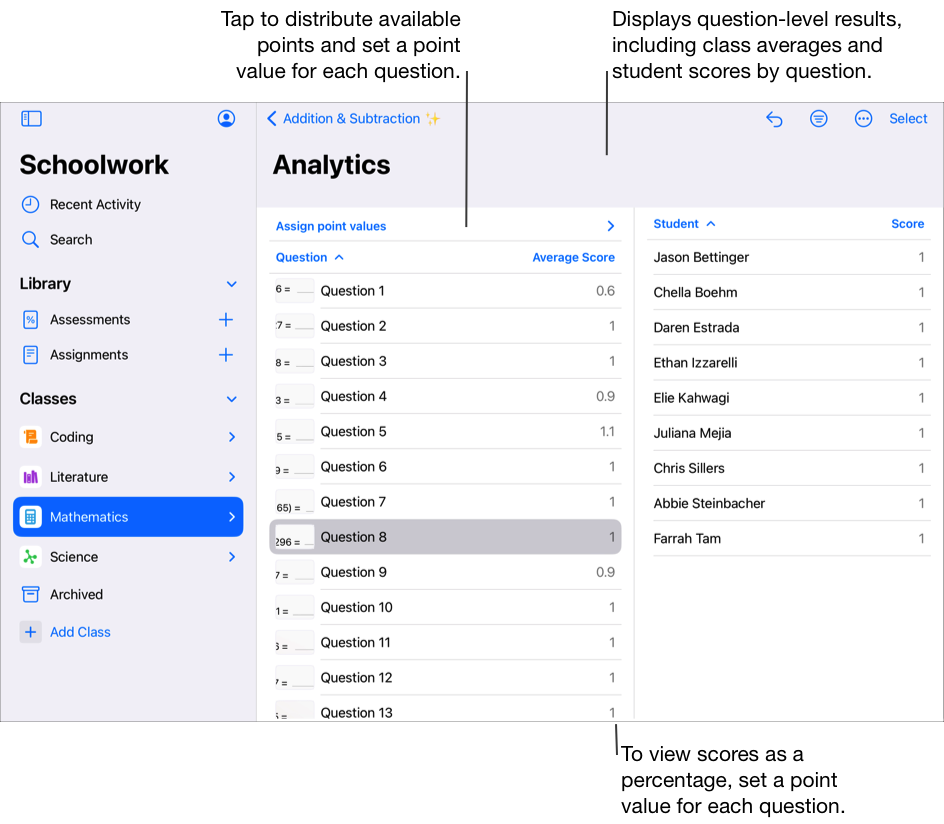
Cambia la forma de visualización de los datos de análisis:
Para ver solo a los estudiantes que han obtenido una nota superior o inferior a un porcentaje concreto, toca
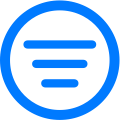 y elige un porcentaje por el que filtrar.
y elige un porcentaje por el que filtrar.Para ver las notas en forma de números o porcentajes, toca
 y luego toca una opción para ver las notas en forma de números o en forma de porcentajes.
y luego toca una opción para ver las notas en forma de números o en forma de porcentajes.
Para ver la respuesta de un estudiante a una pregunta concreta, toca esa pregunta y luego el nombre del estudiante en la lista de estudiantes.
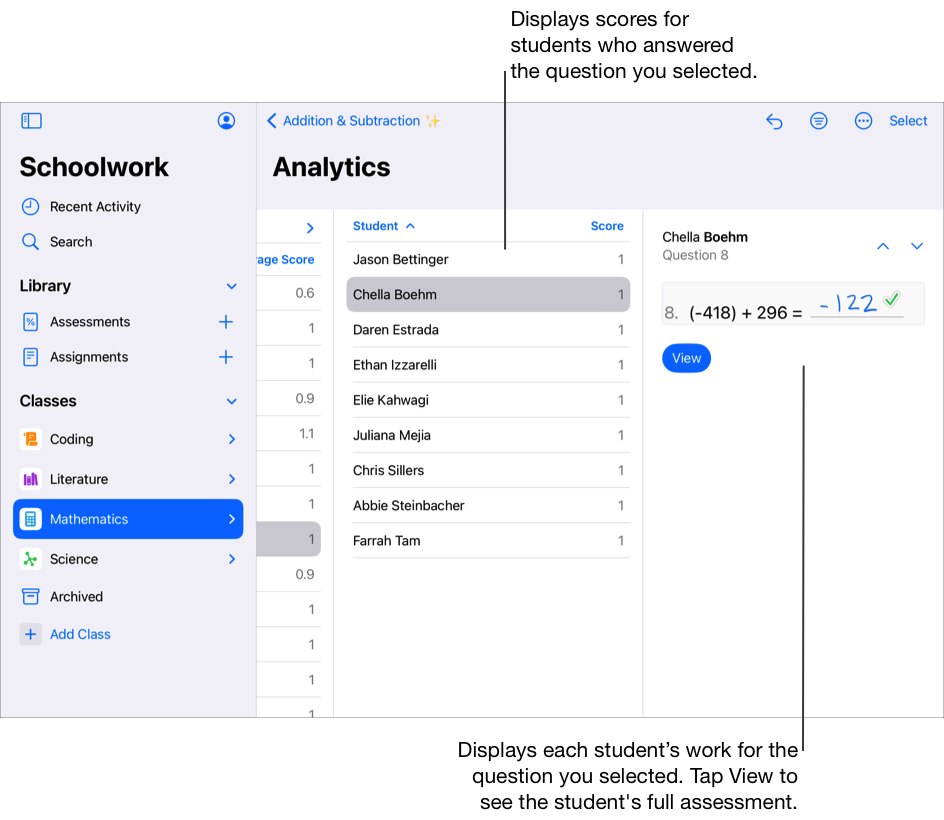
Para definir el valor de la puntuación de cada pregunta, toca la opción para asignar el valor de la puntuación y luego realiza una de las siguientes acciones:
Para distribuir automáticamente los puntos disponibles en todas las preguntas, toca Distribuir.
Para distribuir manualmente los puntos disponibles, toca los controles para aumentar o reducir el valor de la puntuación de cada pregunta.
Cuando se distribuyen los puntos disponibles, no se incluyen los puntos extra.
Editar las áreas de preguntas y respuestas
En la app Tareas de Clase
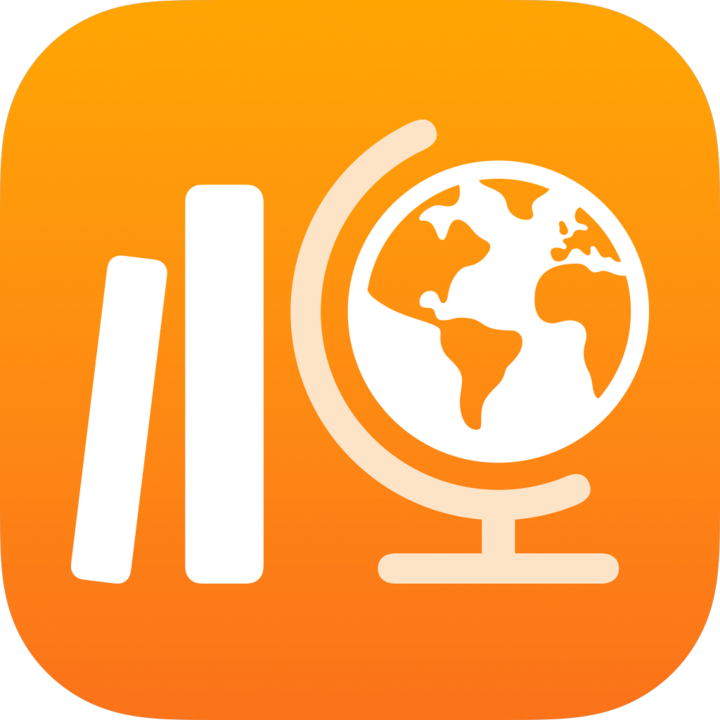 , toca “Actividad reciente”, Evaluaciones o una clase en la barra lateral.
, toca “Actividad reciente”, Evaluaciones o una clase en la barra lateral.Toca la evaluación que tiene los resultados que quieres ver y toca Análisis en la parte superior de la vista.
Para editar áreas de preguntas y respuestas, toca
 y luego toca “Editar áreas de preguntas”.
y luego toca “Editar áreas de preguntas”.Edita las áreas y luego toca Hecho.
Para ampliar o reducir un área de preguntas y respuestas, toca el área y arrastra las esquinas.
Para añadir otra área, toca en cualquier zona de la evaluación o toca
 de un área y luego toca Duplicar.
de un área y luego toca Duplicar.Para trasladar un área de preguntas, selecciónala, tócala y mantenla pulsada y arrástrala a una ubicación nueva en la evaluación.
Para eliminar un área, toca un área existente, toca
 y luego toca Eliminar.
y luego toca Eliminar.