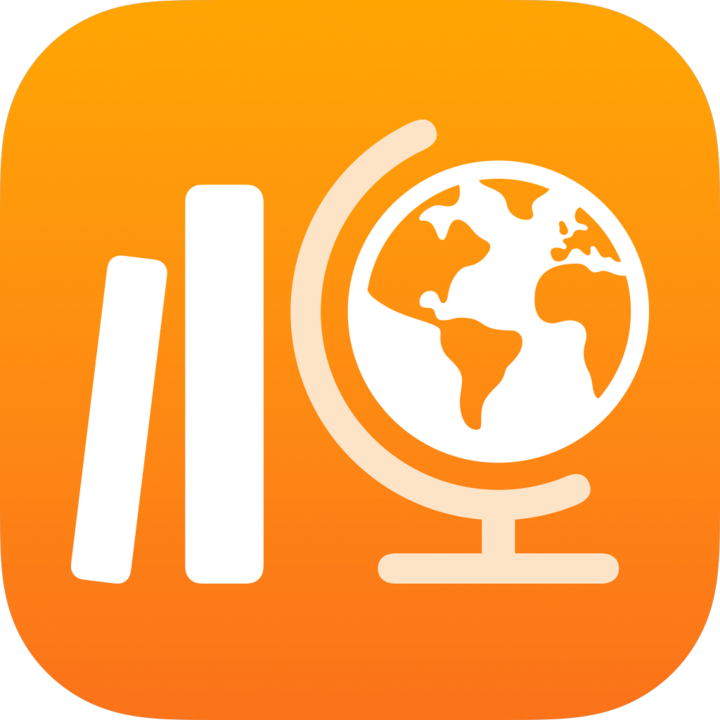
Crear tareas en Tareas de Clase
Crea una tarea para enviar actividades a los estudiantes, solicitarles tareas o enviar avisos. Tus estudiantes pueden ver las tareas de todas sus clases para hacer un seguimiento de todo lo que necesitan completar.
Puedes enviar una tarea a toda la clase o a uno o más estudiantes específicos en función de sus necesidades concretas. Tareas de Clase no permite enviar una tarea a varias clases. Para asignar las mismas actividades y tareas a varias clases, copia la tarea y envía la nueva tarea a otra clase.
Si hay varios docentes en la clase, todos ellos podrán ver y editar las tareas que publiques o programes. Los borradores de tareas solo son visibles para ti.
Nota: Para publicar una tarea, necesitas conexión a internet. Si se interrumpe tu conexión a internet, puedes guardar tu tarea como borrador para enviarla más adelante, siempre que no contenga archivos adjuntos.
Crear una tarea en Tareas de Clase
En la app Tareas de Clase
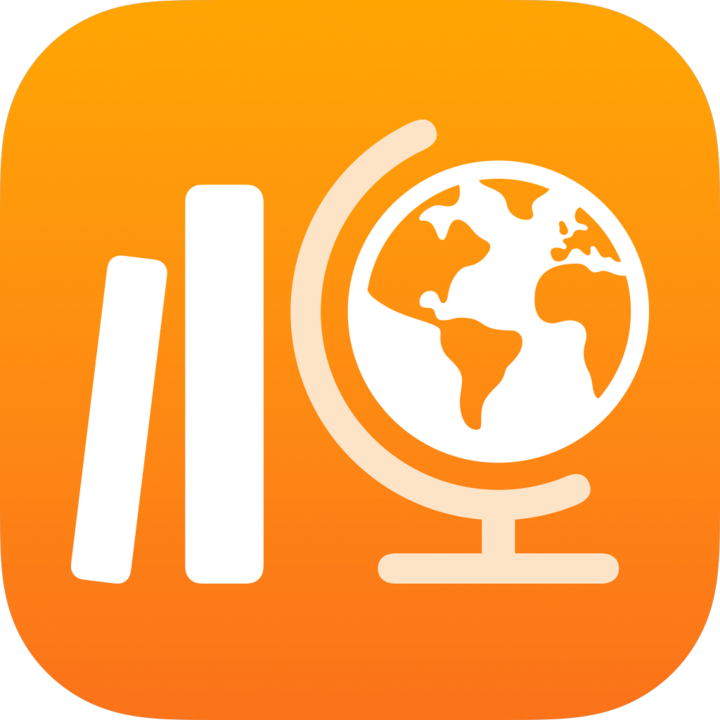 , toca
, toca  junto a Tareas en la barra lateral.
junto a Tareas en la barra lateral.Introduce un título para la tarea.
Toca “Asignar a”, toca tu clase y, después, añade a toda la clase o a estudiantes concretos (desliza el dedo hacia abajo para buscar estudiantes). Para terminar, toca Aceptar.
Para establecer una fecha límite distinta, toca la fecha, selecciona la fecha y hora que desees y, a continuación, toca Aceptar.
Si añades una fecha límite a una tarea, las actividades o los trabajos que entregue un estudiante una vez pasada esa fecha se marcarán como entregados con retraso. Para desactivar una fecha de entrega, toca
 .
.Para establecer una fecha de entrega, toca Entregar, selecciona la fecha y hora en que desees que Tareas de Clase publique la tarea y, a continuación, toca Hecho.
Especificar una fecha de entrega permite crear la tarea por adelantado y luego especificar la fecha y hora exactas en que quieres que se envíe a los estudiantes.
Para añadir una actividad, toca “Añadir actividad”, luego toca el tipo de actividad que quieras añadir y, por último, elige una.
Si has añadido una actividad de tipo archivo, foto, vídeo o documento escaneado, puedes tocar
 para especificar cómo compartir la actividad y luego tocar una de estas opciones:
para especificar cómo compartir la actividad y luego tocar una de estas opciones:Cada estudiante puede editar su propio archivo: Tareas de Clase envía a cada uno una copia del archivo. Trabajarás con cada estudiante en su propio archivo.
Los estudiantes colaboran en el mismo archivo: Tareas de Clase envía a todos los estudiantes la misma copia del archivo (solo el archivo de iWork). Trabajarás con toda la clase en el archivo compartido.
Solo puedes hacer cambios tú: Tareas de Clase envía a todos los estudiantes la misma copia del archivo. Los estudiantes pueden ver el archivo, pero solo tú y otros profesores podéis modificarlo.
Nota: Solo puedes modificar los permisos para compartir archivos de las actividades nuevas. Los permisos para compartir archivos no se pueden cambiar después de publicar una actividad.
Introduce las instrucciones e incluye contenido multimedia.
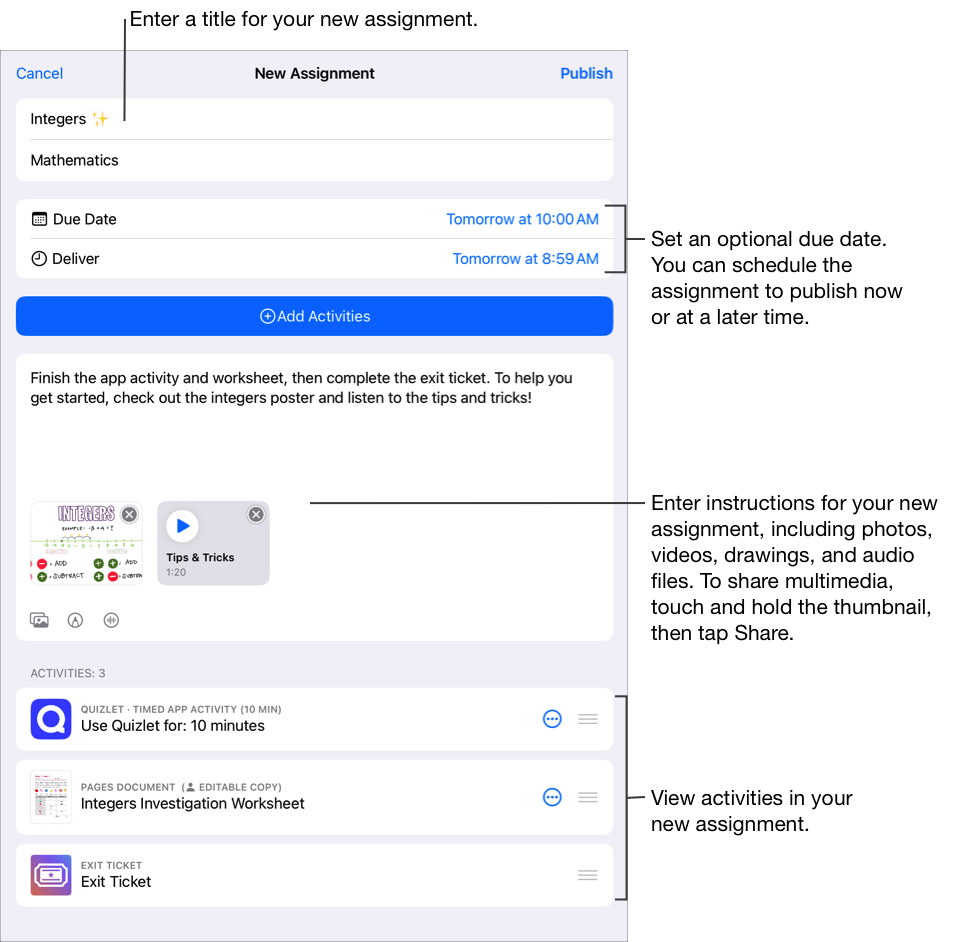
Realiza una de estas acciones:
Para publicar la tarea, toca Publicar.
Si especificaste una fecha de entrega, toca Programar. Tareas de Clase guarda la evaluación para enviarla en la fecha y hora especificadas.
Si aún no puedes publicar la tarea, toca Cancelar y, después, “Guardar como borrador” para guardarla como borrador y enviarla más adelante.
Crear una tarea desde otra app de iPadOS
Abre una app de iPadOS compatible con la opción Compartir con Tareas de Clase y, después, abre una actividad que quieras usar en tu tarea.Añadir actividades en Tareas de Clase
Toca el botón Compartir.
En la primera sección de opciones para compartir, toca Tareas de Clase (desliza el dedo a la izquierda para ver más opciones, si es necesario).
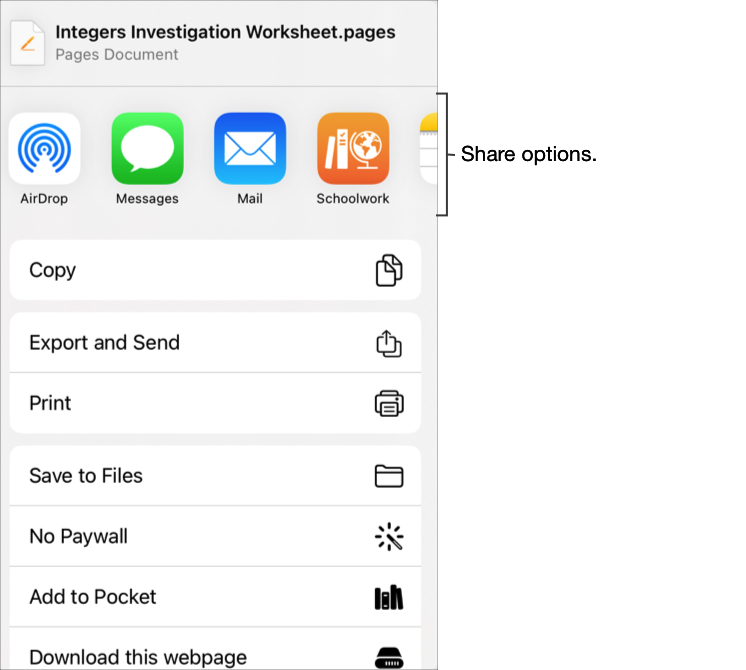
Escribe un título para la tarea, toca el menú desplegable Tipo (si corresponde), selecciona Tarea y luego toca Crear.
Tareas de Clase genera un borrador de tarea y añade la nueva actividad (app, archivo, foto, vídeo o enlace).
Abre el borrador de la tarea en Tareas de Clase y toca Editar tarea.
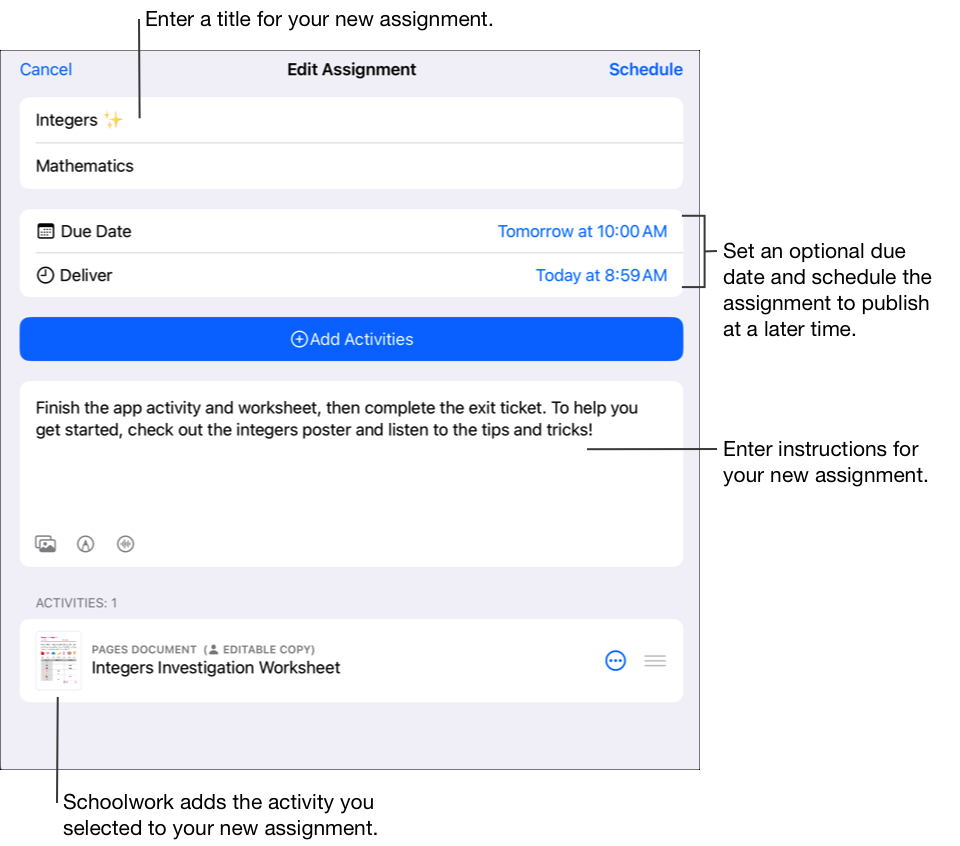
Edita los datos de la tarea: añade, elimina y actualiza los títulos, destinatarios, fechas de entrega, actividades, texto de instrucciones y contenido multimedia.
Para reordenar el contenido multimedia, mantén pulsado el archivo y luego arrástralo a una nueva ubicación en las instrucciones. Para eliminar un archivo, toca
 .
.Para publicar una tarea actualizada, toca Publicar.
Si especificaste una fecha de entrega, toca Programar. Tareas de Clase guarda la evaluación para enviarla en la fecha y hora especificadas.
Crear tareas mediante un archivo Common Cartridge
En la app Tareas de Clase
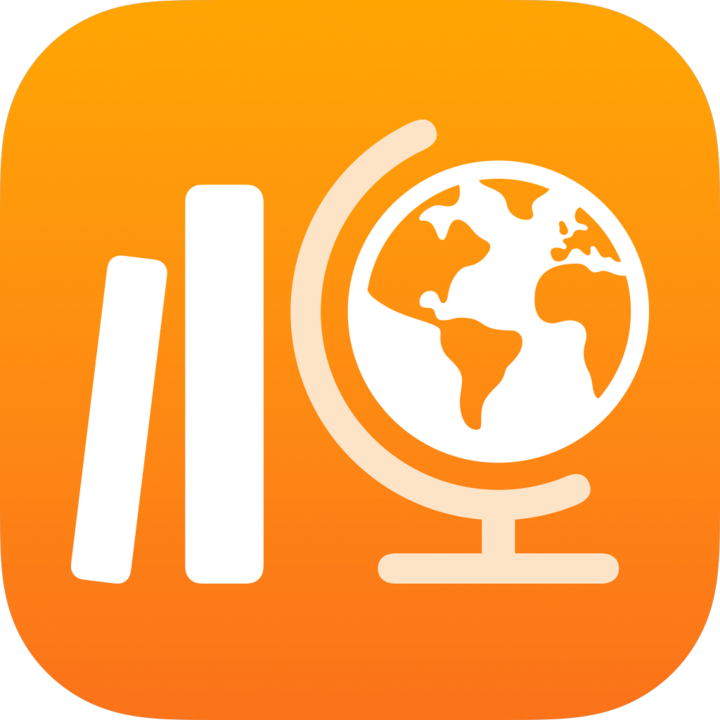 , toca “Actividad reciente”, Tareas o una clase de la barra lateral y luego toca
, toca “Actividad reciente”, Tareas o una clase de la barra lateral y luego toca 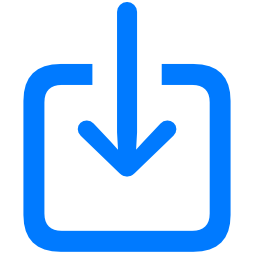 en la esquina superior derecha.
en la esquina superior derecha.Busca un archivo o navega hasta él y, a continuación, tócalo para importar el contenido.
Puedes importar contenido de un archivo Common Cartridge (CC 1.0-1.3). Consulta Common Cartridge.
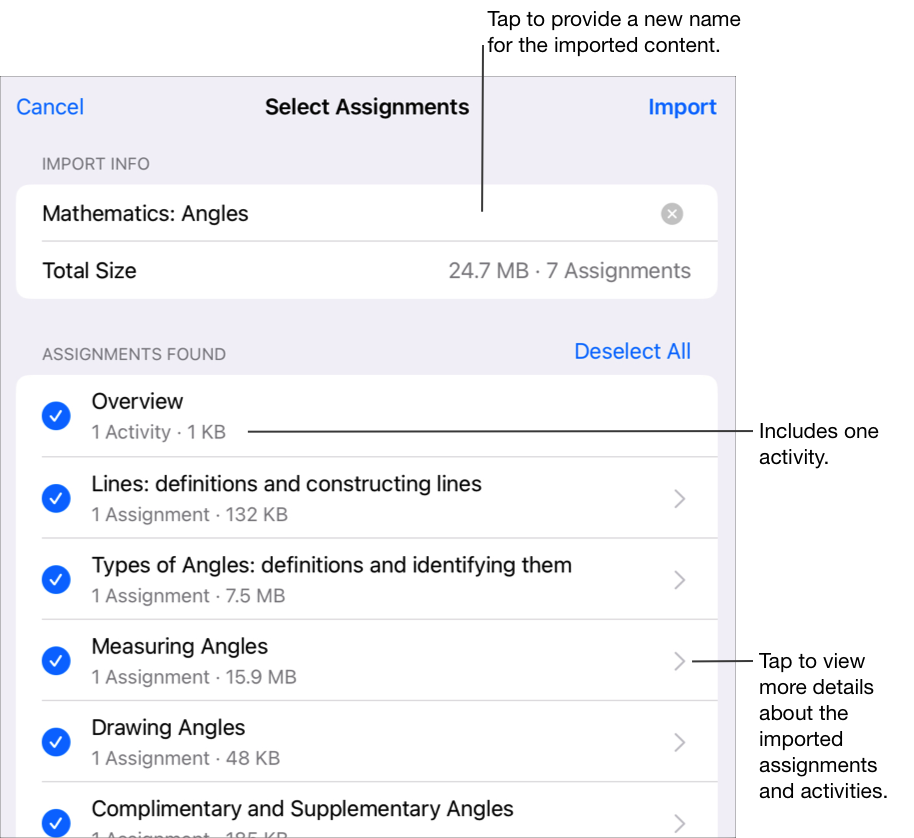
Para cambiar el nombre de la información importada, toca el nombre y luego introduce un nombre nuevo.
Toca para seleccionar el contenido que quieres importar como tareas y actividades nuevas y, después, toca Importar.
Tareas de Clase importa el contenido y muestra las tareas nuevas cuando filtras las vistas por Importaciones. Antes de completar una importación, si quieres detenerla, toca “Cancelar importación” en Importaciones.
Importante: Los estudiantes y los demás profesores no verán las tareas importadas hasta que las copies, añadas destinatarios y las publiques.
Ten presente esto cuando crees tareas:
Puedes añadir hasta 20 actividades por tarea.
Las tareas no pueden contener un archivo de más de 2 gigabytes (GB).
Puede haber un máximo de 200 tareas activas en una clase.
Al crear una tarea en una app y añadir un archivo, se añade una copia del archivo a la tarea. Para editar la copia compartida, abre el nuevo archivo en iCloud Drive o en Tareas de Clase.