Manual de uso de Pages para iPhone
- Te damos la bienvenida
- Novedades
-
- Introducción a Pages
- ¿Procesamiento de texto o disposición de página?
- Introducción a las imágenes, gráficas y otros objetos
- Buscar un documento
- Abrir un documento
- Guardar un documento y asignarle un nombre
- Imprimir un documento o sobre
- Copiar texto y objetos entre apps
- Gestos básicos de la pantalla táctil
-
- Enviar un documento
- Publicar un libro en Apple Books
-
- Introducción a la colaboración
- Invitar a otras personas a colaborar
- Colaborar en un documento compartido
- Consultar la actividad reciente en un documento compartido
- Cambiar los ajustes de un documento compartido
- Dejar de compartir un documento
- Carpetas compartidas y colaboración
- Usar Box para colaborar
- Usar el modo del presentador
- Copyright

Añadir una letra capitular a un párrafo en la app Pages del iPhone
Una letra capitular es un primer carácter decorativo (una letra grande o una combinación de caracteres) al que puedes dar estilo y colocarla al principio de un párrafo.
En Pages, puedes añadir una letra capitular al texto del cuerpo del documento, a un cuadro de texto o a una figura.
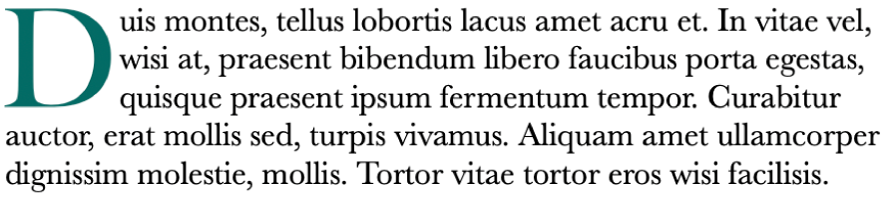
Añadir una letra capitular
Toca para colocar el punto de inserción dentro del párrafo que quieres que empiece con una letra capitular.
Toca
 y activa el ajuste “Letra capitular” en la parte inferior del menú.
y activa el ajuste “Letra capitular” en la parte inferior del menú.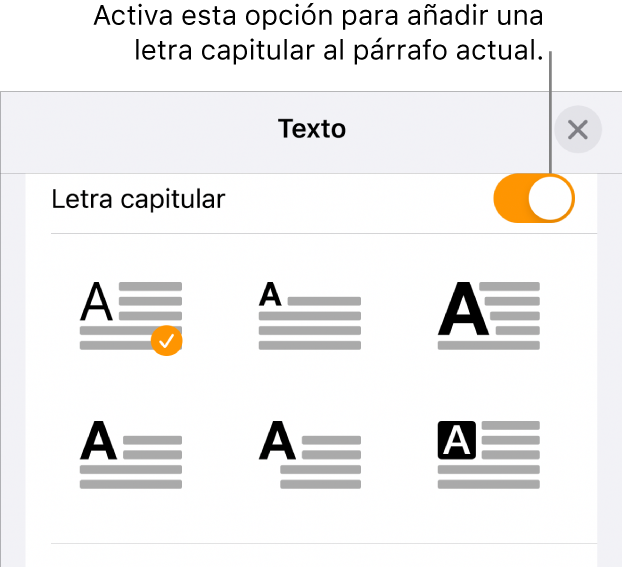
Si el cuadro de texto o la figura ya contienen texto, se añade una letra capitular al principio del párrafo que contiene el punto de inserción. Si la figura o el cuadro de texto están vacíos, la letra capitular aparece al empezar a escribir.
Realiza cualquiera de las siguientes operaciones:
Cambiar rápidamente el aspecto de la letra capitular: Selecciona un estilo preajustado en el menú que aparece debajo de la opción “Letra capitular”.
Cambiar la posición de la letra capitular o añadir una figura de fondo: Toca “Opciones de letra capitular” y haz los ajustes que quieras.
Por ejemplo, puedes hacer que el texto del párrafo se ajuste a la letra capitular seleccionando Contorno en los ajustes de “Letra capitular”, o añade un círculo detrás de la letra capitular marcando la casilla “Figura de fondo” y ajustando el regulador “Radio del ángulo” al 100%.
Utilizar un estilo de tipo de letra distinto, o un color únicamente para la letra capitular (no para todo el párrafo): Selecciona la letra capitular y toca
 y selecciona lo que quieras.
y selecciona lo que quieras.
Para eliminar una letra capitular, coloca el punto de inserción en el párrafo, toca ![]() y desactiva el ajuste “Letra capitular” en la parte inferior del menú Texto.
y desactiva el ajuste “Letra capitular” en la parte inferior del menú Texto.