
Colaborar en un documento compartido de Pages en el Mac
Tanto si eres el propietario de un documento compartido como si te han invitado a colaborar, después de abrirlo puedes ver los cambios que otras personas están efectuando en él en tiempo real o ir rápidamente a lo que otras personas están modificando, entre otras muchas cosas.
Aceptar una invitación a colaborar
Cuando hagas clic en un enlace a un documento compartido, lo que ocurra cuando se abra (por ejemplo, en Pages para iCloud o en Pages para Mac) dependerá de una serie de factores, como el acceso y los permisos definidos por el propietario, las versiones de Pages y de macOS instaladas en el ordenador y de si estás usando iCloud Drive.
Antes de abrir el enlace de invitación, asegúrate de que tu dispositivo cumple los requisitos mínimos del sistema para la colaboración.
Haz clic en el enlace en el correo electrónico, mensaje o publicación que has recibido y, a continuación, sigue las instrucciones que aparecen.
Si la dirección de correo electrónico o el número de teléfono que han usado para invitarte no está asociado a tu ID de Apple, puedes seguir las instrucciones que aparecen para añadir esa dirección o número de teléfono a tu ID de Apple.
Nota: Si no deseas asociar otra dirección de correo electrónico con tu ID de Apple, puedes solicitar al propietario del documento compartido que te invite de nuevo utilizando una dirección de correo electrónico o un número telefónico ya vinculados con tu ID de Apple.
Colaborar en un documento compartido
Abre el documento compartido.
Si ya has abierto el documento anteriormente, búscalo en la carpeta Pages de iCloud Drive. Si no ves el documento, haz clic en el enlace de la invitación que has recibido y, si el sistema te lo pide, inicia sesión con tu ID de Apple.
Si no puedes abrir el documento, consulta Aceptar una invitación a colaborar.
Edita el documento.
Los cambios que hayáis efectuado otros usuarios y tú en el documento aparecen en tiempo real. Los cursores y las selecciones de texto y de objetos aparecen en distintos colores para indicar dónde están realizando cambios otras personas. Mueve el puntero sobre un cursor para ver quién está haciendo el cambio.
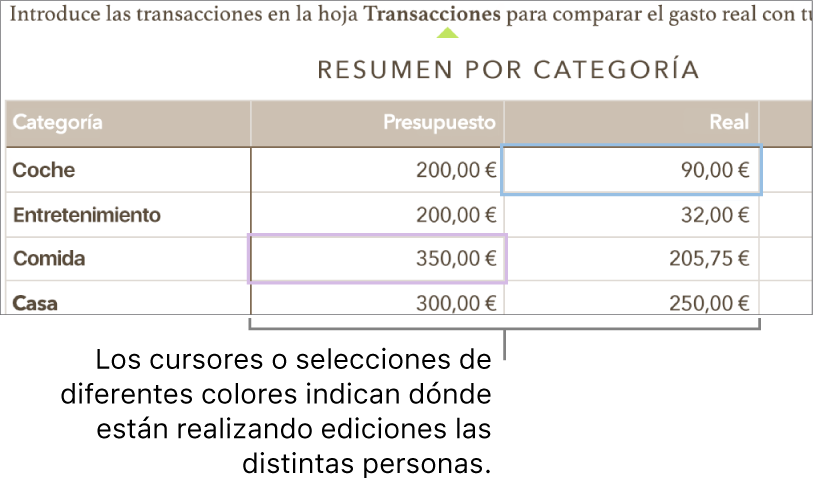
Si hay algún conflicto, aparece un cuadro de diálogo y podrás seleccionar la versión que quieres conservar. Si conservas más de una, la versión más reciente se mantiene en la versión compartida.
Editar sin conexión
Si el botón Colaboración cambia a una nube atravesada por una línea diagonal, el dispositivo no tiene conexión.
Puedes seguir trabajando en el documento y la próxima vez que tengas conexión, los cambios se cargarán automáticamente en iCloud.
Después de reconectar, puedes ver la actividad más reciente en el documento compartido.
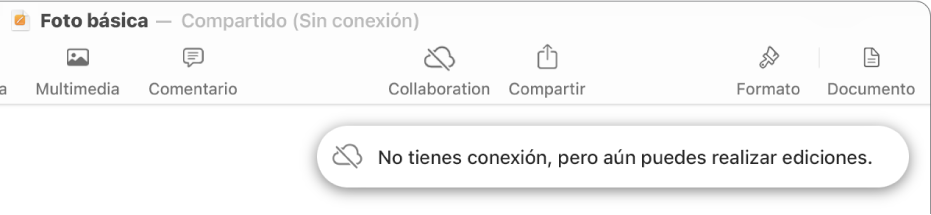
Algunos aspectos que debes tener en cuenta sobre cómo editar un documento compartido cuando no tienes conexión:
Si no tienes seguridad de si se han sincronizado los cambios, puedes comprobar su estado. Selecciona Visualización > Mostrar estado de sincronización (el menú Visualización se encuentra en la parte superior de la pantalla).
Si otros participantes que están conectados eliminan objetos que estés editando, las ediciones que hagas en esos objetos ya no estarán en el documento cuando vuelvas a conectarte.
Abandonar un documento compartido
Si no quieres seguir teniendo acceso a un documento que se haya compartido contigo, puedes borrarte de la lista de participantes.
En un documento compartido, haz clic en
 en la barra de herramientas y, a continuación, haz clic en “Gestionar el documento compartido”.
en la barra de herramientas y, a continuación, haz clic en “Gestionar el documento compartido”.En la lista de participantes, pon el puntero sobre tu nombre, haz clic en
 y selecciona Eliminarme.
y selecciona Eliminarme. Haz clic en Aceptar.
Al eliminar tu nombre de la lista de participantes, el documento se eliminará de tu iCloud Drive. Si posteriormente deseas acceder de nuevo al documento, puedes utilizar el enlace original para volver a abrirlo.
Nota: No todas las funciones de Pages están disponibles para un documento compartido con otras personas. Consulta el artículo de soporte de Apple Colabora en documentos en Pages, Numbers y Keynote.