
Usar plantillas en la app Pages del Mac
Una plantilla es un conjunto prediseñado de elementos para crear un documento (una disposición, texto e imágenes de marcador de posición, etc.). Los marcadores de posición te dan una idea del aspecto que podría tener un documento creado con esta plantilla si utiliza tus estilos de objetos y texto. Cada vez que creas un documento nuevo, eliges una plantilla del selector de plantillas (mostrado a continuación) como punto de partida.
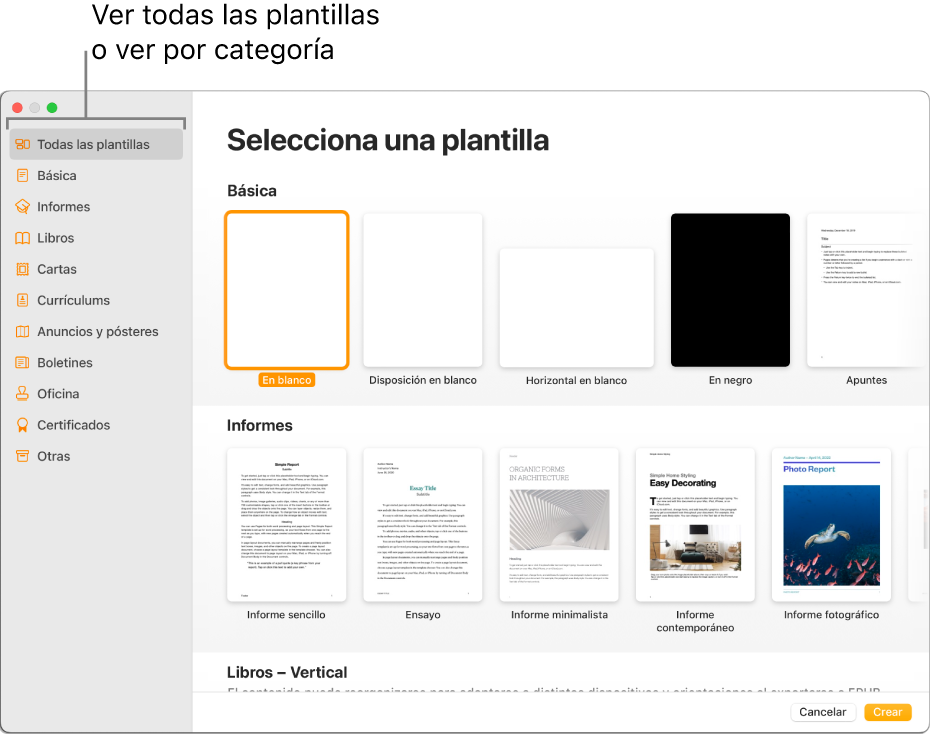
Después de abrir una plantilla, puedes añadir tu propio texto, reemplazar marcadores de posición de gráficos o eliminarlos, y añadir objetos nuevos (tablas, gráficas, cuadros de texto, figuras, líneas y contenidos).
Las plantillas de Pages están diseñadas para el procesamiento de texto o bien para la disposición de página. Por ejemplo, las plantillas Ensayo y “Boletín escolar”, así como las plantillas de libros en orientación vertical, son para el procesamiento de texto. “Anuncio con pestañas”, “Folleto de museo” y las plantillas de libros en orientación horizontal son para la disposición de página. Después de comenzar a crear el documento, no se puede cambiar a otra plantilla. Sin embargo, se puede convertir un documento de procesamiento de texto en uno disposición de página y viceversa.
Las plantillas de Pages están diseñadas para utilizar la información de tu tarjeta de Contactos. Para obtener información sobre cómo configurar tu tarjeta, consulta Configurar tu tarjeta personal en Contactos en el Mac.
Es posible que aparezca un cuadro de diálogo en el que se te pida que autorices a Pages a utilizar la información de tus contactos al abrir una plantilla. Para autorizarlo, haz clic en Aceptar en el cuadro de diálogo. Si no deseas autorizar el uso de tu información de contacto, haz clic en “No permitir”. Para obtener información sobre cómo permitir a las apps que utilicen tu información de contacto, consulta Permitir que las apps utilicen tus datos de contacto.
Seleccionar una plantilla
Ve a la app Pages
 en el Mac.
en el Mac.Haz clic en el botón “Nuevo documento” en el cuadro de diálogo o selecciona Archivo > Nuevo en el menú Pages que se encuentra en la parte superior de la pantalla.
En el selector de plantilla, desplázate para buscar una plantilla para el tipo de documento (o sobre) que quieras crear y, a continuación, haz doble clic en la plantilla para abrirla.
Para crear un documento que sea texto en su mayor parte: Selecciona una de las plantillas Básicas (todas ellas son plantillas de procesamiento de texto).
Para crear un folleto, un póster o algo que tenga una disposición más compleja: Selecciona una plantilla que tenga el aspecto más parecido a lo que quieras crear. Hay varias opciones, incluyendo varias plantillas de procesamiento de texto y disposición de página.
Para crear un libro interactivo: Selecciona una plantilla de libro: Los libros en formato EPUB se pueden abrir en Apple Books y en otros lectores electrónicos.
Para crear un documento con el formato de otro idioma: Selecciona el idioma en el menú desplegable de la esquina inferior izquierda del selector de plantilla y, a continuación, selecciona una plantilla. Consulta Dar formato a un documento de otro idioma.
Algunas plantillas no se descargan en el ordenador hasta que las eliges o hasta que abres un documento que la utiliza. Si cuando esto ocurre la conexión es lenta o si no tienes conexión, puede que los marcadores de posición de imágenes que contenga el documento se muestren con menos resolución hasta que vuelvas a tener conexión o hasta que termine de descargarse la plantilla.
Si necesitas ayuda para crear tu propio documento desde la plantilla, consulta Crear tu primer documento.
Identificar el tipo de plantilla
Ve a la app Pages
 en el Mac.
en el Mac.Abre un documento, haz clic en
 en la barra de herramientas y fíjate en si está seleccionada la casilla “Cuerpo del documento”.
en la barra de herramientas y fíjate en si está seleccionada la casilla “Cuerpo del documento”.Si está seleccionada, está configurada para el procesamiento de texto. Si no es así, es para disposición de página.
Convertir en un documento de procesamiento de texto
Al convertir un documento de disposición de página en un documento de procesamiento de texto, cualquier objeto existente, incluidos los cuadros de texto, permanecerán en el documento. Si los cuadros de texto tienen objetos en capas, tienes que ajustar las capas y el ajuste del texto en el texto convertido.
Ve a la app Pages
 en el Mac y abre un documento de disposición de página.
en el Mac y abre un documento de disposición de página.Realiza una de las siguientes operaciones:
Selecciona Archivo > Convertir a procesamiento de texto (el menú Archivo se encuentra en la parte superior de la pantalla).
En la barra lateral Documento
 , haz clic en la ficha Documento y selecciona la casilla “Cuerpo del documento”.
, haz clic en la ficha Documento y selecciona la casilla “Cuerpo del documento”.
Importante: Si cambias de idea, pulsa Comando + Z en el teclado para deshacer la última acción. Puedes seguir pulsando esta combinación del teclado para deshacer las acciones más recientes de una en una. También puedes revertir el documento a una versión anterior.
Convertir en un documento de disposición de página
Advertencia: Al convertir un documento de procesamiento de texto en uno de disposición de página, se eliminará cualquier texto del cuerpo (el texto que no esté en cuadros de texto) junto con los objetos ajustados para que se muevan de forma integrada con el texto. Si deseas guardar el texto del cuerpo y los objetos integrados, cópialos antes de convertir el documento y, a continuación, añade un cuadro de texto al nuevo documento y pegue el texto copiado. Los objetos configurados para permanecer en la página y no moverse con el texto se conservarán en la conversión.
Ve a la app Pages
 en el Mac.
en el Mac.Abre un documento de procesamiento de texto y, a continuación, realiza una de las siguientes operaciones:
Selecciona Archivo > Convertir a página (el menú Archivo se encuentra en la parte superior de la pantalla).
En la barra lateral Documento
 , haz clic en la ficha Documento y anula la selección de la casilla “Cuerpo del documento”.
, haz clic en la ficha Documento y anula la selección de la casilla “Cuerpo del documento”.
Importante: Si cambias de idea, pulsa Comando + Z en el teclado para deshacer la última acción. Puedes seguir pulsando esta combinación del teclado para deshacer las acciones más recientes de una en una. También puedes revertir el documento a una versión anterior.
Crear los documentos nuevos a partir de una plantilla específica
Puedes cambiar un ajuste en Pages para que siempre abra un documento nuevo en una plantilla concreta en lugar de hacerlo desde el selector de plantillas.
Ve a la app Pages
 en el Mac.
en el Mac.Selecciona Pages > Ajustes (el menú Pages se encuentra en la parte superior de la pantalla).
Haz clic en General en la parte superior de la ventana de ajustes y selecciona “Usar plantilla”.
Realiza una de las siguientes operaciones:
Usar la plantilla seleccionada actualmente: Verifica que el nombre de la plantilla que deseas usar aparece después de “Usar plantilla”.
Seleccionar una plantilla diferente: Haz clic en el botón “Cambiar plantilla”, a continuación, en una plantilla y, por último, en Seleccionar.
Cierra la ventana de ajustes.
Cambiar este ajuste no impide que abras un documento nuevo con otra plantilla. Mantén pulsada la tecla Opción y selecciona Archivo > Nuevo a partir del selector de plantilla (el menú Archivo se encuentra en la parte superior de la pantalla).
Usar una plantilla de tarjeta de visita
Las plantillas de tarjetas de visita son documentos de disposición de página, por lo que todo el texto está contenido en cuadros de texto. Para agilizar el proceso, puedes agrupar el texto editado en la primera tarjeta, copiarlo y pegarlo en cada tarjeta.
Ve a la app Pages
 en el Mac.
en el Mac.Activa las guías de alineación (selecciona Pages > Ajustes en el menú Pages situado en la parte superior de la pantalla, haz clic en Reglas y selecciona las casillas de “Guías de alineación”).
Las guías de alineación le ayudarán a colocar el texto en el mismo lugar en cada tarjeta.
Selecciona Archivo > Nuevo (el menú Archivo se encuentra en la parte superior de la pantalla) y, a continuación, haz clic en Oficina a la izquierda del selector de plantilla.
Desplázate hacia abajo hasta la sección “Tarjetas de visita” y haz doble clic en una plantilla de tarjeta de visita.
Los números situados en la parte inferior de cada página indican el papel de la tarjeta de visita comercial para el que está diseñada la página. Puedes eliminar la página que no quieras usar (para ello, haz clic en
 en la barra de herramientas, selecciona “Miniaturas de página”, elige la página y, a continuación, pulsa Suprimir en el teclado).
en la barra de herramientas, selecciona “Miniaturas de página”, elige la página y, a continuación, pulsa Suprimir en el teclado).Haz doble clic en el marcador de posición de texto de la primera tarjeta y escribe tu propia información.
Con la tecla Comando pulsada, haz clic en todo el texto y las gráficas que hayas editado en la tarjeta.
Haz clic en la pestaña Disposición situada en la parte superior de la barra lateral Documento
 .
.Haz clic en Agrupar, en la parte inferior de la barra lateral.
Con todo el texto agrupado, puedes copiar y pegar sin perder la alineación y el espaciado correctos.
Eliminar los cuadros de texto en la siguiente tarjeta.
Selecciona el texto agrupado y los gráficos en la primera tarjeta de visita, selecciona Edición > Copiar y, a continuación, selecciona Edición > Pegar (en el menú Edición de la parte superior de la pantalla).
Puedes usar las funciones rápidas de teclado Comando + C para copiar y Comando + V para pegar. La copia pegada se solapará ligeramente con la primera tarjeta.
Arrastra la copia pegada a la tarjeta cuyos contenidos hayas eliminado hasta que aparezcan las guías de alineación.
Las guías de alineación aparecen cuando la nueva copia está alineada exactamente horizontal y verticalmente con el texto de las demás tarjetas.
Elimina el texto de la siguiente tarjeta, vuelve a pegar y arrastra la copia pegada hasta la tarjeta vacía.
Sigue eliminado los marcadores de posición de texto, pegando la copia y alineando el contenido hasta que todas las tarjetas de la página incluyan tu información.
Selecciona Archivo > Imprimir (el menú Archivo se encuentra en la parte superior de la pantalla), haz clic en el menú desplegable Impresora y selecciona una impresora. Por último, haz clic en Imprimir.
En caso de que no hayas eliminado la página no deseada de la plantilla al comenzar, asegúrate de imprimir solo la página editada.
Puedes modificar cualquiera de las plantillas prediseñadas y guardar los cambios realizados para crear tus plantillas personalizadas. Consulta Crear y gestionar plantillas personalizadas