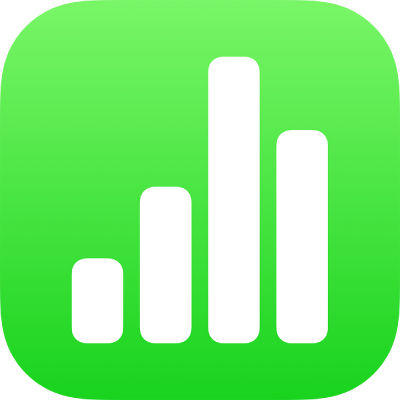
Filtrar datos en la app Numbers del iPad
Puedes filtrar los datos de una tabla para ver solamente los datos que te interesan. Por ejemplo, si está observando una tabla de posibles pagos hipotecarios mensuales para un préstamo con varias tasas de interés, puedes filtrar la tabla para mostrar únicamente los préstamos que pueda permitirse.
Para filtrar los datos, crea reglas que determinen qué filas de una tabla son visibles. Por ejemplo, puedes crear una regla de filtrado que muestre las filas que contengan un número mayor que un valor determinado o texto que contenga una palabra determinada, o puedes usar filtros rápidos para mostrar u ocultar filas rápidamente.
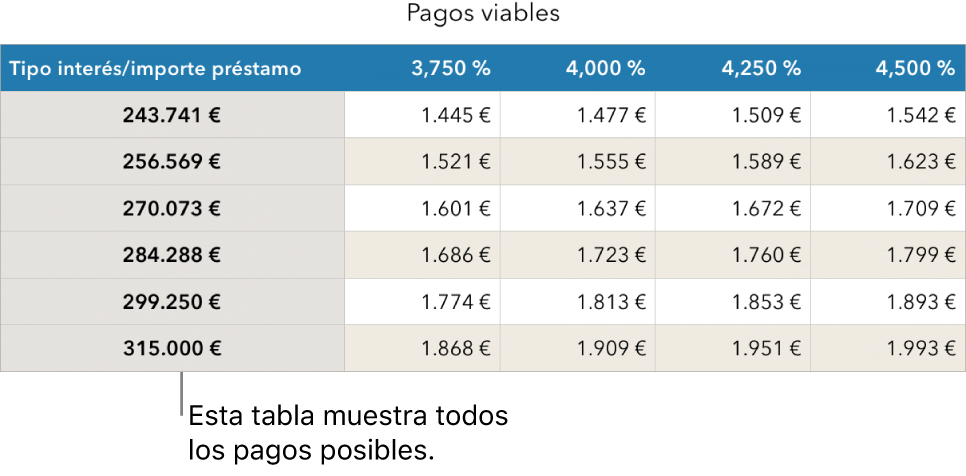
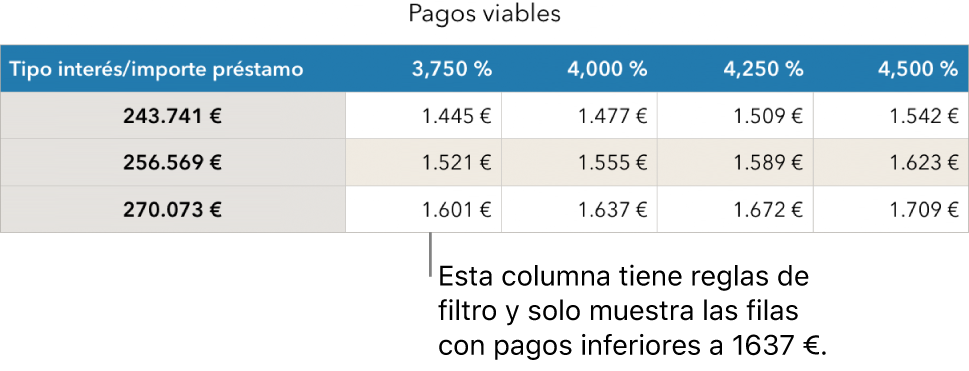
Usar Filtros rápidos
Usa Filtros rápidos para mostrar u ocultar rápidamente filas que coinciden con un valor específico en una columna. Si usas Filtros rápidos en una tabla de pivotación, puedes ocultar (y mostrar) grupos en los campos Fila y Columna.
Selecciona una columna o una celda.
Si quieres usar Filtros rápidos con una tabla de pivotación, selecciona una celda de cabecera, fila o columna.
Toca
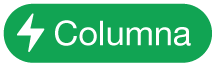 o
o 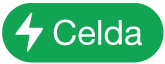 en la parte inferior de la pantalla y toca “Filtro rápido”.
en la parte inferior de la pantalla y toca “Filtro rápido”.Selecciona o anula la selección de la casilla correspondiente a los datos que quieres mostrar u ocultar.
Consejo: Si trabajas con un conjunto de datos grande y quieres ver solo los ítems seleccionados en la lista, toca “Mostrar seleccionada”.
Cuando hayas terminado, toca cualquier lugar de la hoja.
Para ver las reglas del Filtro rápido, toca ![]() y, a continuación, Filtrar.
y, a continuación, Filtrar.
Crear una regla de filtrado
Puedes crear reglas de filtrado en función de los valores de una columna. Solo aparecerán las filas que tengan los valores especificados en dicha columna. Si creas una regla de filtrado para una tabla de pivotación, también puedes crear reglas basadas en los campos.
Toca la tabla, toca
 y, a continuación, toca Filtrar.
y, a continuación, toca Filtrar.Toca “Añadir un filtro” y, a continuación, toca la columna (o campo) por la que quieras hacer el filtrado.
Toca el tipo de filtro que desees (por ejemplo, Texto) y, a continuación, toca una regla (por ejemplo, “empieza por”).
También puedes seleccionar un Filtro rápido.
Introduce valores para la regla; por ejemplo, si seleccionas “no es”, escribe texto como “fecha límite”.
Toca Aceptar.
Para añadir otra regla para la misma columna, toca “Añadir una regla” y, a continuación, selecciona una regla de filtro nueva.
Puede haber varias reglas para una columna como, por ejemplo, “Mostrar filas que contengan ‘sí’ o ‘quizá’ en la columna C”.
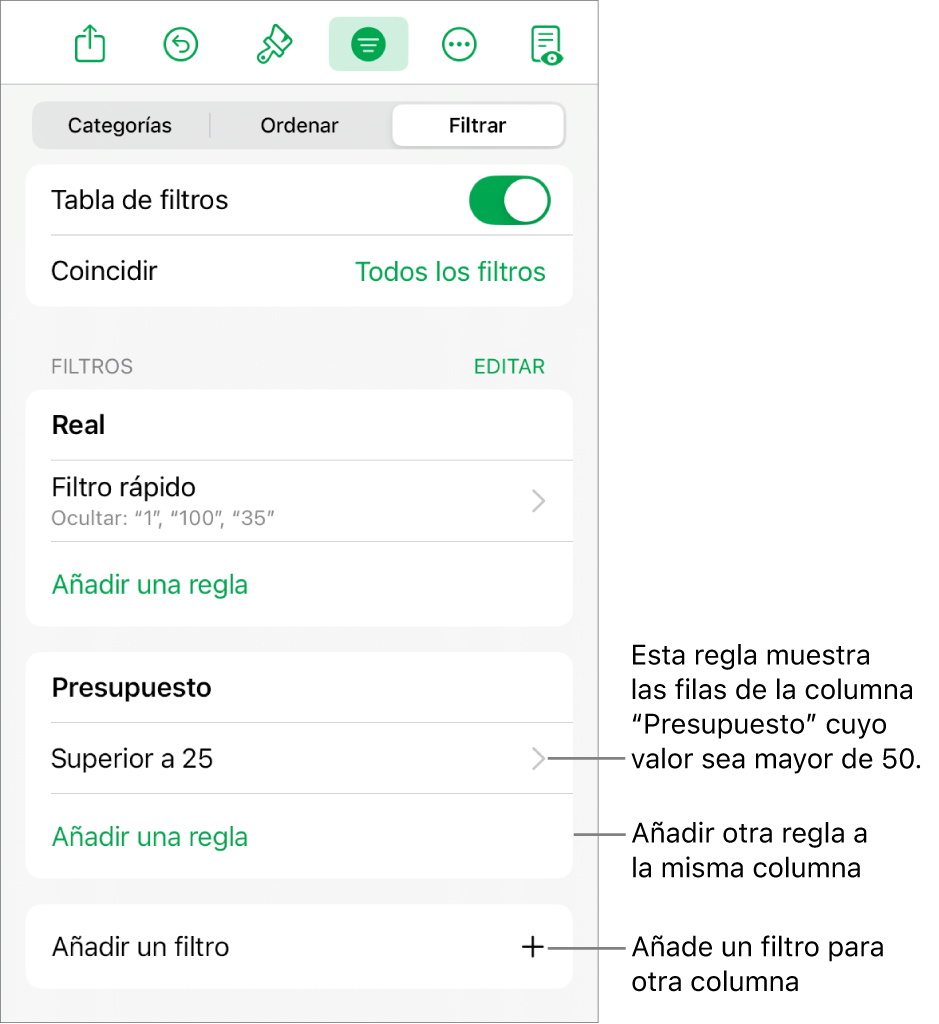
Para añadir un filtro a una columna diferente, toca “Añadir un filtro” y selecciona otra regla de filtro.
En una tabla con varias reglas de filtro, toca “Todos los filtros” o “Cualquier filtro” para mostrar las filas que coincidan con todos los filtros o con cualquiera de los filtros.
Cuando se añaden filas a una tabla filtrada, las celdas se rellenan para cumplir las reglas de filtrado existentes.
Desactivar filtros o eliminar una regla
Puedes desactivar todos los filtros de una tabla sin eliminarlos. Podrás volver a activarlos posteriormente si es necesario. Si no necesitas un filtro, puedes eliminarlo.
Toca la tabla, toca
 y, a continuación, toca Filtrar.
y, a continuación, toca Filtrar.Realiza cualquiera de las siguientes operaciones:
Desactivar todos los filtros: Desactiva “Tabla de filtros”.
Eliminar una regla: Desliza el dedo hacia la izquierda sobre una regla y, a continuación, toca Eliminar. Para eliminar un filtro, elimina todas sus reglas.