
Redimensionar filas y columnas en la app Numbers del Mac
Puedes modificar la anchura de las columnas seleccionadas y la altura de las filas seleccionadas en una tabla, o bien cambiar el tamaño de todas las filas y columnas a la vez.
Nota: No es posible cambiar la anchura o la altura de celdas sueltas.
Redimensionar filas o columnas manualmente
Ve a la app Numbers
 en el Mac.
en el Mac.Abre una hoja de cálculo y, a continuación, haz clic en la tabla.
Realiza una de las siguientes operaciones:
Redimensionar una fila o columna: Mueve el puntero por debajo del número de fila o a la derecha de la letra de columna hasta que veas
 y arrastra para redimensionar.
y arrastra para redimensionar.Redimensionar varias filas o columnas: Selecciona las filas o columnas y, a continuación, mueve el puntero por debajo del número de fila del extremo inferior o a la derecha de la letra de columna del extremo derecho hasta que veas
 ; después, arrastra para redimensionar. Se redimensionarán proporcionalmente.
; después, arrastra para redimensionar. Se redimensionarán proporcionalmente.Redimensionar todas las filas o columnas de una tabla: Haz clic en
 en la esquina superior izquierda de la tabla y, a continuación, arrastra el cuadrado blanco del extremo inferior de la tabla para redimensionar las filas, arrastra el cuadrado del extremo derecho de la tabla para redimensionar las columnas, o bien arrastra el cuadrado que está en la esquina inferior derecha para redimensionar ambas.
en la esquina superior izquierda de la tabla y, a continuación, arrastra el cuadrado blanco del extremo inferior de la tabla para redimensionar las filas, arrastra el cuadrado del extremo derecho de la tabla para redimensionar las columnas, o bien arrastra el cuadrado que está en la esquina inferior derecha para redimensionar ambas.Mientras arrastras, pueden aparecer guías de alineación amarillas cuando las filas o columnas de una tabla se alinean con las filas o columnas de otra tabla en el lienzo.
Nota: Si el contenido de las celdas no cabe después de redimensionarlas, puedes ajustar las filas o las columnas para que quepa. Consulta la tarea siguiente para aprender a hacerlo.
Redimensionar una fila o columna con precisión
Ve a la app Numbers
 en el Mac.
en el Mac.Abre una hoja de cálculo y, a continuación, haz clic en una celda de la fila o columna que desees redimensionar.
Haz clic en la pestaña Tabla de la barra lateral Formato
 .
.En “Tamaño de filas y columnas”, haz clic en las flechas Altura y Anchura para definir el tamaño deseado.
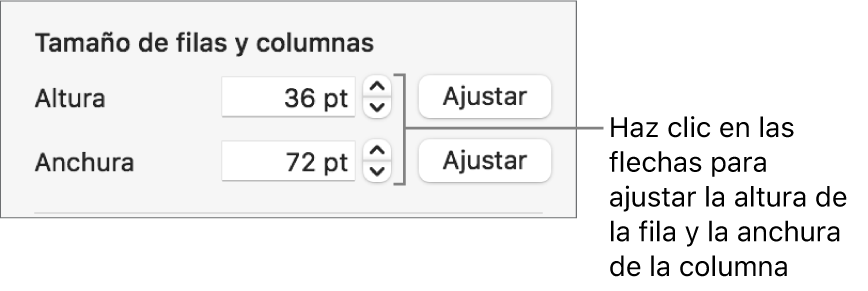
Toda la fila o columna cambiará de tamaño. Si se seleccionan celdas de más de una fila o columna, todas las filas o columnas, incluida la selección, cambiarán de tamaño.
Ajustar el tamaño de una fila o columna para que encaje su contenido
Ve a la app Numbers
 en el Mac.
en el Mac.Abre una hoja de cálculo y, a continuación, haz clic en la tabla.
Realiza cualquiera de las siguientes operaciones:
Mueve el puntero a la derecha del número de fila o de la letra de columna, haz clic en la flecha y selecciona “Ajustar altura al contenido” o “Ajustar anchura al contenido” en el menú que aparece.
Mueve el puntero por debajo del número de fila o a la derecha de la letra de columna hasta que veas
 y haz doble clic.
y haz doble clic.
Hacer que las filas o las columnas tengan el mismo tamaño
Ve a la app Numbers
 en el Mac.
en el Mac.Abre una hoja de cálculo y, a continuación, realiza una de las siguientes operaciones:
Hacer que algunas filas o columnas de la tabla tengan el mismo tamaño: Selecciona las filas o columnas.
Hacer que todas las filas o columnas de la tabla tengan el mismo tamaño: Haz clic en la tabla y, a continuación, haz clic en
 en la esquina superior izquierda de la tabla.
en la esquina superior izquierda de la tabla.
Selecciona Tabla > “Distribuir filas uniformemente” o “Distribuir columnas uniformemente” (el menú Tabla se encuentra en la parte superior de la pantalla).