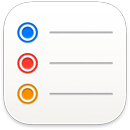 Recordatorios
Recordatorios
Recordatorios hace que sea más fácil que nunca tener un control de todas tus cosas por hacer. Crea recordatorios para las listas de la compra, proyectos en marcha o cualquier otra cosa de la que quieras hacer un seguimiento. Usa herramientas flexibles como las etiquetas y las listas inteligentes personalizadas para organizar tus recordatorios según tu dinámica de trabajo, y guarda las listas de recordatorios como plantillas para volver a usarlas en el futuro. También puedes compartir una lista con otras personas para colaborar y trabajar juntos.
Añade y edita un recordatorio. Haz clic en el espacio de debajo de una lista de recordatorios para añadir un nuevo recordatorio o haz clic en ![]() en la parte superior derecha. Añade notas, etiquetas y una fecha o ubicación para el recordatorio. Haz clic en
en la parte superior derecha. Añade notas, etiquetas y una fecha o ubicación para el recordatorio. Haz clic en ![]() para añadir detalles adicionales; por ejemplo, añade un aviso previo para recibir notificaciones adicionales para los eventos importantes.
para añadir detalles adicionales; por ejemplo, añade un aviso previo para recibir notificaciones adicionales para los eventos importantes.
Crea listas inteligentes personalizadas. Las listas inteligentes ordenan automáticamente los recordatorios próximos por fechas, horas, etiquetas, ubicaciones, indicadores o prioridad. Crea listas inteligentes personalizadas; para ello, haz clic en “Añadir lista”, selecciona “Convertir en lista inteligente” y, a continuación, añade filtros.
Crea listas de la compra. Las listas de la compra ordenan automáticamente en diferentes secciones los ítems que añadas, como Carne, “Productos agrícolas” y “Aperitivos y caramelos”. Para crear una lista de la compra, haz clic en “Añadir lista” y selecciona Compra en el menú desplegable “Tipo de lista”.
Nota: Las listas de la compra no están disponibles en todos los idiomas.
Guarda una lista como plantilla.Cuando crees una lista que quieras reutilizar, puedes guardarla como plantilla. Selecciona la lista en la barra lateral y, a continuación, elige Archivo > Guardar como plantilla.
Consulta qué es lo siguiente. Las listas Hoy y Programado de la barra lateral agrupan los ítems en función de la hora y la fecha. Mantente al tanto de los próximos recordatorios y asegúrate de que no se te pase nada.
Organiza los recordatorios. Arrastra un recordatorio para ponerlo encima de otro y convertirlo en una subtarea, o haz clic en el recordatorio y pulsa Comando + ]. Puedes contraer o expandir las subtareas para que la presentación siga bien ordenada.
Añade una sección a tu lista de recordatorios para agrupar recordatorios similares. Para añadir una sección, ve a Edición > Añadir sección; si ya has añadido alguna, haz clic en “Gestionar secciones” > Añadir sección. Para añadir un recordatorio a una sección, haz clic en el marcador de posición del recordatorio en la parte de abajo de la sección y empieza a escribir.
Para agrupar listas de recordatorios en la barra lateral, selecciona Archivo > Nuevo grupo. Ponle al grupo el nombre que quieras. Añade más listas arrastrándolas al grupo o elimínalas arrastrándolas para sacarlas de él.
Muestra los recordatorios en listas o columnas. Puedes ver los recordatorios organizados en columnas para tener una nueva manera de visualizar las tareas pendientes. Ve a Ver y selecciona “Como columnas”. Cada sección se convierte en una columna y resulta muy fácil completar recordatorios, arrastrarlos y soltarlos en nuevas secciones y añadirles detalles. Cuando utilices columnas, puedes añadir más haciendo clic en ![]() . Las columnas no se pueden usar con listas inteligentes.
. Las columnas no se pueden usar con listas inteligentes.
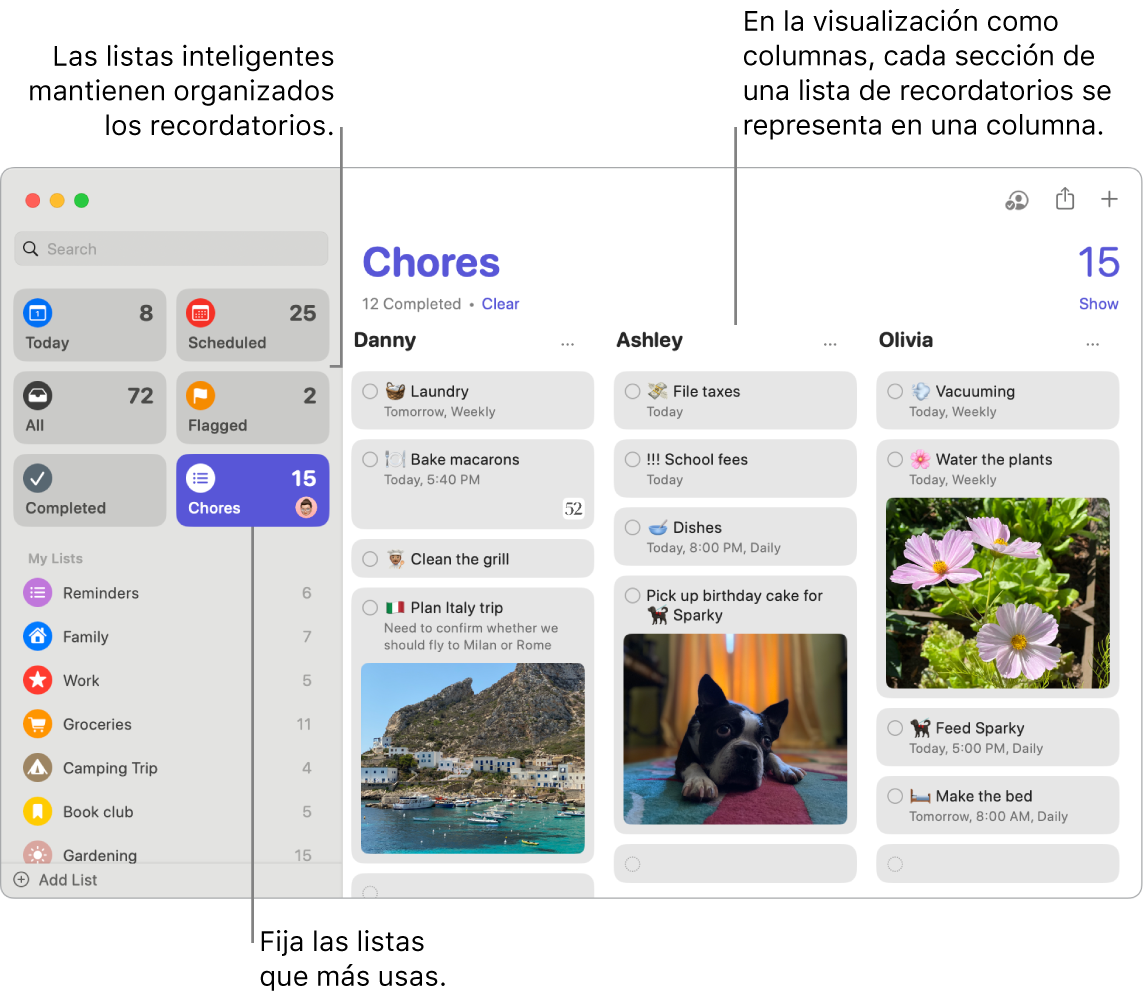
Colabora en una lista. Puedes enviar una invitación para colaborar en una lista en Mensajes o Mail, o compartir el enlace. Haz clic en ![]() y, a continuación, escoge Mensajes, Mail o “Invitar con un enlace”. Si compartes en Mensajes, todas las personas del hilo se añadirán automáticamente a la lista. Cuando invitas a otras personas a unirse, puedes seguir la actividad y gestionar la colaboración haciendo clic en
y, a continuación, escoge Mensajes, Mail o “Invitar con un enlace”. Si compartes en Mensajes, todas las personas del hilo se añadirán automáticamente a la lista. Cuando invitas a otras personas a unirse, puedes seguir la actividad y gestionar la colaboración haciendo clic en ![]() .
.
Asigna responsabilidades. Asigna recordatorios a las personas con las que compartes listas, de forma que reciban notificaciones. Divide las tareas y asegúrate de que todo el mundo sabe cuál es su responsabilidad. Para compartir una lista, haz clic en ![]() en la barra de menús y elige cómo compartir.
en la barra de menús y elige cómo compartir.
Consulta lo que has completado.La lista inteligente Completado en la barra lateral te permite ver todos tus recordatorios terminados, incluyendo cuándo los has marcado como completados.
Recibe sugerencias de recordatorios en Mail. Cuando te estés escribiendo con alguien en Mail, puedes usar Siri para que reconozca posibles recordatorios y que te sugiera que los crees.
Añade rápidamente un recordatorio. Utiliza el lenguaje natural para añadir rápidamente un recordatorio. Por ejemplo, escribe “Llevar a Ana a fútbol todos los miércoles a las cinco de la tarde” para crear un recordatorio recurrente para ese día y hora.
Consultar a Siri. Di algo similar a: “Recuérdame que me pase por el supermercado cuando me vaya de aquí”.
Usa la Touch Bar con el MacBook Pro de 13 pulgadas. Utiliza la Touch Bar de Recordatorios para añadir nuevos ítems, marcar los que ya has completado, marcar un ítem con indicador o añadirle información, la hora, la ubicación a los recordatorios.

Obtén más información. Consulta el Manual de uso de Recordatorios.