Conectar con otras personas
Puedes conectar con otras personas utilizando FaceTime y otras apps de videoconferencia en el MacBook Pro.
Utiliza FaceTime
Estés donde estés, dentro o fuera de casa, utiliza FaceTime para hablar con una persona o con todo un grupo, con independencia del dispositivo que estén usando. Además, con una conexión Wi-Fi, puedes responder llamadas, y realizarlas, directamente desde el MacBook Pro. También puedes enviar y recibir mensajes de texto.
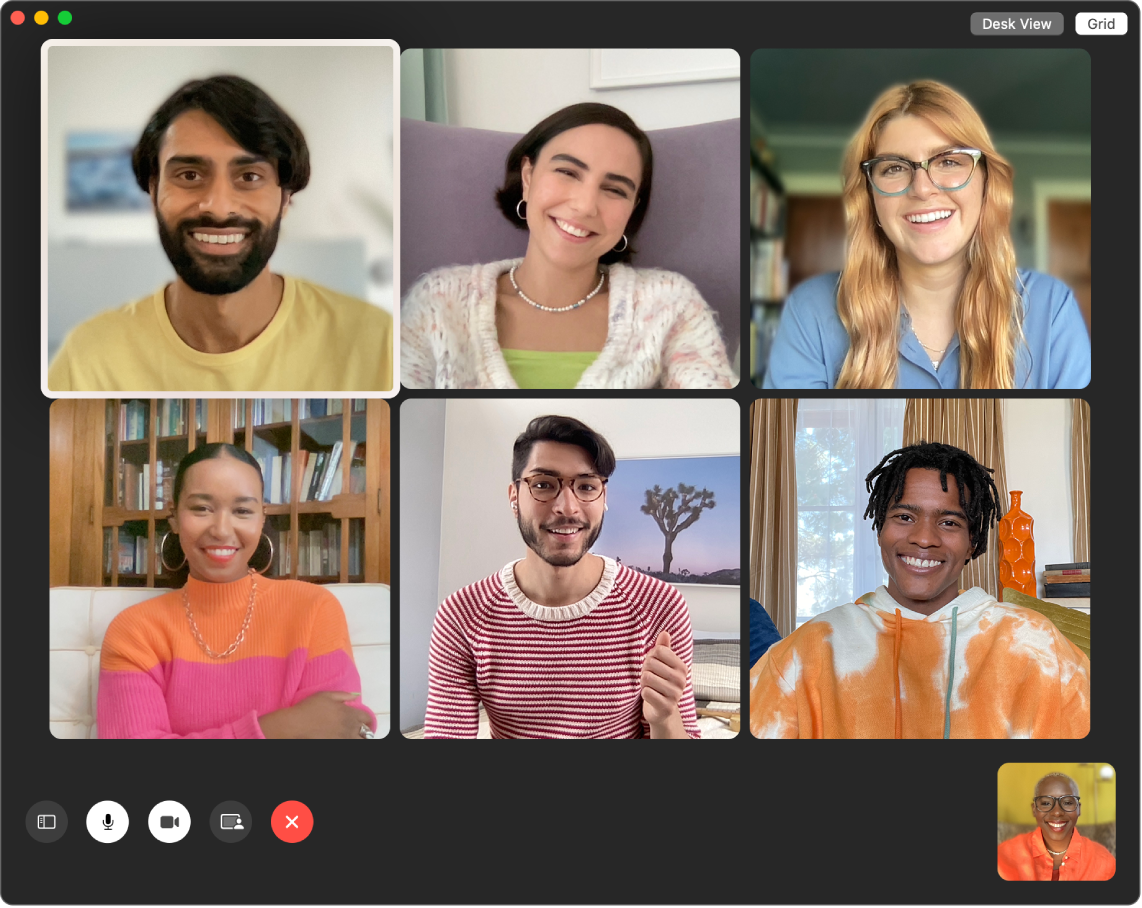
Haz una llamada FaceTime. Utiliza la cámara FaceTime HD integrada en el Mac para realizar videollamadas FaceTime. Haz clic en “Nuevo FaceTime”, introduce el nombre, número de teléfono o dirección de correo de la persona a la que quieras llamar y haz clic en FaceTime. Si no te viene bien hacer una videollamada en ese momento, haz clic en el menú desplegable y selecciona “FaceTime de audio” para hacer una llamada solo de audio. Cuando recibes una invitación de FaceTime, puedes elegir entre conectarte con vídeo o solo con audio.
Usar FaceTime con un grupo. En las llamadas en grupo puedes ponerte en contacto con hasta 32 personas. Crea un enlace único para compartirlo con un grupo. Haz clic en “Crear enlace”. Copia el enlace en el portapapeles o compártelo directamente con tus amigos por Mensajes o Mail. Ahora puedes utilizar un enlace para conectarte a una llamada FaceTime en dispositivos que no sean de Apple.
Configura FaceTime para las llamadas telefónicas. En el iPhone (iOS 9 o posterior), ve a Ajustes > Teléfono y activa la opción “Llamadas por Wi-Fi”. A continuación, en el Mac, abre la app FaceTime. Ve a Ajustes, selecciona General y luego haz clic en “Llamadas desde el iPhone”. Consulta Configurar el iPhone y el Mac para las llamadas telefónicas en el Manual de uso de FaceTime.
Utiliza FaceTime y Mensajes. Utiliza Mensajes para enviar mensajes de texto desde el MacBook Pro. Todos los mensajes aparecen en el MacBook Pro, iPhone, iPad, iPod touch y Apple Watch, así que cuando alguien te escribe, puedes responder en el dispositivo que te quede más cerca. Consulta Configurar el iPhone para recibir mensajes SMS en el Mac en el Manual de uso de Mensajes.
Añade efectos a las videoconferencias
Selecciona entre una serie de efectos de vídeo que mejoran tu experiencia de videoconferencia si utilizas una app que captura vídeo, como FaceTime, y una cámara compatible.
Nota: Es posible que solo puedas utilizar ciertos efectos de vídeo según el modelo de Mac o del iPhone que estás usando como cámara web. Para obtener más información, consulta Utilizar las funciones de videoconferencia en el Manual de uso de macOS.
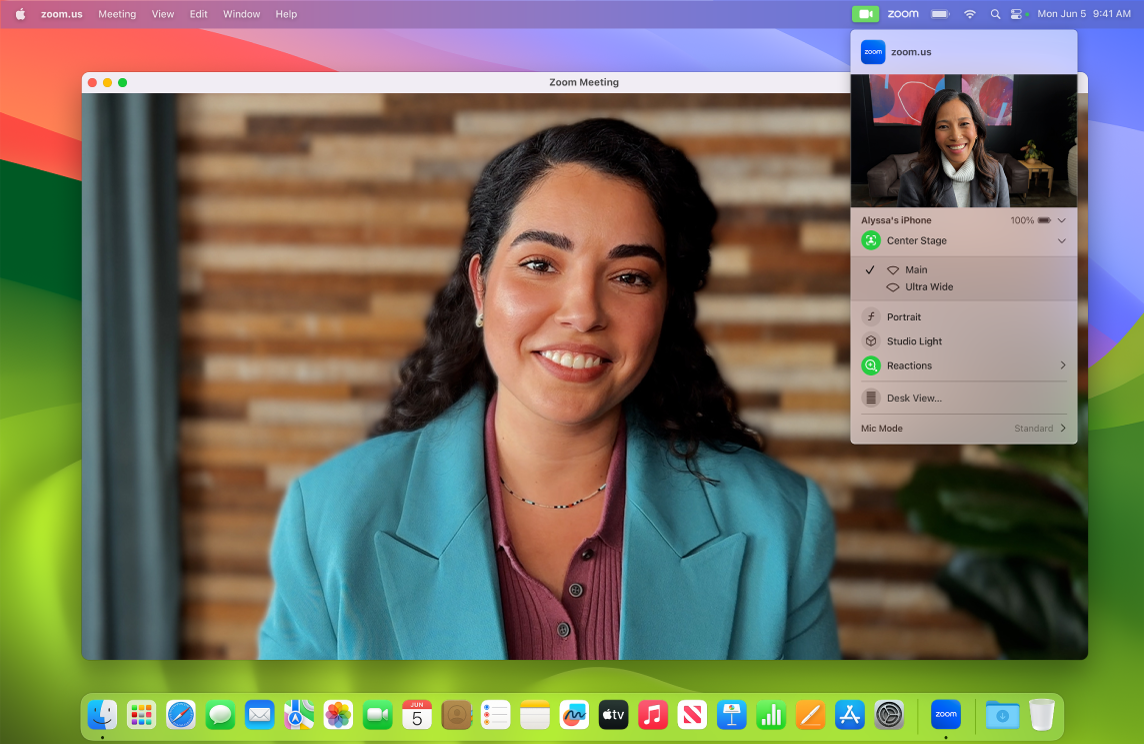
Mejora el vídeo. Configura el desenfoque del fondo, la iluminación y otros ajustes de vídeo. Haz clic en ![]() en la barra de menús y selecciona una opción para la cámara, como Retrato, “Encuadre centrado” y “Luz de estudio”.
en la barra de menús y selecciona una opción para la cámara, como Retrato, “Encuadre centrado” y “Luz de estudio”.
Reacciona a la conversación. Añade una acción que rellene el encuadre de la cámara con divertidos efectos en 3D, como corazones, globos, fuegos artificiales, etc. Haz clic en ![]() en la barra de menús, haz clic en el menú situado junto a Reacciones y selecciona una reacción. También puedes compartir una reacción con solo hacer un gesto con la mano. Asegúrate de que el icono situado junto a Reacciones es de color verde y consulta el apartado Utilizar efectos de vídeo durante las llamadas de FaceTime en el Manual de uso de FaceTime para ver una lista de todos los gestos con la mano que puedes usar para reaccionar.
en la barra de menús, haz clic en el menú situado junto a Reacciones y selecciona una reacción. También puedes compartir una reacción con solo hacer un gesto con la mano. Asegúrate de que el icono situado junto a Reacciones es de color verde y consulta el apartado Utilizar efectos de vídeo durante las llamadas de FaceTime en el Manual de uso de FaceTime para ver una lista de todos los gestos con la mano que puedes usar para reaccionar.
Selecciona fácilmente la pantalla que quieres compartir. Cuando estés en una llamada con FaceTime o con otra app de videoconferencia compatible, puedes compartir fácilmente una app, o varias apps, directamente desde la ventana en la que estés. Mantén el puntero sobre ![]() en la esquina superior izquierda de la ventana y haz clic en Compartir en [el nombre de la app de videoconferencia].
en la esquina superior izquierda de la ventana y haz clic en Compartir en [el nombre de la app de videoconferencia].
Organiza en superposición el vídeo y la pantalla compartida. Selecciona el tamaño de la superposición: grande o pequeña. La superposición grande te mantiene en el foco, con la pantalla encuadrada junto a ti en una capa independiente, mientras que en la versión pequeña apareces en una burbuja móvil situada sobre la pantalla compartida. Haz clic en ![]() en la barra de menús y selecciona el tamaño grande o pequeño en “Modo Superposición”.
en la barra de menús y selecciona el tamaño grande o pequeño en “Modo Superposición”.
Obtén más información. Consulta Usar el iPhone como cámara web en el Manual de uso de macOS.
Compartir experiencias con SharePlay
Con SharePlay, puedes escuchar música, ver programas de televisión y películas, o visualizar otros contenidos junto con tus amigos y familiares. Tus amigos pueden participar con su iPhone (iOS 15 o posterior), iPad (iPadOS 15 o posterior) o Mac con macOS Monterey o posterior. También puedes ver contenido en el Apple TV (tvOS 15 o posterior) mientras charlas con tus amigos en otro dispositivo.
Nota: Algunas apps compatibles con SharePlay requieren una suscripción para participar. No todas estas funciones y contenidos están disponibles en todos los países o regiones.
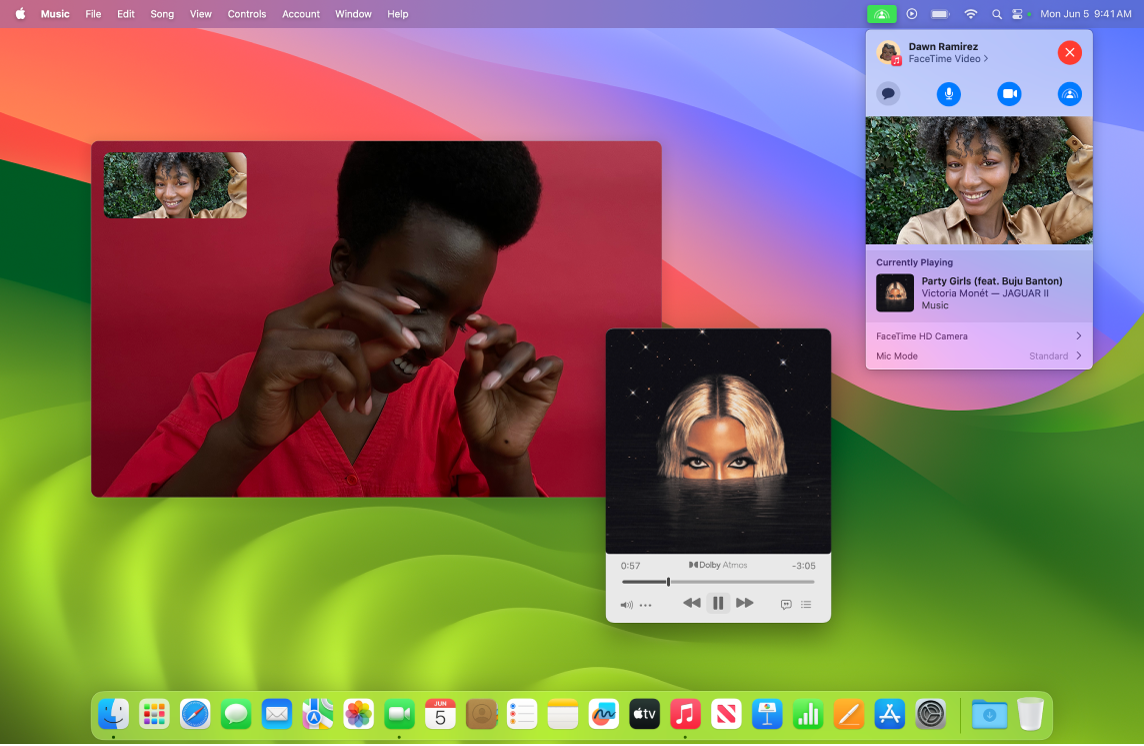
Empieza con FaceTime. Inicia una llamada FaceTime, invita a tus familiares, amigos o compañeros, y usa SharePlay ![]() para compartir una experiencia con ellos. También puedes añadir un enlace de SharePlay a un hilo en Mensajes.
para compartir una experiencia con ellos. También puedes añadir un enlace de SharePlay a un hilo en Mensajes.
Ver conjuntamente. Lleva películas, series de televisión, vídeos web y demás a tus llamadas FaceTime, y disfrútalos en compañía. Si pausas, rebobinas, avanzas o saltas a otra pista, la reproducción de los demás se sincroniza. Con el volumen inteligente, el audio se ajusta automáticamente para que podáis seguir charlando sin tener que levantar la voz. Consulta Utilizar SharePlay para ver y escuchar contenido en compañía en FaceTime en el Manual de uso de FaceTime.
Escuchar conjuntamente. Comparte música con tus amigos directamente en las llamadas FaceTime o monta una fiesta para bailar como si estuvierais en una discoteca. Cuando escuches música con más personas, cualquier participante de la llamada puede añadir canciones a la cola compartida. Todas las personas que participan en la llamada pueden acceder a los controles de reproducción y, con el volumen inteligente, todos podréis seguir charlando sin tener que levantar la voz.
Comparte tu pantalla. Utiliza SharePlay en FaceTime para comentar una página web, una app y otros contenidos. Todo lo que aparece en la pantalla puede formar parte de un momento compartido. Buscad un apartamento en la playa juntos, mirad vestidos de novia, enseña una habilidad nueva a un estudiante o improvisa un pase de diapositivas en Fotos. Comparte una sola ventana o toda la pantalla. Consulta Usar SharePlay para compartir pantallas en FaceTime en el Manual de uso de FaceTime.