El escritorio, la barra de menús y la ayuda en el Mac
Lo primero que verás en el MacBook Pro es el escritorio, donde puedes abrir rápidamente apps, buscar cualquier cosa en el ordenador y en Internet, organizar tus archivos y muchas más cosas.
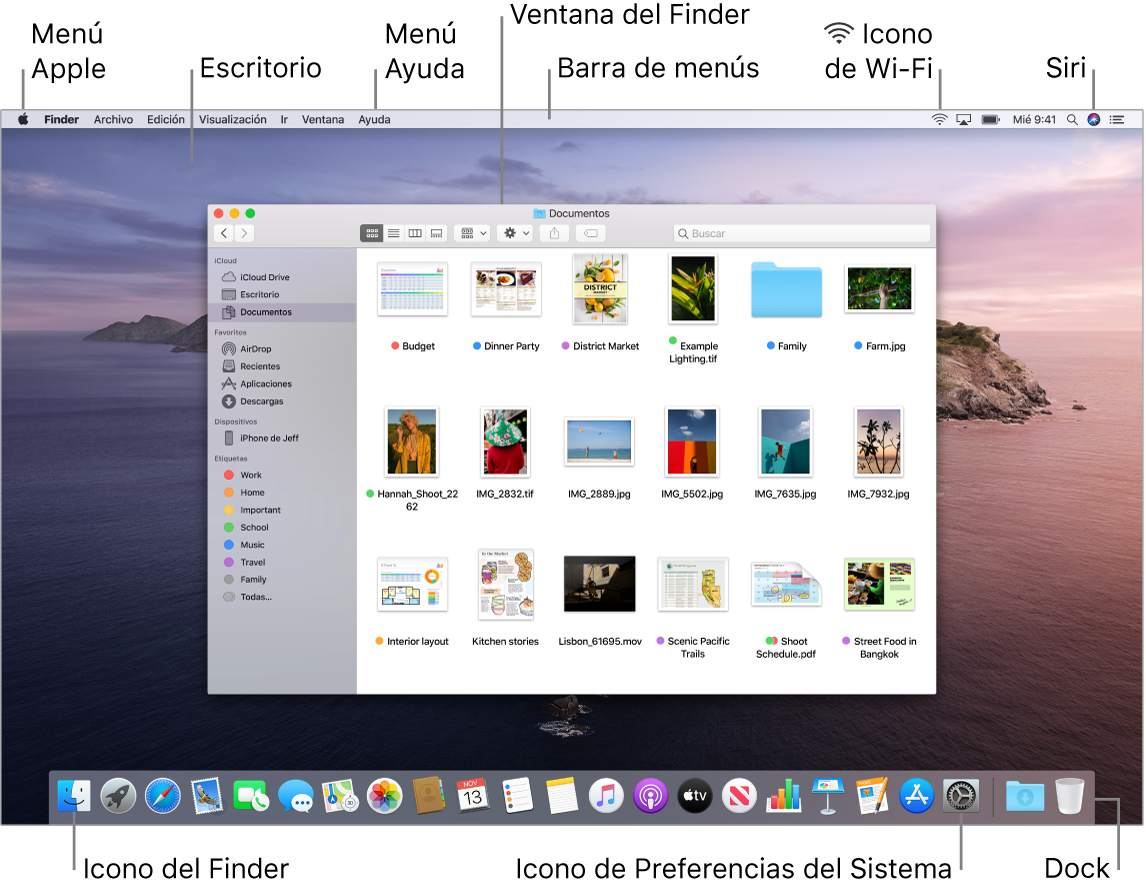
Consejo: ¿No encuentras el puntero? Para ampliarlo de forma temporal, mueve el dedo rápidamente hacia atrás y hacia adelante en el trackpad, o, si estás usando un ratón, deslízalo rápidamente hacia atrás y hacia adelante.
Barra de menús. Utiliza los menús y los iconos situados a lo largo de la parte superior de la pantalla para abrir nuevas ventanas, conectarte a una red Wi-Fi, comprobar el estado de la conexión a la red Wi‑Fi ![]() , ajustar el volumen
, ajustar el volumen ![]() , comprobar el nivel de carga de la batería
, comprobar el nivel de carga de la batería ![]() y hacer preguntas a Siri, entre otras cosas. Las opciones de los menús cambian en función de la app que estés utilizando.
y hacer preguntas a Siri, entre otras cosas. Las opciones de los menús cambian en función de la app que estés utilizando.
Menú Apple ![]() . El menú Apple situado en la esquina superior izquierda de la pantalla contiene ítems utilizados con frecuencia. Para abrirlo, haz clic en el icono de Apple
. El menú Apple situado en la esquina superior izquierda de la pantalla contiene ítems utilizados con frecuencia. Para abrirlo, haz clic en el icono de Apple ![]() .
.
Menú Ayuda. En el Finder tendrás siempre a tu disposición ayuda para usar el MacBook Pro y las apps de macOS. Para obtener ayuda, haz clic en el menú Ayuda y selecciona “Ayuda de macOS” para abrir el Manual del usuario de macOS. O bien escribe en el campo de búsqueda y selecciona una sugerencia.

Para obtener más información, consulta Manual del usuario de macOS.
Utiliza un “Escritorio dinámico”. Cuando utilizas un escritorio dinámico, puedes hacer que cambie automáticamente la imagen del escritorio según la hora del día de la ubicación donde estés. Selecciona “Escritorio y salvapantallas” en Preferencias del Sistema y, a continuación, el ajuste Dinámico. Para que la pantalla cambie según tu huso horario, activa Localización. Si la opción Localización está desactivada, la imagen cambia en función del huso horario indicado en las preferencias de fecha y hora.
Organízate con pilas. Para crear pilas en tu escritorio, ve al Finder, elige Visualización y elige “Usar pilas”. Para ver de qué opciones disponen tus pilas, ve a Visualización > Agrupar pilas por. A partir de ese momento cualquier archivo que añadas al escritorio se guardará automáticamente en la pila que le corresponda. Para ver qué hay dentro de una pila, haz clic en ella para expandir su contenido. También puedes poner el cursor sobre una pila para ver las miniaturas de los archivos. Para obtener más información, consulta Organizar archivos en pilas en el Mac en el Manual del usuario de macOS.
Mantén la concentración con el modo Oscuro. Usa un esquema de colores oscuros para el Escritorio, la barra de menús, el Dock y todas las apps integradas en macOS. El contenido destaca en la parte frontal y central mientras que los controles y las ventanas oscurecidos quedan más al fondo. Puedes ver el texto de color blanco sobre un fondo negro en apps como Mail, Contactos, Calendario y Mensajes para mitigar la fatiga ocular cuando trabajas en ambientes oscuros.
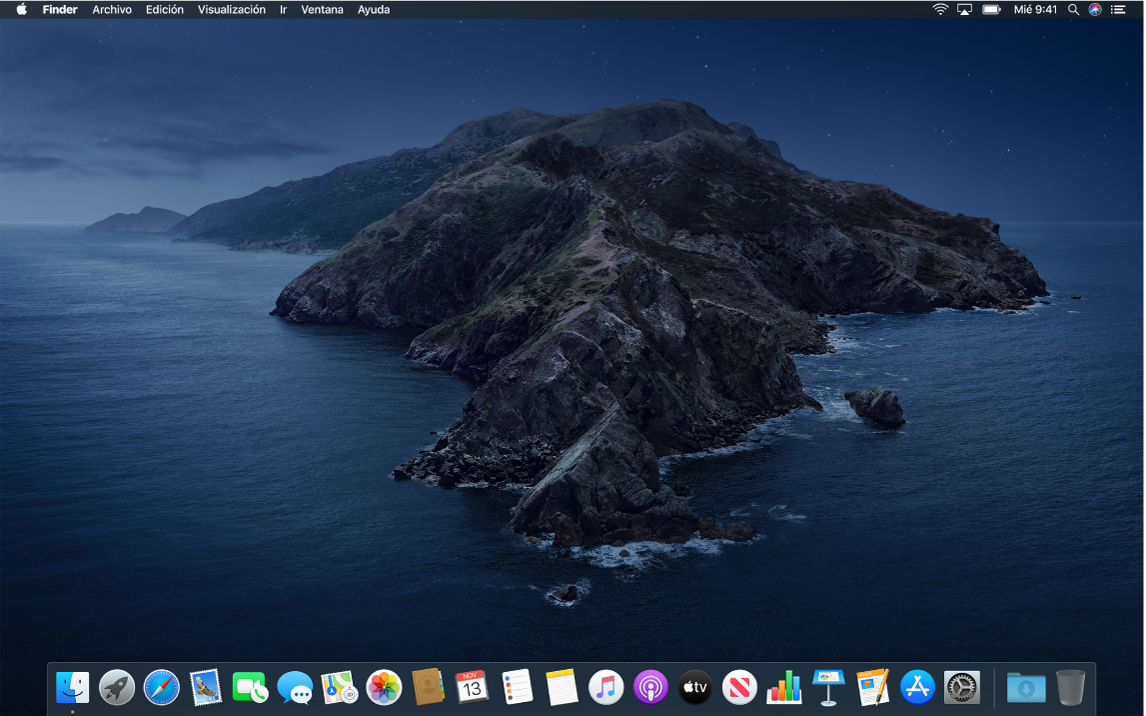
El modo Oscuro es perfecto para profesionales que se dediquen a la edición de fotos e imágenes: los colores y la riqueza de detalles del diseño contrastan con los fondos oscuros de las apps. Pero también es genial para cualquiera que quiera centrarse en el contenido.
Sigue leyendo para obtener información sobre el Finder en el Mac y otras funciones del escritorio.