Desinstalar e instalar módulos SSD en el Mac Pro
Sigue estos pasos para desinstalar e instalar módulos SSD en el Mac Pro. Para realizar este proceso, debes disponer de:
Apple Configurator 2.12 o posterior instalado en cualquier Mac compatible con macOS 12.4 o posterior, enchufado a la corriente y con acceso a internet.
Es posible que tengas que configurar el proxy web o los puertos del firewall para permitir todo el tráfico de red desde los dispositivos Apple hasta la red de Apple 17.0.0.0/8. Para obtener más información sobre los puertos que usan los productos de Apple, consulta el artículo de soporte de Apple Usar productos de Apple en redes empresariales.
Un cable de alimentación USB-C a USB-C compatible
El cable USB-C debe poder transmitir corriente y datos. Los cables Thunderbolt 3 no son compatibles.
Módulos SSD que sean compatibles con el modelo actual del Mac Pro.
Los módulos SSD para Mac Pro con Intel SSD no son compatibles con el modelo actual de Mac Pro.
Advertencia: Asegúrate de haber realizado una copia de seguridad de todos los datos de la unidad SSD existente. Los datos encriptados de los módulos SSD originales no pueden leerse en otro Mac. Una vez iniciada una nueva operación de enlace de SSD, ningún sistema, incluido el Mac Pro original en el que venían, podrá recuperar ni acceder a los datos de la unidad SSD.
Nota: Si tienes una estación de trabajo de Mac Pro en rack, consulta Desinstalar e instalar módulos SSD en el Mac Pro (en rack).
Apaga el Mac Pro seleccionando el menú Apple
 > Apagar.
> Apagar.Deja enfriar el ordenador entre 5 y 10 minutos antes de tocar los componentes internos, que pueden estar calientes.
Desconecta todos los cables del Mac Pro, excepto el de alimentación.
Toca el metal del exterior del Mac Pro para que se descargue cualquier electricidad estática.
Nota: Descarga siempre la electricidad estática antes de tocar ninguna pieza o componente del interior del Mac Pro. Para evitar generar electricidad estática, no camines por la habitación hasta que termines de instalar las tarjetas de ampliación.
Desconecta el cable de alimentación.
Desbloquea la carcasa del ordenador girando el cierre 90 grados hacia la izquierda.
Advertencia: No gires el cierre mientras esté encendido el ordenador porque puedes hacer que se apague.
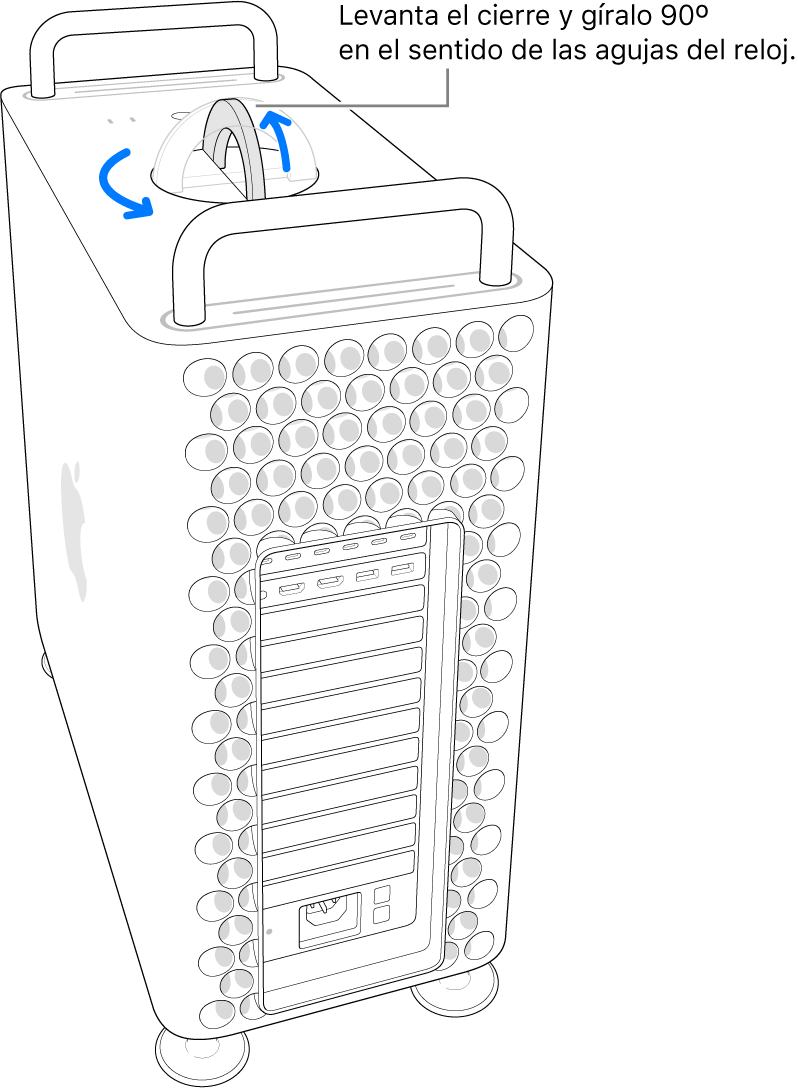
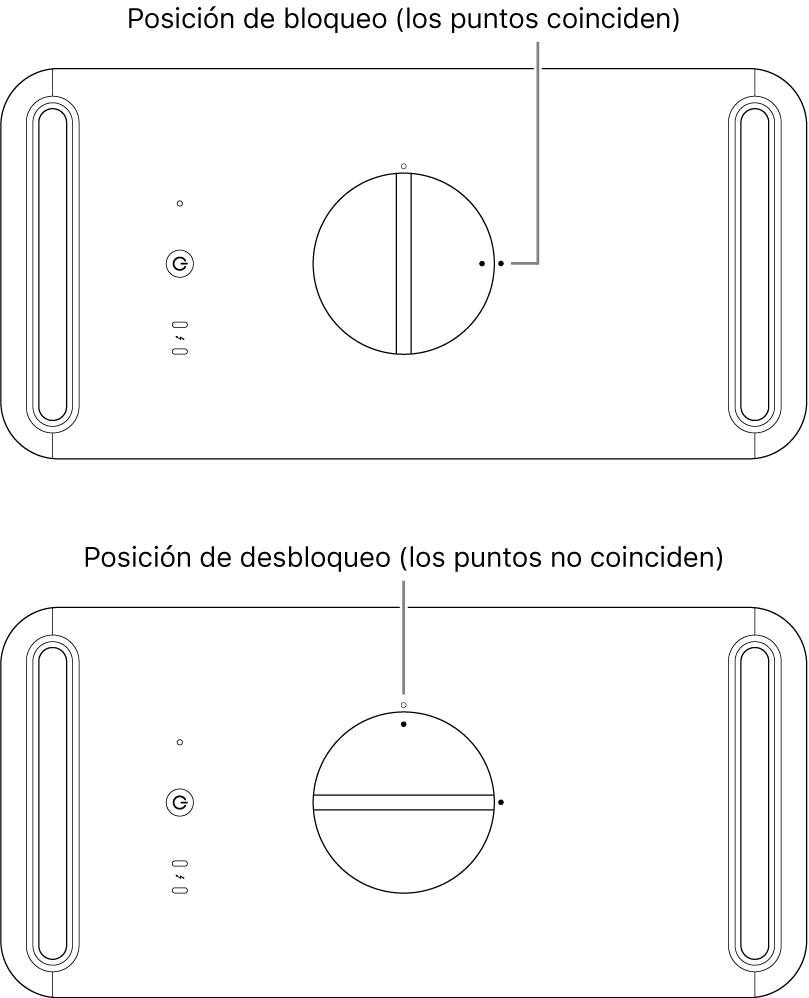
Retira la carcasa del ordenador tirando del cierre hacia arriba.
Nota: El Mac Pro no puede arrancar si la carcasa no está en su sitio.
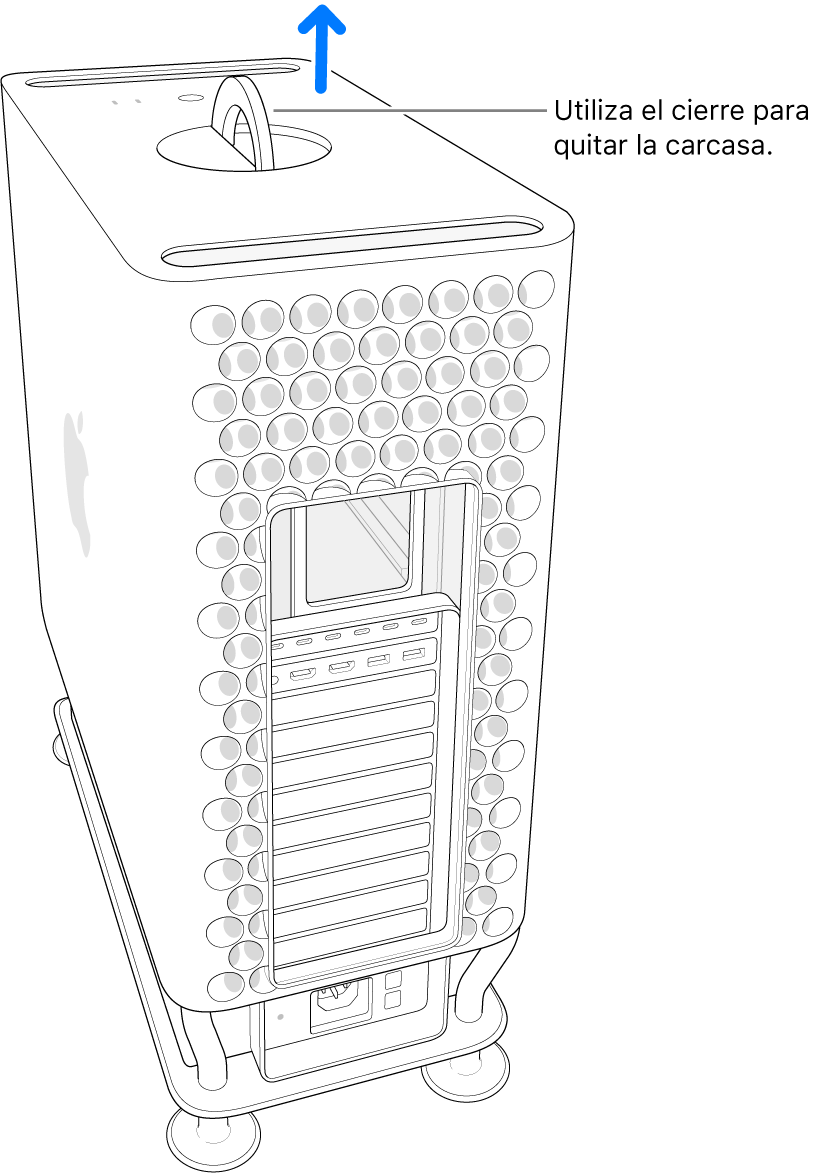
Desliza los cierres de las cubiertas de los módulos SSD hacia la izquierda.
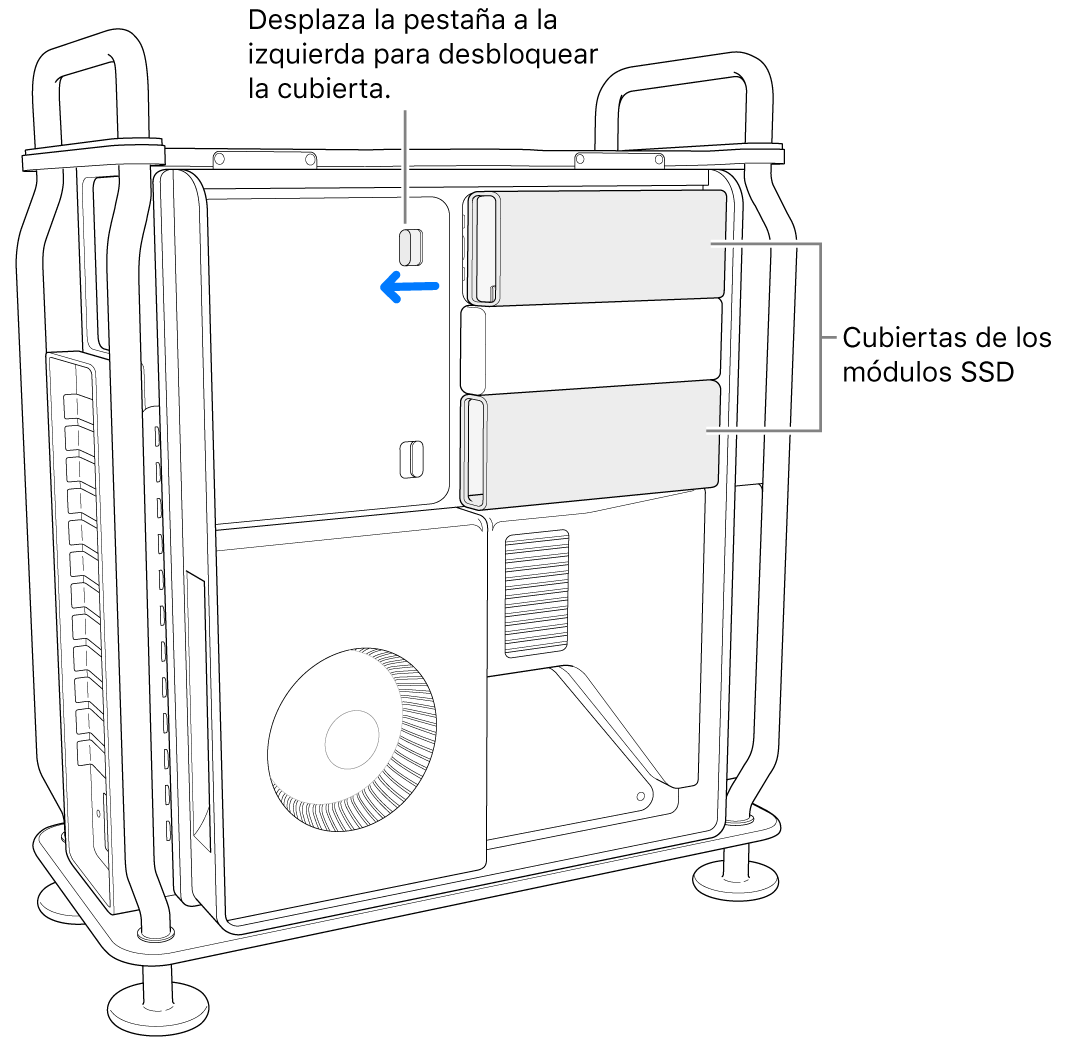
Retira las cubiertas de los módulos SSD.
Usa un destornillador T8 para retirar los dos tornillos.
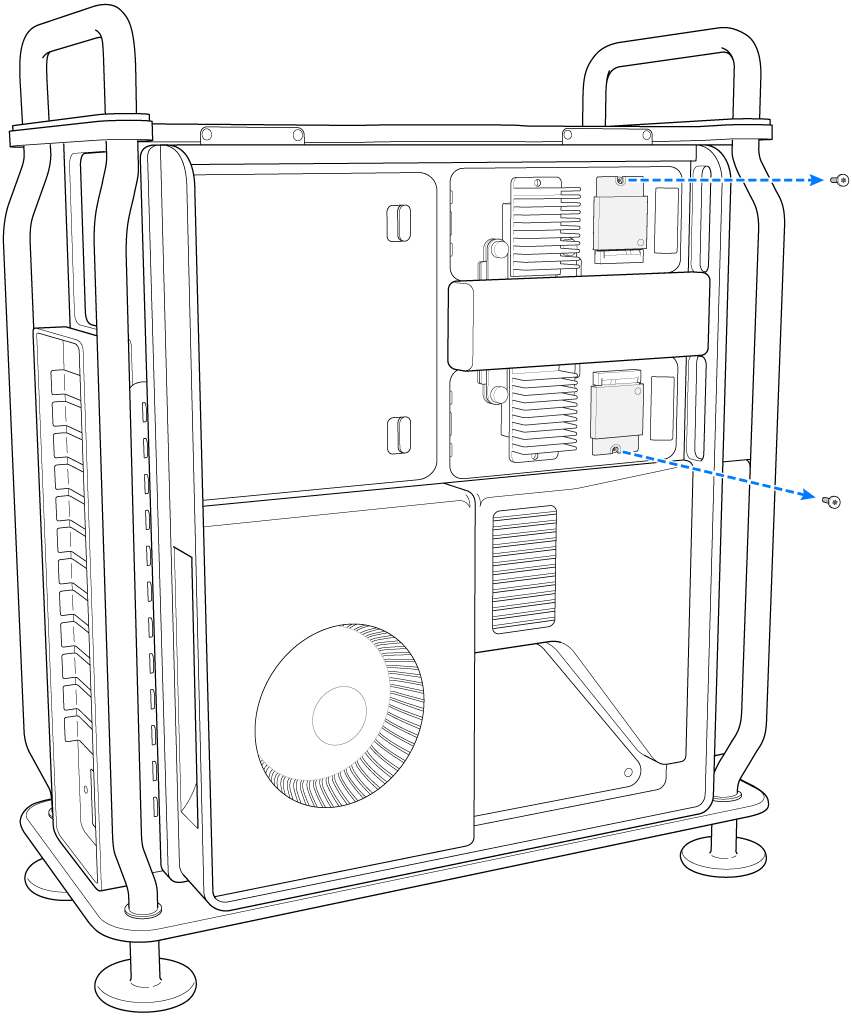
Tira del módulo SSD para sacarlo. Repite con el otro módulo.
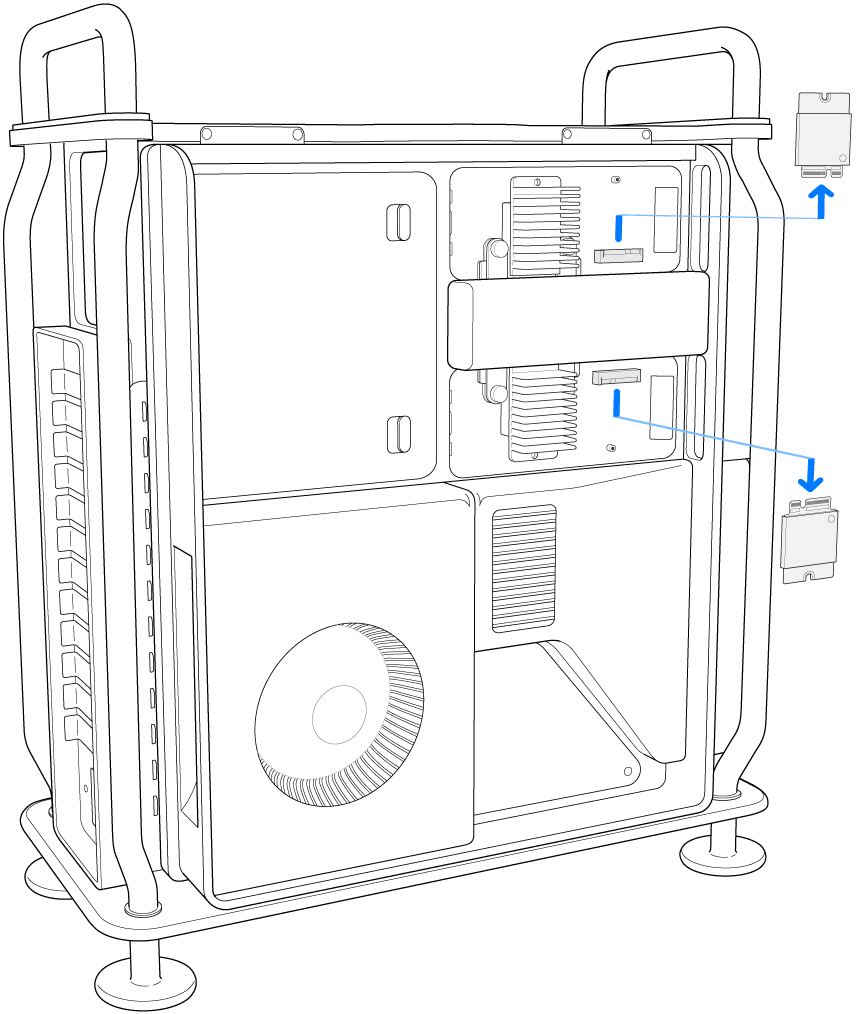
Desliza los nuevos módulos para colocarlos en su sitio, asegurándote de colocar cada módulo en el conector correcto.
Importante: Los módulos están marcados con un “1” y un “2”. El módulo marcado con un “1” se debe instalar en el conector marcado con un “1” y el módulo marcado con un “2” se debe instalar en el conector marcado con un “2”.
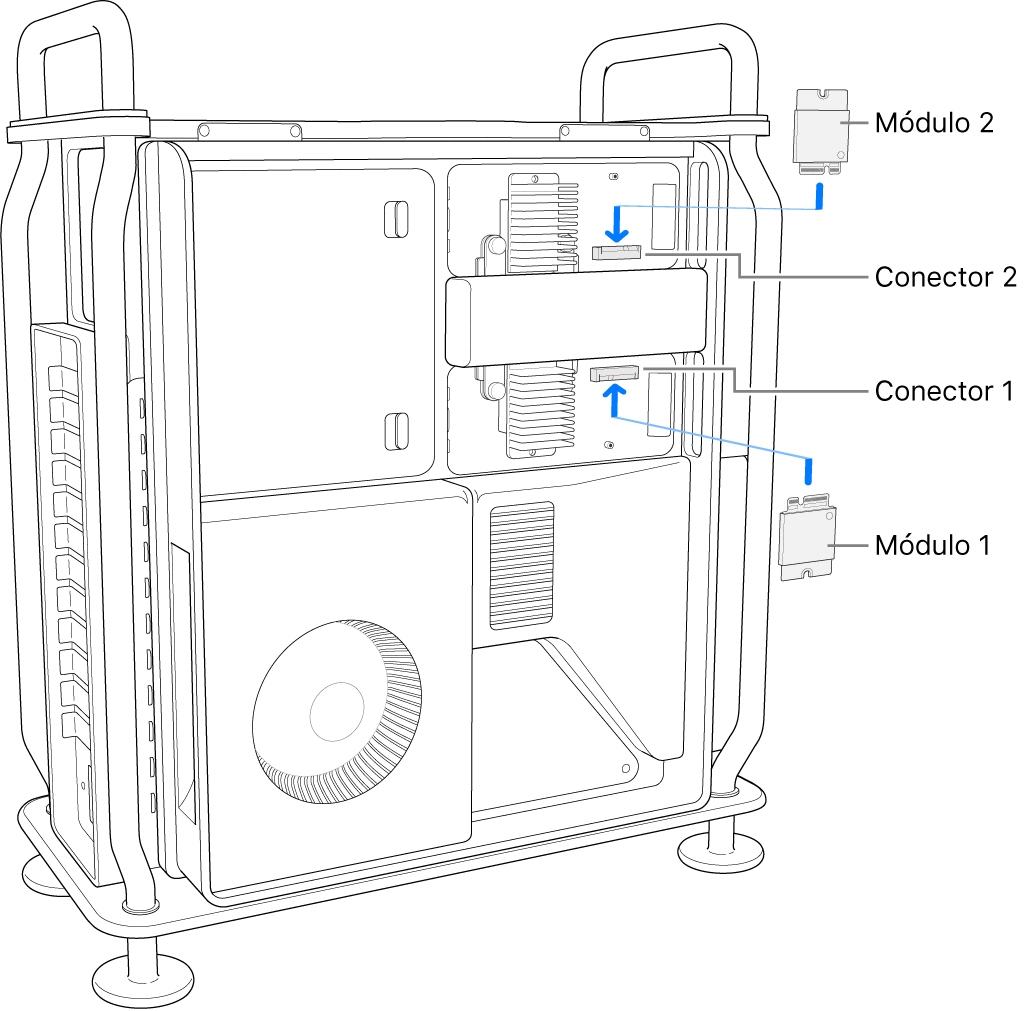
Nota: No se puede mezclar los módulos existentes con otros kits de ampliación comprados aparte. Asegúrate de quitar por completo los módulos existentes y de instalar solo los módulos del kit de ampliación.
Usa un destornillador T8 para instalar los dos tornillos que venían incluidos con los nuevos módulos.
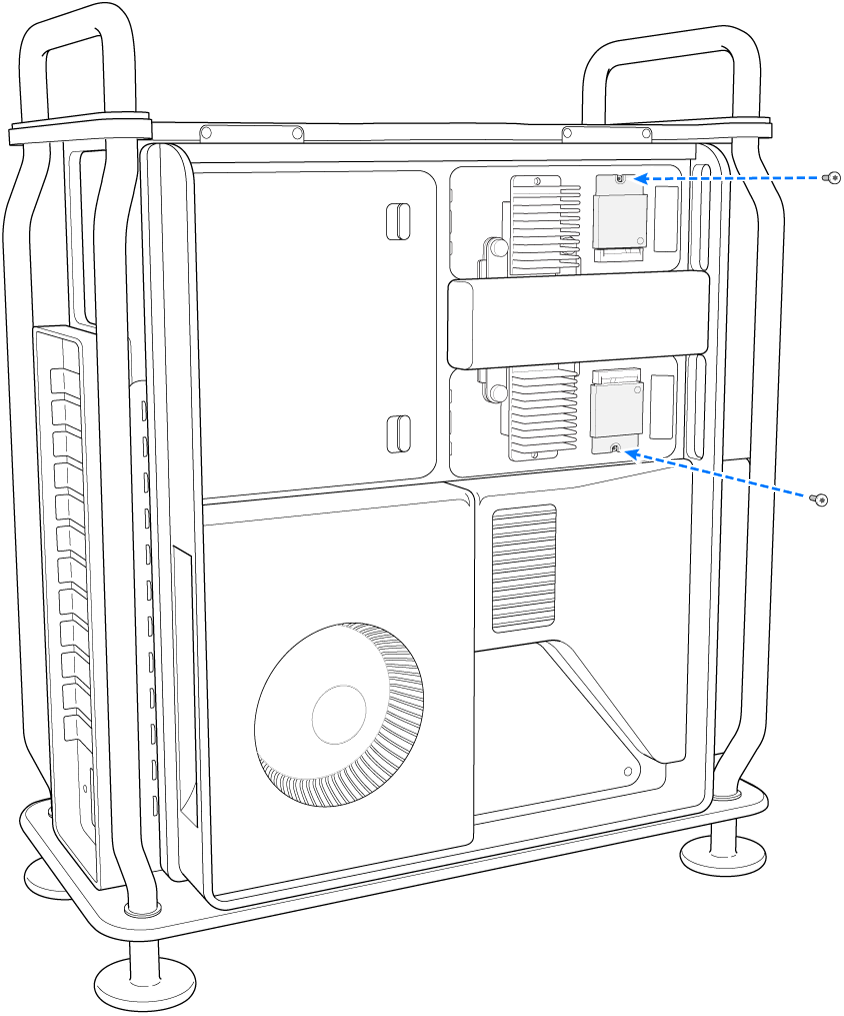
Vuelve a colocar la cubierta del módulo SSD.
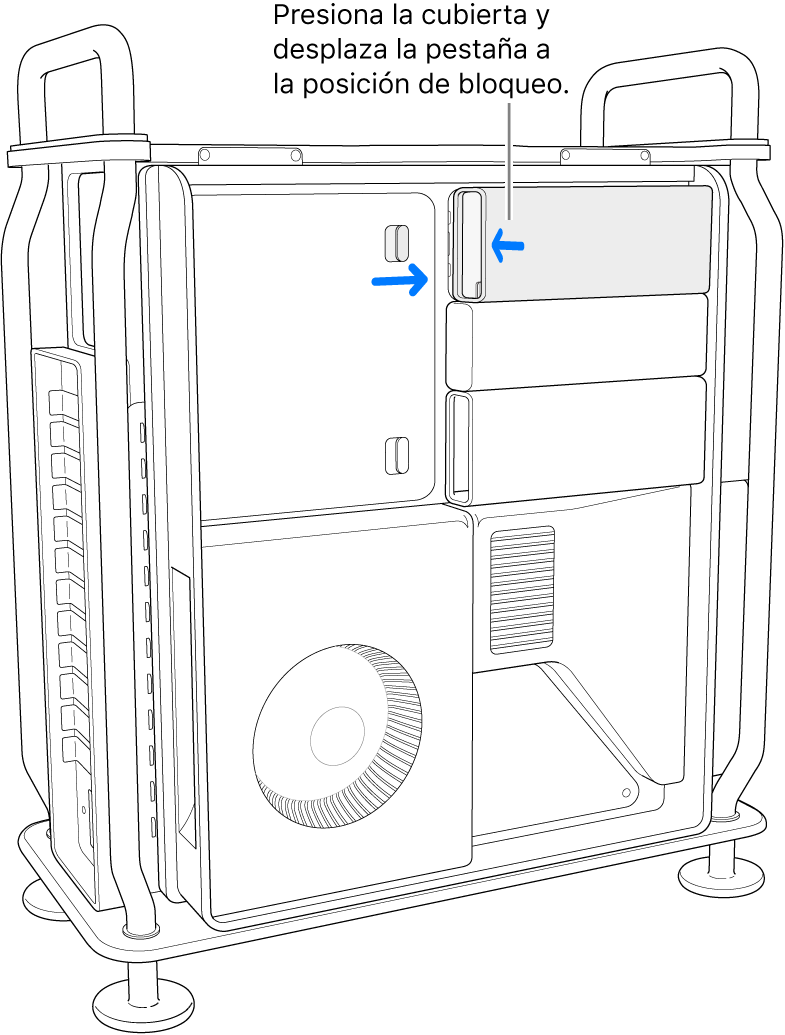
Desliza la carcasa por encima del ordenador y gira el cierre 90 grados a la derecha para bloquear la carcasa.
El Mac Pro no puede iniciarse si la carcasa no está en su sitio y el cierre no está en su posición original.
Vuelve a conectar todos los cables al Mac Pro, excepto el de alimentación.
Conecta un monitor para poder ver si se ha completado el proceso de restauración del firmware.
Conecta el cable USB-C al puerto Thunderbolt que está más alejado del botón de encendido. Conecta el otro extremo del cable en el Mac que usarás para restaurar el Mac Pro.
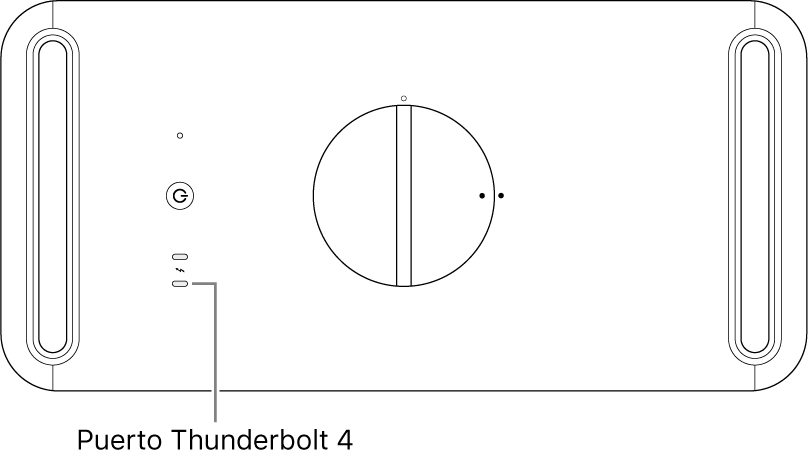
Mientras mantienes pulsado el botón de encendido, conecta el Mac Pro a la corriente y sigue manteniendo pulsado el botón durante tres segundos aproximadamente. El indicador luminoso se ilumina de color ámbar.
Nota: La pantalla del Mac Pro no hará nada.
Para restaurar el firmware en el Mac Pro, sigue los pasos que se describen en Restablecer o restaurar un Mac con chip de Apple en el Manual de uso de Apple Configurator.