
Trabajar en varios Spaces en el Mac
Si el escritorio del Mac se llena de ventanas de aplicaciones abiertas, puedes utilizar Mission Control para crear escritorios adicionales, llamados Spaces, para organizar las ventanas. Cuando se trabaja en un Space, solo se muestran las ventanas que están en dicho Space.
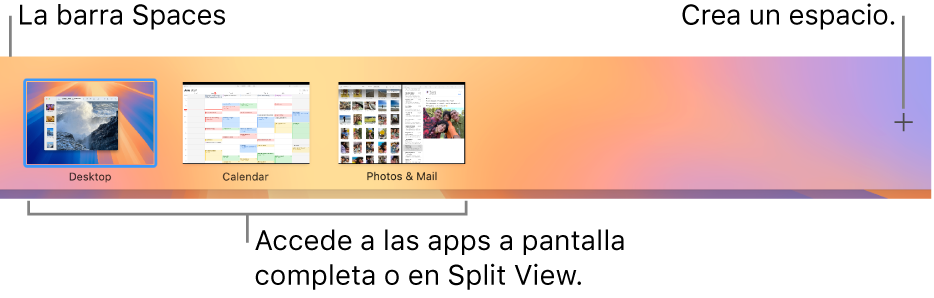
Crear un Space
En el Mac, entra en Mission Control.
Si estás trabajando con apps en pantalla completa o en Split View, sus miniaturas se muestran en la barra de Spaces.
En la barra de Spaces, haz clic en
 .
.Se pueden crear hasta 16 espacios.
Cuando termines, haz clic en la miniatura para crear un espacio para abrirlo.
Consejo: Diferencia tus espacios asignándoles una imagen de escritorio distinta a cada uno. Primero, asigna Ajustes del Sistema a todos los escritorios. A continuación, cambia el fondo de pantalla en cada espacio.
Moverse entre espacios
En el Mac, realiza cualquiera de las siguientes operaciones:
En un trackpad, desliza a la izquierda o la derecha con tres o cuatro dedos. En un Magic Mouse, desliza con dos dedos.
Pulsa la tecla Control y la tecla de flecha derecha o izquierda.
Entra en Mission Control, lleva el puntero a la parte superior de la pantalla y haz clic en un espacio en la barra de Spaces.
Si el Mac dispone de Touch Bar, puedes configurar una opción en los ajustes de Teclado para mostrar espacios en la Touch Bar. A continuación, solo tienes que pulsar un espacio en la Touch Bar para abrirlo.
Trasladar la ventana de una app de un espacio a otro
En el Mac, realiza cualquiera de las siguientes operaciones:
Arrastra la ventana de la app que quieras mover hasta el borde de la pantalla. Al cabo de unos momentos, la ventana pasará al siguiente espacio.
Ve al espacio que tenga la ventana que quieras mover, entra en Mission Control y arrástrala hasta el espacio que quieras usar.
Si arrastras la ventana sobre una app a pantalla completa en la barra de Spaces, podrás usar las apps en Split View.
Asignar apps a espacios
Si usas dos o más espacios, puedes asignar una app (o Ajustes del Sistema) a un determinado espacio para que siempre se abra en ese espacio.
En el Mac, haz clic con la tecla Control pulsada en el icono de una app en el Dock.
Es posible que primero necesites abrir la app para mostrar su icono en el Dock.
Selecciona Opciones y, a continuación, selecciona una de las opciones que aparecen debajo de “Asignar a”.
Todos los escritorios: la app se abrirá en todos los espacios.
Este escritorio: la app solo se abrirá en el espacio actual. Si usas la app a pantalla completa, aparece en su propio espacio.
Escritorio en la pantalla [número]: la app se abrirá en el espacio actual en una pantalla determinada (si hay varias pantallas disponibles).
Ninguna: la app se abrirá en el espacio que estés utilizando en ese momento.
Por omisión, cuando pasas a una app, el escritorio pasa automáticamente a un Space con ventanas abiertas para la app. Por ejemplo, si creas un nuevo documento de TextEdit en el Escritorio 3, pero ya hay ventanas de TextEdit abiertas en el Escritorio 2, el nuevo documento se abrirá en el Escritorio 2. Para cambiar este ajuste, selecciona el menú Apple 
![]() en la barra lateral, ve a Mission Control y, a continuación, activa o desactiva “Al cambiar de aplicación, ir a un Space con ventanas abiertas de esa aplicación”.
en la barra lateral, ve a Mission Control y, a continuación, activa o desactiva “Al cambiar de aplicación, ir a un Space con ventanas abiertas de esa aplicación”.
Eliminar un espacio
En el Mac, entra en Mission Control y, a continuación, lleva el puntero a la parte superior de la pantalla.
En la barra de Spaces, mantén el puntero sobre el espacio que quieras eliminar y, a continuación, haz clic en
 cuando aparezca.
cuando aparezca.Si el espacio contiene ventanas abiertas, se moverán a otro espacio.
Para dejar de usar una app a pantalla completa o en Split View rápidamente, sitúa el puntero sobre la miniatura en la barra de Spaces y haz clic en el botón de cerrar ![]() que aparece.
que aparece.