
Utilizar las funciones de videoconferencia del Mac
Dependiendo del modelo de Mac, es posible que, mientras utilizas una aplicación de captura de vídeo, puedas usar las funciones de videoconferencia, como compartir pantalla, el modo Superposición, efectos de vídeo y reacciones. Si el iPhone es compatible, también puedes usar el iPhone como cámara web en el Mac con las funciones de videoconferencia.
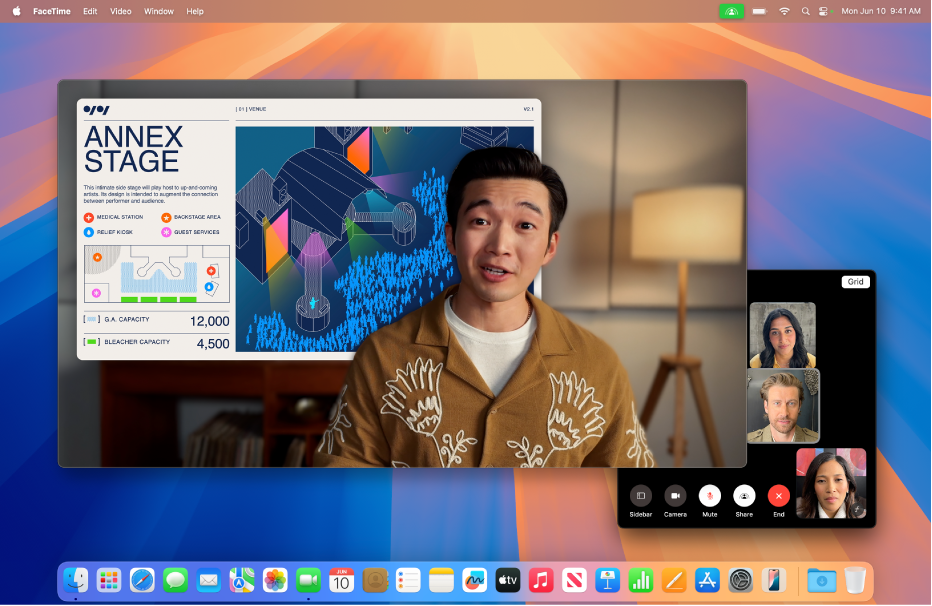
Compartir la pantalla en una videollamada
Ve a una app que capture vídeo, como FaceTime, y haz una llamada.
Haz clic en
 en la barra de menús, haz clic en
en la barra de menús, haz clic en  y, a continuación, realiza una de las operaciones siguientes:
y, a continuación, realiza una de las operaciones siguientes:Compartir toda la pantalla: Compartir toda la pantalla en la videollamada. Haz clic en “Compartir toda la pantalla”.
Compartir una ventana: Comparte la ventana de una app. Mantén el puntero sobre la ventana que quieras compartir y, a continuación, haz clic en “Compartir esta ventana”.
Compartir una app: Comparte todas las ventanas de una sola app. Mantén el puntero sobre una ventana de la app que quieras compartir y, a continuación, haz clic en “Compartir todas las ventanas de la aplicación”.
Cuando ya no necesites compartir la pantalla, haz clic en “Dejar de compartir”.
Utilizar el modo Superposición
Si estás utilizando un ordenador Mac con chip de Apple o la “Cámara de continuidad” con un iPhone 12 o posterior como cámara, puedes usar el modo Superposición para personalizar el aspecto del vídeo mientras compartes la pantalla.
Ve a una app que capture vídeo, como FaceTime, y haz una llamada.
Haz clic en
 en la barra de menús y, a continuación, haz clic en
en la barra de menús y, a continuación, haz clic en  . Selecciona una de las opciones siguientes en el modo Superposición:
. Selecciona una de las opciones siguientes en el modo Superposición:Ninguna: El vídeo aparece en una ventana independiente de la pantalla compartida.
Pequeño: El vídeo aparece en una burbuja móvil que contiene una imagen recortada de ti dentro de la pantalla compartida.
Grande: Tu vídeo es la parte más destacada de la ventana y tu pantalla se encuadrada junto a ti en una capa independiente.
Cuando hayas terminado con la presentación y ya no necesites compartir la pantalla, haz clic en “Dejar de compartir”.
Nota: Si no ves la opción del modo Superposición, la app que estás usando no es compatible con esta función.
Añadir reacciones
Cuando utilices una app que capture vídeo, como por ejemplo FaceTime, puedes añadir reacciones que rellenen el encuadre de la cámara con divertidos efectos en 3D con realidad aumentada, como corazones, globos, fuegos artificiales, etc.
Ve a una app que capture vídeo, como FaceTime.
Haz clic en
 en la barra de menús y, a continuación, haz clic en
en la barra de menús y, a continuación, haz clic en  junto a Reacciones y selecciona una reacción.
junto a Reacciones y selecciona una reacción.Si no ves la flecha, haz clic en Reacciones para activar la función.
Haz clic en una reacción o utiliza un gesto con la mano para generar una reacción. Selecciona cualquiera de las siguientes reacciones:
Reacción | Gesto | Icono |
|---|---|---|
Corazones | 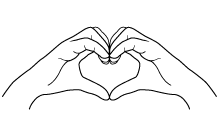 | 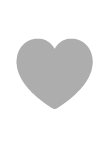 |
Pulgar hacia arriba | 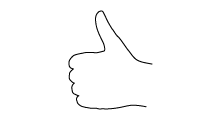 |  |
Pulgar hacia abajo | 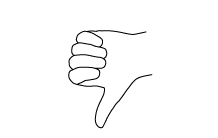 | 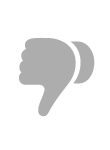 |
Globos | 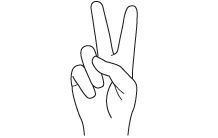 | 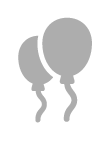 |
Lluvia | 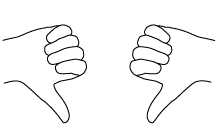 | 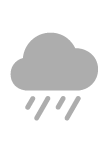 |
Confeti | 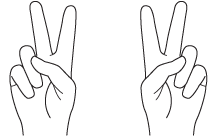 | 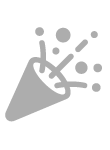 |
Láser | 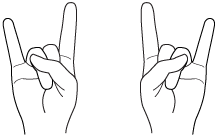 | 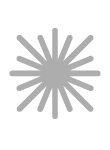 |
Fuegos artificiales | 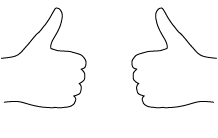 | 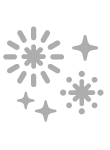 |
Nota: Al usar gestos, mantén las manos lejos de la cara y para un momento para activar el efecto.
También es posible que puedas activar la vista cenital, que imita una cámara cenital y muestra una vista superior del escritorio. Consulta Utilizar Vista Cenital. (La vista cenital está disponible en ordenadores Mac con la cámara de 12 Mpx con encuadre centrado o si usas la cámara de continuidad con un iPhone 11 o modelos posteriores).