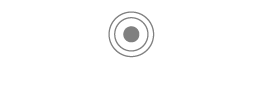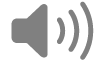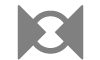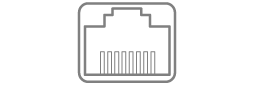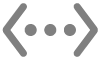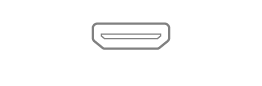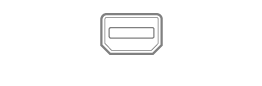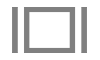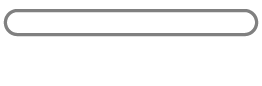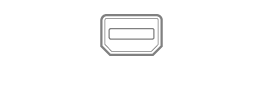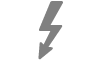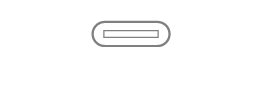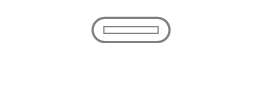Usar los puertos del Mac
El Mac incluye puertos que puedes usar para transferir datos, conectar altavoces o auriculares, o conectar pantallas.
Conectar accesorios al Mac
Si tienes un portátil Mac con chip de Apple, debes aprobar los nuevos dispositivos USB o Thunderbolt y las tarjetas SD que conectes al Mac. Si seleccionas Permitir, el accesorio permite transmitir tanto corriente como datos. Si seleccionas “No permitir”, el accesorio se puede cargar, pero no se transmite ningún dato.
Nota: Se te pedirá la aprobación de las tarjetas SD si utilizas macOS 13.3 o versiones posteriores.
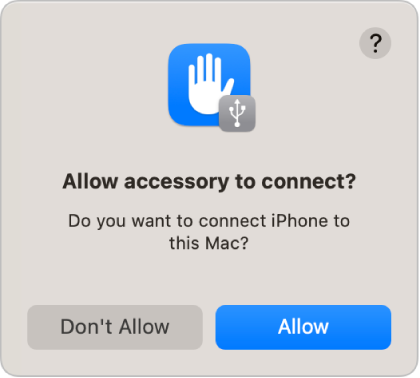
Nota: La opción Permitir suele estar bien para los dispositivos o accesorios que son tuyos. Si vas a conectar el Mac a un dispositivo público (como una estación de carga del aeropuerto), quizá sea preferible elegir “No permitir”.
Si prefieres no tener que aprobar manualmente los nuevos dispositivos o accesorios cada vez que los conectes, puedes cambiar este ajuste.
En el Mac, selecciona el menú Apple

 en la barra lateral. (Es posible que tengas que desplazarte hacia abajo).
en la barra lateral. (Es posible que tengas que desplazarte hacia abajo). Haz clic en el menú desplegable que aparece junto a “Permitir que se conecten los accesorios” y, a continuación, selecciona “Automáticamente cuando está desbloqueado” o “Siempre” para permitir que los accesorios se conecten siempre sin autorización manual.
Más información sobre los puertos del Mac
Si no sabes qué puertos tiene tu Mac, consulta el artículo de soporte de Apple Identificar los puertos del Mac.
Nota: Puede haber un icono de identificación junto a cada puerto, según el Mac.
Puerto | Aspecto | Icono | Descripción |
|---|---|---|---|
Salida de audio analógico | Puedes utilizar este puerto para conectar unos altavoces autoamplificados u otro equipo de audio mediante un cable de audio estándar con un conector metálico de 3,5 mm. | ||
Entrada de audio | También puedes utilizar este puerto para conectar equipos estereofónicos al Mac con un cable adaptador de miniconector estéreo a RCA. Algunos ordenadores Mac también admiten la entrada de audio digital óptica a través del protocolo S/PDIF. Utiliza un cable Toslink con un adaptador de miniconector Toslink o un cable de fibra óptica con un conector óptico de plástico o nailon de 3,5 mm. | ||
Ethernet | Usa un cable Ethernet para conectarte a internet. Consulta Acerca del puerto Ethernet de 10 gigabits del Mac | ||
HDMI | Conecta un HDTV con un puerto HDMI. Este puerto te permite reproducir el audio y vídeo de tu ordenador en un HDTV. | ||
Auriculares | Puedes utilizar este puerto como una combinación de puerto de salida y de auriculares. Conecta unos auriculares (con o sin micrófono integrado), altavoces autoamplificados u otro equipo de audio mediante un cable de audio estándar con un conector metálico de 3,5 mm. | ||
Mini DisplayPort | Conectar a una pantalla Mini DisplayPort. Utiliza un adaptador para conectar a un dispositivo DVI, HDMI o VGA. | ||
Ranura para tarjetas SD o SDXC | Sin icono | Importa imágenes desde una cámara digital o almacena información. Consulta el artículo de soporte de Apple Usar la ranura para tarjetas SD y SDXC del Mac. | |
Thunderbolt y Thunderbolt 2 | Conecta a un dispositivo Thunderbolt o a un pantalla Mini DisplayPort. Utiliza un adaptador para conectar a un dispositivo DVI, HDMI o VGA. | ||
Thunderbolt 3 (USB-C), Thunderbolt/USB 4, Thunderbolt 4 (USB-C) y Thunderbolt 5 (USB-C) | Conecta a un dispositivo Thunderbolt o a un pantalla Mini DisplayPort. Utiliza un adaptador para conectar a un dispositivo Thunderbolt 2 o a una pantalla DVI, HDMI o VGA. | ||
USB-C | Sin icono | Conecta a un dispositivo Thunderbolt o a un pantalla Mini DisplayPort. Utiliza un adaptador para conectar a un dispositivo Thunderbolt 2 o a una pantalla DVI, HDMI o VGA. |
Si la conexión al dispositivo no funciona
Si tu dispositivo externo no funciona, prueba las siguientes sugerencias:
Comprueba el dispositivo: Comprueba que el dispositivo esté encendido y que tus cables estén conectados. Si el dispositivo requiere un cable de alimentación, asegúrate de que está conectado. Asegúrate de haber instalado cualquier software y firmware que se adjuntaba con el dispositivo. Busca en la página web del fabricante la última versión del software. Si el dispositivo se encuentra en una cadena de dispositivos, quítalo de la cadena y conéctalo directamente al ordenador y comprueba que funciona.
Comprueba que utilizas el cable adecuado: Si no tienes el cable correcto, es posible que necesites un adaptador. Consulta el artículo de soporte de Apple Adaptadores para el puerto Thunderbolt o USB-C del Mac.
Comprueba los dispositivos encadenados: Si el dispositivo se encuentra en una cadena de dispositivos Thunderbolt conectados, cada uno conectado a otro y solo uno de ellos conectado directamente al puerto Thunderbolt, desconecta el dispositivo de la cadena y comprueba si funciona (consulta “Comprueba el dispositivo”, más arriba). Asegúrate de que todos los dispositivos, salvo el conectado directamente al Mac, tengan cables de alimentación. (Si el dispositivo conectado directamente al Mac requiere un cable de alimentación, también debes tener uno).
Si un dispositivo Mini DisplayPort forma parte de la cadena, asegúrate de que esté al final y de que esté conectado con un cable Mini DisplayPort.
Comprueba que el dispositivo aparece en Información del Sistema: En el Mac, selecciona el menú Apple

En la ventana que aparece, comprueba si el dispositivo aparece debajo de Hardware en la lista de la izquierda. Si el dispositivo aparece pero no funciona, revisa la documentación del dispositivo para ver más pasos de solución de problemas.
También puedes cerrar y volver a abrir las apps que usan el dispositivo, o reiniciar el Mac.