Manual de uso del Mac
- Te damos la bienvenida
- Novedades de macOS Sequoia
-
- Conectarse a internet
- Iniciar sesión en tu cuenta de Apple
- Configurar iCloud
- Navegar por internet
- Previsualizar un archivo
- Realizar una captura de pantalla
- Cambiar el brillo de la pantalla
- Ajustar el volumen
- Usar acciones gestuales de trackpad y ratón
- Usar Touch ID
- Imprimir documentos
- Funciones rápidas de teclado
-
- Cambiar los Ajustes del Sistema
- Seleccionar la foto del escritorio
- Añadir y personalizar widgets
- Usar un salvapantallas
- Añadir un usuario o un grupo
- Añadir tu correo electrónico y otras cuentas
- Automatizar tareas con Atajos
- Crear un Memoji
- Cambiar la imagen de inicio de sesión
- Cambiar el idioma del sistema
- Aumentar el tamaño del contenido de la pantalla
-
- Introducción a Apple Intelligence
- Usar las herramientas de escritura
- Usar Apple Intelligence en la app Mail
- Usar Apple Intelligence en la app Mensajes
- Usar Apple Intelligence con Siri
- Obtener resúmenes de páginas web
- Resumir una grabación de audio
- Crear imágenes originales con Image Playground
- Usar Apple Intelligence en la app Fotos
- Resumir las notificaciones y reducir las interrupciones
- Usar ChatGPT con Apple Intelligence
- Apple Intelligence y la privacidad
- Bloquear el acceso a funciones de Apple Intelligence
-
- Configurar un modo de concentración
- Bloquear las ventanas emergentes de Safari
- Usar Dictado
- Realizar acciones rápidas con esquinas activas
- Enviar mensajes de correo electrónico
- Enviar mensajes de texto
- Hacer una videollamada de FaceTime
- Editar fotos y vídeos
- Usar texto en vivo para interactuar con texto en una foto
- Iniciar una nota rápida
- Obtener indicaciones
-
- Introducción a Continuidad
- Usar AirDrop para enviar ítems a dispositivos cercanos
- Transferir tareas entre dispositivos
- Controlar el iPhone desde el Mac
- Copiar y pegar entre dispositivos
- Transmitir audio y vídeo con AirPlay
- Hacer y recibir llamadas y mensajes de texto en el Mac
- Usar la conexión a internet del iPhone con el Mac
- Compartir la contraseña de la red Wi‑Fi con otro dispositivo
- Usar el iPhone como cámara web
- Insertar dibujos, fotos y documentos escaneados desde el iPhone o el iPad
- Desbloquear el Mac con el Apple Watch
- Usar el iPad como la segunda pantalla
- Usar un teclado y un ratón para controlar el Mac y el iPad
- Sincronizar música, libros, etc. entre dispositivos
-
- Configurar “En familia”
- Obtener recomendaciones de “En familia”
- Añadir miembros de la familia a un grupo de “En familia”
- Eliminar miembros de la familia de un grupo de “En familia”
- Gestionar los ajustes del control parental y del contenido compartido
- Compartir una fototeca
- Colaborar en proyectos
- Encontrar el contenido que han compartido contigo
- Buscar a tu familia y amistades
-
- Conectar una pantalla externa
- Usar la cámara
- Conecta accesorios inalámbricos
- Conectar una impresora al Mac
- Conectar los AirPods al Mac
- Optimizar la duración de la batería del Mac
- Optimizar el espacio de almacenamiento
- Grabar discos CD y DVD
- Controlar los accesorios de la casa
- Ejecutar Windows en el Mac
-
- Controlar lo que compartes
- Configurar el Mac para que sea seguro
- Permitir que las apps vean la ubicación del Mac
- Utilizar “Navegación privada”
- Proteger tus datos
- Comprender las contraseñas
- Cambiar las contraseñas poco seguras o filtradas
- Mantener segura tu cuenta de Apple
- Utilizar la protección de privacidad de Mail
- Utilizar “Iniciar sesión con Apple” para apps y sitios web
- Encontrar un dispositivo perdido
- Recursos para el Mac
- Recursos para tus dispositivos Apple
- Copyright

Aumentar el tamaño del contenido de la pantalla del Mac
El Mac incorpora controles que te permiten ver con mayor facilidad texto y otro contenido de la pantalla. Por ejemplo, puedes aumentar el tamaño del texto y acercar la pantalla entre otras muchas cosas.
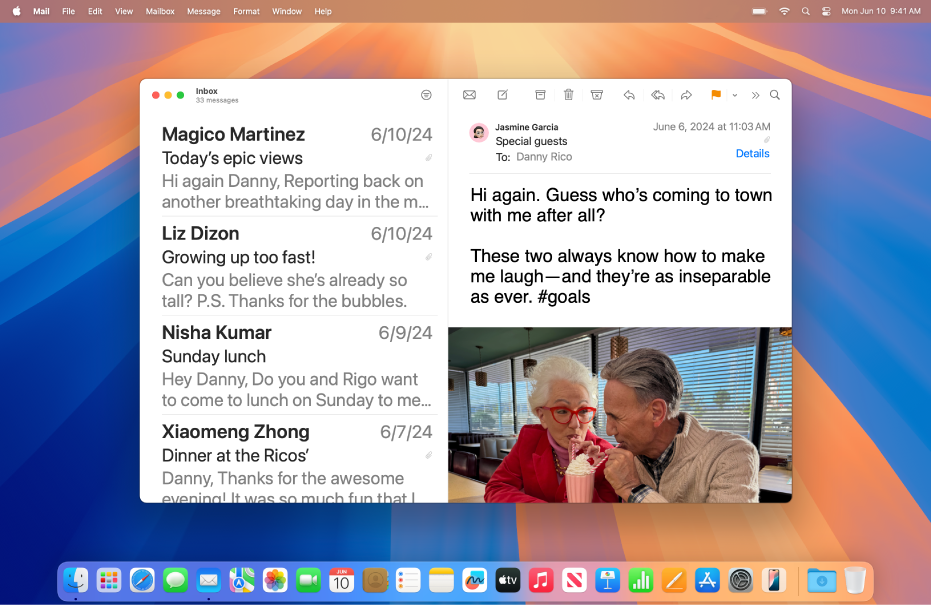
Agrandar el texto
Ajusta el tamaño del texto de varias apps, así como el texto y los iconos del escritorio y de las barras laterales.
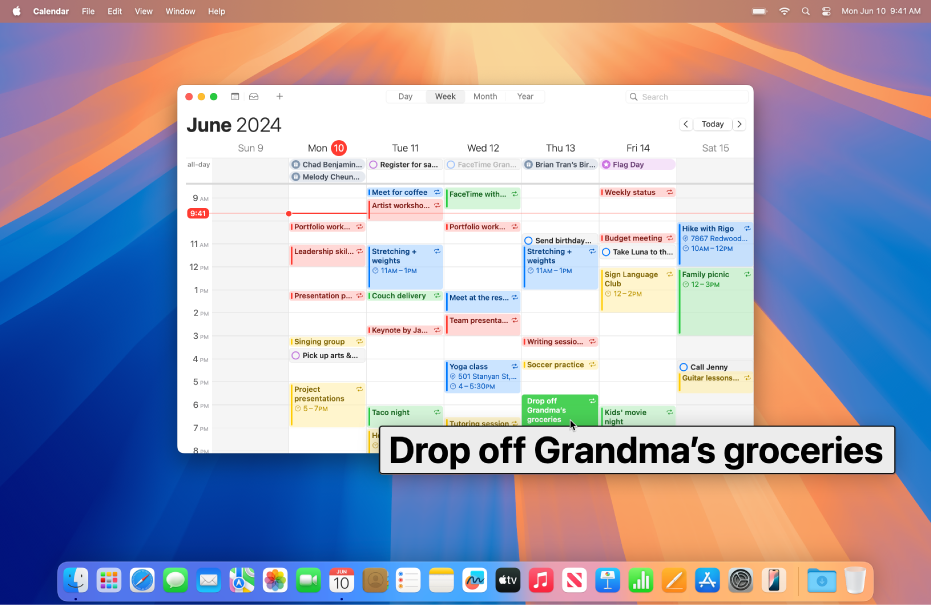
Agrandar el texto que estés leyendo o escribiendo
Mueve el puntero sobre el texto o los iconos para mostrar una versión aumentada, o ve lo que escribes en una ventana de texto grande.
Utilizar las funciones “Texto flotante” y “Escritura flotante”
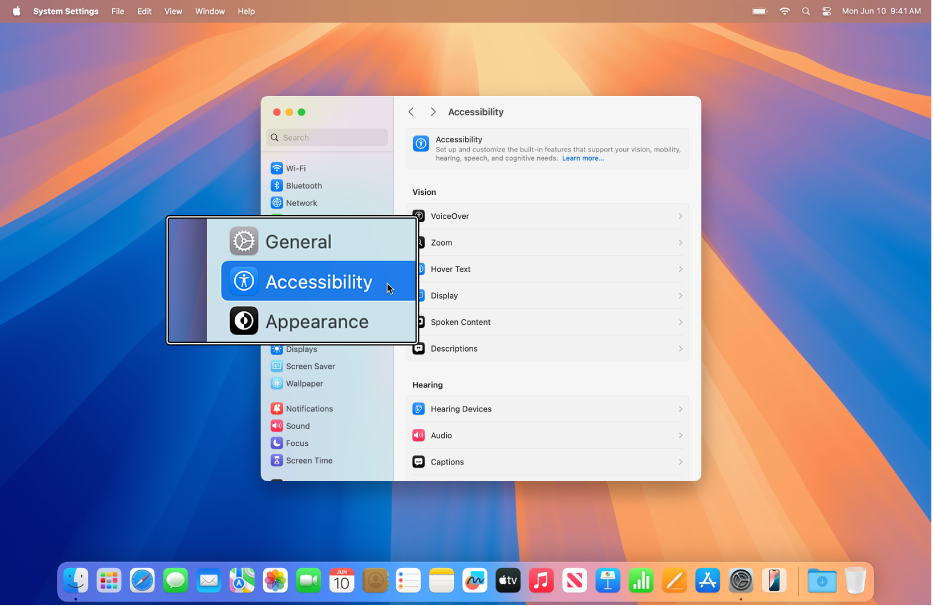
Acercar la pantalla
Amplía toda la pantalla o utiliza una lente en pantalla ajustable para acercar una parte.
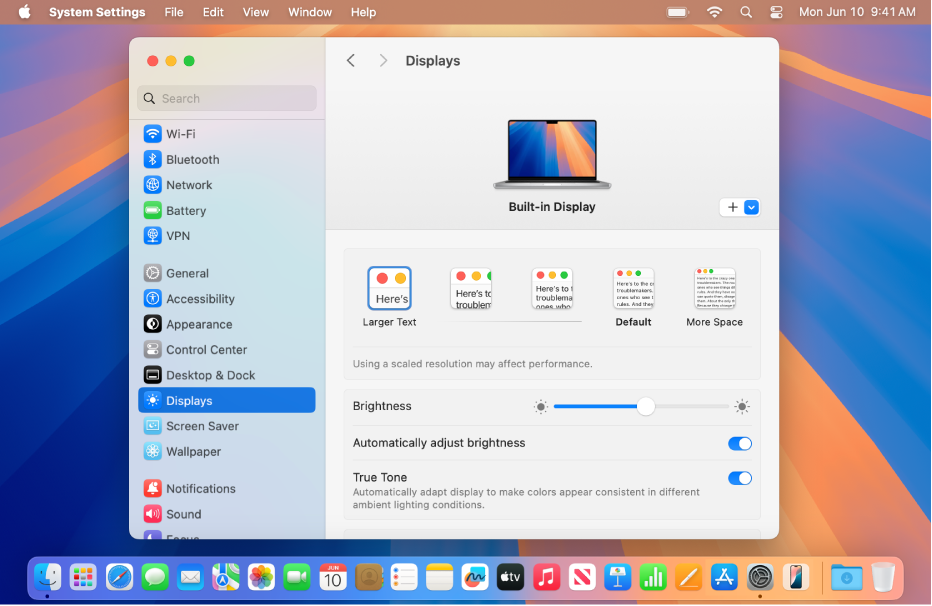
Aumentar el tamaño de todo el contenido de la pantalla
El Mac usa automáticamente la mejor resolución para tu pantalla, pero puedes reducirla para que todo su contenido aparezca más grande.
Consejo: También puedes acercar y alejar imágenes, páginas web y documentos PDF rápidamente con gestos como pellizcar o tocar en el ratón o el trackpad. Consulta el artículo de soporte de Apple Usar los gestos Multi-Touch en el Mac.