Manual de uso de Logic Pro
- Te damos la bienvenida
-
- ¿Qué es Logic Pro?
- Nociones básicas sobre los proyectos de Logic Pro
- Usar todas las funciones de Logic Pro
- Deshacer y rehacer ediciones
- Gestionar contenido de Logic Pro
- Cómo obtener ayuda
-
- Introducción a los proyectos
- Crear proyectos
- Abrir proyectos
- Guardar proyectos
- Eliminar proyectos
-
- Reproducir un proyecto
- Ajustar la posición del cursor de reproducción
- Controlar la reproducción con los botones de transporte
- Utilizar los menús de función rápida de transporte
- Usar comandos de teclado de transporte
- Personalizar la barra de controles
- Cambiar el modo de visualización de la pantalla LCD en Logic Pro
- Monitorizar y reiniciar eventos MIDI
- Utilizar el área de ciclo
- Utilizar la función “Capturar eventos”
- Usar un mando a distancia Apple Remote para controlar Logic Pro
- Usar Logic Remote para controlar proyectos de Logic Pro
- Previsualizar proyectos en el Finder
- Cerrar proyectos
- Ver información del proyecto
-
- Introducción a las pistas
-
- Crear pistas
- Crear pistas utilizando arrastrar y soltar
- Crear pistas con canales existentes
- Asignar pistas a diferentes canales
- Seleccionar pistas
- Duplicar pistas
- Cambiar el nombre de las pistas
- Cambiar los iconos de pista
- Cambiar los colores de las pistas
- Reordenar las pistas
- Hacer zoom en las pistas
- Reemplazar o doblar sonidos de percusión
-
- Introducción a la cabecera de pista
- Silenciar las pistas
- Aplicar un solo a las pistas
- Ajustar los niveles de volumen de las pistas
- Ajustar la posición panorámica de las pistas
- Activar pistas para la grabación
- Activar la monitorización de entrada de pistas de audio
- Utilizar alternativas de pista
- Desactivar las pistas
- Proteger las pistas
- Congelar las pistas
- Ocultar pistas
- Eliminar pistas
- Editar varias pistas
-
- Introducción a los patches
- Seleccionar un patch
- Seleccionar preajustes y otros tipos de archivo en la biblioteca
- Ver patches para un paquete de sonido particular
- Buscar correcciones por nombre
- Fusionar ajustes de patch con la corrección actual
- Restablecer patches
- Guardar patches personalizados
- Asociar patches de interpretación
- Controlar la temporización con la pista Groove
- Utilizar un procesamiento basado en la selección
- Editar parámetros de pista
-
- Introducción
-
- Antes de grabar instrumentos de software
- Tocar instrumentos de software
- Grabar instrumentos de software
- Grabar tomas adicionales de instrumentos de software
- Sobregrabar grabaciones de instrumentos de software
- Borrar espacios en blanco en las grabaciones de instrumentos de software
- Usar la repetición de notas
- Grabar en varias pistas de instrumentos de software
- Reemplazar grabaciones de instrumentos de software
- Grabar varios dispositivos MIDI en diversas pistas
- Grabar audio e instrumentos de software simultáneamente
- Utilizar técnicas de grabación de introducción por pasos
- Utilizar el metrónomo
-
- Introducción a la organización
-
- Introducción al área Pistas
- Colocar ítems utilizando la regla
- Colocar los ítems utilizando guías de alineación
- Ajustar ítems a la parrilla
- Aplicar el zoom automáticamente en el área Pistas
- Cuantizar pasajes
- Controlar el posicionamiento con modos de arrastre
- Hacer un barrido de un proyecto
- Desplazarse y hacer zoom en el área Pistas
- Personalizar la barra de herramientas
-
- Introducción a los pasajes
- Seleccionar pasajes
- Seleccionar partes de pasajes
- Cortar, copiar y pegar pasajes
- Desplazar pasajes
- Añadir o eliminar vacíos
- Retardar la reproducción de pasajes
- Reproducir pasajes en loop
- Repetir pasajes
- Redimensionar pasajes
- Silenciar y aislar pasajes
- Expandir/comprimir pasajes en el tiempo
- Invertir pasajes de audio
- Dividir pasajes
- Desmezclar pasajes MIDI
- Unir pasajes
- Crear pasajes en el área Pistas
- Normalizar pasajes de audio en el área Pistas
- Crear alias de pasajes MIDI
- Convertir pasajes MIDI repetidos en loops
- Cambiar el color de los pasajes
- Convertir los pasajes de audio en samples para un instrumento Sampler
- Renombrar pasajes
- Eliminar pasajes
- Crear plantillas Groove
-
- Introducción
- Seleccionar pasajes de audio
- Cortar, copiar y pegar pasajes de audio
- Mover pasajes de audio
- Acortar pasajes de audio
- Dividir y unir pasajes de audio
- Ajustar modificaciones a cruces por cero
- Eliminar pasajes de audio
- Utilizar Flex Time y Flex Pitch en el editor de pistas de audio
- Usar la automatización en el editor de pistas de audio
-
- Introducción
-
- Añadir notas
- Seleccionar notas
- Ajustar ítems a la parrilla
- Desplazar notas
- Copiar notas
- Cambiar el tono de las notas
- Redimensionar notas
- Editar la velocidad de las notas
- Cuantizar la temporización de las notas
- Cuantizar el tono de notas
- Cambiar articulaciones de nota
- Bloquear la posición de los eventos
- Silenciar notas
- Cambiar el color de nota
- Ver etiquetas de nota
- Eliminar notas
- Expandir/comprimir notas en el tiempo
- Ver varios pasajes MIDI
- Dividir acordes
- Área Automatización/MIDI del editor de teclado
- Abrir otros editores
-
- Introducción a Flex Time y Flex Pitch
-
- Algoritmos y parámetros de Flex Time
- Ajustar el tiempo utilizando marcadores Flex
- Ajustar el tiempo utilizando selecciones de marquesina
- Ajuste del tiempo con la herramienta Flex
- Eliminar, restaurar y mover marcadores Flex
- Ajustar la temporización de pistas con Flex Time activado mediante el menú Cuantizar
-
- Algoritmo y parámetros de Flex Pitch
- Editar el tono y la temporización con Flex Pitch
- Editar rápidamente el tono de audio en el área Pistas
- Corregir la temporización de pasajes de audio con Flex Pitch
- Cuantizar el tono de pasajes de audio
- Crear MIDI a partir de grabaciones de audio
- Cambiar la ganancia de notas en pasajes de audio
- Utilizar la velocidad variable para modificar la velocidad y el tono del audio
-
- Introducción a las funciones de edición avanzadas de Logic Pro
-
- Introducción al editor de pasos
-
- Cambiar la parrilla y la visualización de pasos
- Crear pasos en el editor de pasos
- Seleccionar pasos en el editor de pasos
- Eliminar pasos en el editor de pasos
- Restaurar pasos eliminados en el editor de pasos
- Cambiar los valores de paso en el editor de pasos
- Desplazar y copiar pasos en el editor de pasos
- Proteger la posición de los pasos
- Utilizar conjuntos de líneas
-
- Introducción al editor de archivos de audio
- Reproducir archivos de audio en el editor de archivos de audio
- Desplazarse por los archivos de audio en el editor de archivos de audio
-
- Comandos de edición del editor de archivos de audio
- Editar archivos de audio con marcadores de transitorios
- Utilizar la herramienta Lápiz del editor de archivos de audio
- Acortar o silenciar archivos de audio
- Eliminar desplazamiento de CC
- Ajustar los niveles de los archivos de audio
- Normalizar archivos de audio
- Fundir archivos de audio
- Revertir audio e invertir fases
- Comandos de loop del editor de archivos de audio
- Deshacer las ediciones del editor de archivos de audio
- Realizar copias de seguridad de archivos de audio
- Utilizar un editor de samples externo
-
- Introducción a la mezcla
- Ajustar los formatos de entrada del canal
- Ajustar las posiciones de panorámica o balance de los canales
- Silenciar y aislar canales
-
- Introducción a los módulos
- Añadir, eliminar, mover y copiar módulos
- Insertar un módulo en una pista con la herramienta arrastrar y soltar
- Activar módulos en canales inactivos
- Utilizar el ecualizador de canal
- Trabajar en la ventana de módulos
- Trabajar con ajustes de módulo
- Trabajar con latencias de módulo
- Trabajar con módulos de Audio Units en Logic Pro
- Compatibilidad con módulos ARA 2
- Usar MPE con instrumentos de software
- Usar el gestor de módulos
- Trabajar con ajustes de canal
-
- Direccionar audio por medio de efectos de inserción
- Direccionar audio por medio de efectos de envío
- Ajustar la panoramización para envíos por separado
- Utilizar instrumentos multisalida
- Utilizar canales de salida
- Definir la salida estéreo de un canal
- Definir la salida mono de un canal
- Crear pistas para canales de flujo de señal
- Panorámica surround
- Utilizar la ventana “Etiquetas E/S”
- Deshacer y rehacer ajustes del mezclador y de los módulos
-
- Introducción a la automatización
- Automatización de pistas frente a automatización de pasajes
- Mostrar curvas de automatización
- Seleccionar los modos de automatización
- Ajustar la automatización a las posiciones de la parrilla
- Editar la automatización en la lista de eventos de automatización
- Escribir automatización con controladores externos
-
- Introducción a Smart Controls
- Mostrar Smart Controls para efectos maestros
- Seleccionar un diseño de Smart Control
- Asignación automática de controlador MIDI
- Asociar controles de pantalla automáticamente
- Asociar controles de pantalla
- Editar parámetros de asociación
- Usar gráficos de asociación de parámetros
- Abrir la ventana de módulo de un control de pantalla
- Cambiar el nombre de un control de pantalla
- Utilizar los ID de articulación para modificar las articulaciones
- Asignar controles de hardware a controles de pantalla
- Comparar ediciones de Smart Controls con ajustes guardados
- Usar el arpegiador
- Automatizar los movimientos de los controles de pantalla
-
- Introducción a Live Loops
- Iniciar y detener celdas
- Trabajar con celdas de Live Loops
- Cambiar ajustes de loop para celdas
- Cómo interactúan la parrilla de Live Loops y el área Pistas
- Editar celdas
- Editar escenas
- Trabajar en el editor de celdas
- Bounce de celdas
- Grabar una interpretación de Live Loops
- Cambiar los ajustes de la parrilla de Live Loops
- Controlar Live Loops con otros dispositivos
-
- Introducción al secuenciador de pasos
- Utilizar el secuenciador de pasos con Drum Machine Designer
- Grabar patrones del secuenciador de pasos en directo
- Grabar por pasos patrones del secuenciador de pasos
- Cargar y guardar patrones
- Modificar la reproducción del patrón
- Editar pasos
- Editar filas
- Inspectores del secuenciador de pasos
- Personalizar el secuenciador de pasos
-
- Introducción a los cambios globales
- Controlar el volumen del proyecto
-
- Introducción
-
- Introducción al editor de partituras
- Ver la notación musical
- Importar archivos MusicXML
- Colocar los ítems gráficamente
- Desplazar y copiar ítems
- Redimensionar notas y símbolos
- Ajustar espacio libre
- Repetir eventos
- Insertar ítems en varios pasajes
- Editar varios ítems
- Seleccionar varios pasajes
- Ocultar pasajes
- Añadir notas
-
- Introducción a la Caja de componentes
- Ver símbolos de partitura
- Seleccionar símbolos de partitura
- Añadir notas y silencios
- Añadir notas y símbolos a varios pasajes
- Añadir cambios de armadura y compás
- Cambiar el signo de clave
- Añadir marcas de dinámica, ligados y crescendos
- Cambiar las cabezas de nota
- Añadir símbolos a notas
- Añadir trinos, ornamentos y símbolos de trémolo
- Añadir marcas de pedal de resonancia
- Añadir símbolos de acorde
- Añadir parrillas de acordes y símbolos de tablatura
- Añadir líneas de compás, signos de repetición y signos de coda
- Añadir símbolos de salto de página y línea
-
- Seleccionar notas
- Desplazar y copiar notas
- Cambiar el tono, la duración y la velocidad de una nota
- Cambiar articulaciones de nota
- Cuantizar la temporización de las notas
-
- Introducción a los atributos de nota
- Cambiar las cabezas de nota
- Cambiar el tamaño y la posición de una nota
- Cambiar cómo se muestran las alteraciones
- Cambiar cómo se muestran los barrados
- Cambiar las asignaciones de voz o pentagrama
- Cambiar la dirección de las ligaduras
- Cambiar la síncopa o la interpretación de la nota
- Utilizar notas independientes
- Cambiar el color de nota
- Reiniciar los atributos de nota
- Restringir la introducción a la tonalidad actual
- Controlar cómo se muestran las ligaduras
- Añadir y editar n-sillos
- Anular el valor de cuantización con n-sillos
- Añadir notas de adorno y notas independientes
- Eliminar notas
- Utilizar la automatización en el editor de partituras
-
- Introducción a los estilos de pentagrama
- Asignar estilos de pentagrama a las pistas
- Ventana “Estilos de pentagrama”
- Crear y duplicar estilos de pentagrama
- Editar estilos de pentagrama
- Editar los parámetros de pentagrama, voz y asignación
- Añadir y eliminar pentagramas o voces en la ventana “Estilos de pentagrama” de Logic Pro
- Copiar pentagramas o voces en la ventana “Estilos de pentagrama” de Logic Pro
- Copiar estilos de pentagrama entre proyectos
- Eliminar estilos de pentagrama
- Asignar notas a voces y pentagramas
- Mostrar partes polifónicas en pentagramas independientes
- Cambiar la asignación de pentagrama de los símbolos de la partitura
- Barrar notas entre pentagramas
- Utilizar estilos de pentagrama asociados para notación de percusión
- Estilos de pentagrama predefinidos
-
- Introducción a los conjuntos de partituras
- Seleccionar un conjunto de partituras
- Crear y eliminar conjuntos de partituras
- Editar parámetros de conjuntos de partituras
- Cambiar los instrumentos de un conjunto de partituras
- Redimensionar conjuntos de partituras
- Crear diseños para una partitura y sus partes
- Extraer partes de una partitura
- Importar conjuntos de partituras desde otros proyectos
- Compartir una partitura
-
-
- Introducción a los comandos de teclado
- Buscar, importar y guardar comandos de teclado
- Asignar comandos de teclado
- Copiar e imprimir comandos de teclado
-
- Comandos de teclado de “Comandos globales”
- Comandos de superficies de control globales
- Varias ventanas
- Ventanas que muestran archivos de audio
- Pistas de ventana principal y varios editores
- Comandos de teclado de “Parrilla de Live Loops”
- Varios editores
- Visualizaciones con regla temporal
- Pistas de ventana principal
- Mezclador
- Entorno MIDI
- Editor de teclado
- Editor de partituras
- Editor de eventos
- Editor de pasos
- Comandos de teclado del secuenciador de pasos
- Audio del proyecto
- Editor de archivos de audio
- Editor de tempo inteligente
- Sampler
- Teclado de introducción por pasos
- Herramientas
-
- Diferentes acciones y teclas de modificación de ventanas
- Teclas de modificación y acciones de la ventana de asignaciones de controladores
- Acciones y modificadores del área Pistas
- Teclas de modificación y acciones de pistas globales
- Teclas de modificación y acciones de automatización
- Teclas de modificación y acciones de la parrilla de Live Loops
- Teclas de modificación y acciones del mezclador
- Teclas de modificación y acciones de la ventana Entorno MIDI
- Teclas de modificación y acciones del editor de teclado
- Teclas de modificación y acciones del editor de partituras
- Teclas de modificación y acciones de la lista de eventos
- Teclas de modificación y acciones del editor de pasos
- Teclas de modificación y acciones del secuenciador de pasos
- Teclas de modificación y acciones de Flex Time
- Funciones rápidas de la Touch Bar
-
-
- Trabajar con tu superficie de control
- Conectar superficies de control
- Añadir una superficie de control a Logic Pro
- Asignación automática para controladores MIDI USB
- Agrupar superficies de control
- Visión general de las preferencias “Superficies de control”
- Visualización del diálogo modal
- Consejos para usar tu superficie de control
- Superficies de control compatibles
- Software y firmware para Logic Pro
-
- Introducción a las asignaciones de controladores
-
- Vista avanzada de las asignaciones de controladores
- Parámetros de vista avanzada
- Asignar y eliminar controladores en la vista avanzada
- Zonas y modos
- Campos “Nombre de control” y Etiqueta
- Parámetros “Voltear grupo” y Exclusivo
- Parámetros del menú desplegable Clase
- Parámetros de “Mensaje de entrada” en la vista avanzada
- Rutas de mensajes OSC
- Parámetros Valor de vista avanzada
- Asignar botones a comandos de tecla
-
-
- Introducción al entorno
- Parámetros comunes de los objetos
- Personalizar el entorno
-
-
- Introducción a los objetos fader
- Utilizar objetos fader
- Reproducir movimientos de fader
- Trabajar con grupos de objetos
- Estilos de fader
- Funciones de fader: Eventos MIDI
- Funciones de fader: Intervalo, “Valor como”
- Funciones de fader: Filtro
- Fader vectorial
- Introducción a los faders especiales
- Conmutadores de cables
- Faders de metaeventos
- Faders SysEx
- Trabajar con mensajes SysEx
- Funciones especiales
- Objetos ornamento
- Conmutadores de grabación MMC
- Objetos teclado
- Objetos monitor
- Objeto divisor de canales
- Objetos entrada física
- Objetos entrada física
- Objetos metrónomo MIDI
-
- Visión general de los efectos
-
- Introducción a amplificadores y pedales
-
- Introducción a Bass Amp Designer
- Modelos de amplificadores de bajo
- Modelos de caja de bajo
- Crear un combinado personalizado
- Flujo de la señal
- Flujo de la señal del preamplificador
- Usar la caja de inyección directa
- Controles del amplificador
- Introducción a los efectos de Bass Amp Designer
- EQ
- Compressor
- Graphic EQ
- Ecualizador paramétrico
- Parámetros de micrófono
-
- Introducción a los efectos de retardo
-
- Introducción a Delay Designer
- Usar la pantalla principal
- Usar la pantalla de líneas de retardo
- Crear líneas de retardo
- Editar líneas de retardo
- Editar en la pantalla de líneas de retardo
- Barra de parámetros de líneas de retardo
- Usar el modo de sincronización
- Parámetros de Master
- Trabajar en surround
- Controles de Echo
- Controles de Sample Delay
- Controles de Stereo Delay
- Controles de Tape Delay
-
- Introducción a los efectos de filtro
-
- Introducción a EVOC 20 TrackOscillator
- Introducción a vocoder
- Interfaz de EVOC 20 TrackOscillator
- Controles de Analysis In
- Controles de detección U/V
- Controles de Synthesis In
- Controles del oscilador de seguimiento
- Controles de tono del oscilador de seguimiento
- Controles de Formant Filter
- Controles de modulación
- Controles de salida
-
- Usar módulos MIDI
-
- Introducción a Arpegiador
- Parámetros de control del Arpegiador
- Introducción a los parámetros de orden de notas
- Variaciones del orden de las notas
- Inversiones del orden de las notas
- Introducción a los parámetros de patrón del Arpegiador
- Utilizar el modo Live
- Utilizar el modo Grid
- Parámetros de opciones del Arpegiador
- Parámetros de teclado de Arpegiador
- Usar los parámetros de teclado
- Asignar controladores
- Controles de Modifier
- Controles de “Note Repeater”
- Controles de Randomizer
-
- Usar Scripter
- Usar el editor de scripts
- Introducción a la API Scripter
- Introducción a las funciones de procesamiento de MIDI
- Función HandleMIDI
- Función ProcessMIDI
- Función GetParameter
- Función SetParameter
- Función ParameterChanged
- Función Reset
- Introducción a los objetos JavaScript
- Usar el objeto Event de JavaScript
- Usar el objeto TimingInfo de JavaScript
- Utilizar el objeto Trace
- Utilizar la propiedad beatPos del evento MIDI
- Usar el objeto MIDI de JavaScript
- Crear controles Scripter
- Controles del módulo MIDI Transposer
-
- Visión general de los instrumentos
-
- Visión general de Alchemy
- Visión general de la interfaz de Alchemy
- Barra de nombre de Alchemy
- Ubicaciones de los archivos de Alchemy
-
- Visión general de las fuentes de origen de Alchemy
- Controles maestros de origen
- Explorador de importación
- Controles de subpágina de origen
- Controles del filtro de origen
- Consejos de uso de los filtros de origen
- Introducción a los elementos de origen
- Controles del elemento aditivo
- Efectos del elemento aditivo
- Controles del elemento espectral
- Efectos del elemento espectral
- Controles de corrección del tono
- Controles de Formant Filter
- Controles del elemento granular
- Controles del elemento sampler
- Controles del elemento VA
- Técnicas de modulación de origen
- Controles de transformación
-
- Visión general de la ventana de edición de orígenes de Alchemy
- Controles globales del inspector
- Controles de grupo del inspector
- Controles de zona del inspector
- Editor del mapa de teclas
- Editor de ondas de zona
- Visión general de la ventana de edición Additive
- Pantalla “Partial bar”
- Controles de “Partial envelope”
- Ventana de edición Spectral
- Sección de voz maestra de Alchemy
-
- Visión general de la modulación de Alchemy
- Controles del rack de modulación
- Controles de LFO
- Controles de envolventes AHDSR
- Controles de envolventes con segmentos múltiples
- Secuenciador
- Parámetros de seguidor de envolvente
- Parámetros de ModMap
- Moduladores de control de MIDI
- Moduladores de propiedades de nota
- Moduladores de control de interpretación
- Parámetros ampliados de Alchemy
-
- Introducción a ES2
- Introducción a la interfaz de ES2
-
- Introducción a los parámetros de oscilador
- Ondas básicas del oscilador
- Utilizar la modulación de ancho de pulso
- Usar la modulación de frecuencia
- Utilizar la modulación en anillo
- Utilizar las ondas Digiwave
- Utilizar el generador de ruido
- Desafinar osciladores analógicos
- Estiramiento de afinación
- Equilibrar los niveles de los osciladores
- Ajustar los puntos iniciales de los osciladores
- Sincronizar los osciladores
-
- Introducción a la modulación de ES2
- Utilizar los LFO
- Utilizar la envolvente vectorial
-
- Utilizar puntos de la envolvente vectorial
- Utilizar los puntos de solo y sostenimiento de la envolvente vectorial
- Configurar los loops de la envolvente vectorial
- Comportamiento de la fase de liberación en la envolvente vectorial
- Formas de transición de puntos en la envolvente vectorial
- Ajustar los tiempos de la envolvente vectorial
- Utilizar el escalado de tiempo en la envolvente vectorial
- Utilizar la superficie plana
- Referencia de fuentes de modulación
- Referencia de fuentes de modulación de vía
- Controles del procesador de efectos integrados de ES2
- Usar el modo Surround en ES2
- Parámetros ampliados
-
-
- Introducción a Quick Sampler
- Añadir contenido a Quick Sampler
- Visualización de onda de Quick Sampler
- Utilizar Flex en Quick Sampler
- Controles de Pitch de Quick Sampler
- Controles de Filter de Quick Sampler
- Tipos de filtro de Quick Sampler
- Controles de Amp de Quick Sampler
- Parámetros ampliados de Quick Sampler
-
- Introducción a Sampler
- Cargar y guardar instrumentos en Sampler
-
- Introducción a los paneles Mapping y Zone de Sampler
- Usar el editor de asociaciones de teclas
- Usar la vista de grupo
- Realizar selecciones avanzadas de grupos
- Aplicar un fundido entre grupos de sample
- Usar la vista de zona
- Usar la barra de menús del panel Mapping
- Usar el panel Zone
- Sincronizar audio con Flex
- Editar en el editor de archivos de audio de Logic Pro
- Gestión de articulaciones de Sampler
- Gestión de la memoria de Sampler
- Parámetros ampliados de Sampler
-
- Introducción a Sculpture
- Interfaz de Sculpture
- Parámetros de tipo Global
- Parámetros de envolvente de amplitud
- Utilizar Waveshaper
- Parámetros de filtro
- Parámetros de salida
- Utilizar el intervalo y diversidad surround
- Definir controladores MIDI
- Parámetros ampliados
-
-
- Introducción a Ultrabeat
- Interfaz de Ultrabeat
- Introducción a la sección Synthesizer
-
- Introducción a los osciladores
- Modo de oscilador de fase del oscilador 1
- Utilizar el modo FM del oscilador 1
- Modo de cadena lateral del oscilador 1
- Modo de oscilador de fase del oscilador 2
- Características de la onda
- Utilizar el modo de sample del oscilador 2
- Utilizar el modo de modelo del oscilador 2
- Controles del modulador en anillo
- Controles del generador de ruido
- Controles de selección de filtro
- Controles del circuito de distorsión
-
- Introducción al secuenciador de pasos de Ultrabeat
- Nociones básicas sobre el secuenciador de pasos
- Interfaz del secuenciador de pasos
- Controles globales del secuenciador
- Controles de patrón
- Utilizar la función de Swing
- Exportar patrones de Ultrabeat como pasajes MIDI
- Control MIDI del secuenciador de pasos
-
- Introducción a las nociones básicas sobre los sintetizadores
- Aspectos básicos de los sintetizadores
-
- Introducción a otros métodos de síntesis
- Síntesis basada en samples
- Síntesis de la modulación de frecuencia (FM)
- Síntesis del modelado de componentes
- Síntesis de tabla de ondas, vectores y LA (aritmética lineal)
- Síntesis aditiva
- Síntesis espectral
- Resíntesis
- Síntesis de distorsión de fase
- Síntesis granular
- Glosario
- Copyright

Controles del kit de la parrilla de Drum Machine Designer en Logic Pro
Drum Machine Designer muestra una representación en la parrilla del kit para el patch cargado en ese momento. Cada pad representa una pieza del kit. Puedes editar varios ajustes para el kit completo, tal como se explica en esta sección. Para aprender a interactuar con las piezas de un kit, consulta Barra de controles de pads de Drum Machine Designer y Controles del pad de Drum Machine Designer.
La barra de controles del kit encima de la parrilla muestra el nombre del kit activo y proporciona acceso a los parámetros del kit. Haz clic en el nombre del kit o en el botón “Kit Controls” para interactuar con los ajustes de control y efectos globales de todo el kit en el panel “Smart Controls”. Si no se muestra el panel “Smart Controls”, haz clic en la flecha desplegable de la parte inferior izquierda de la parrilla.
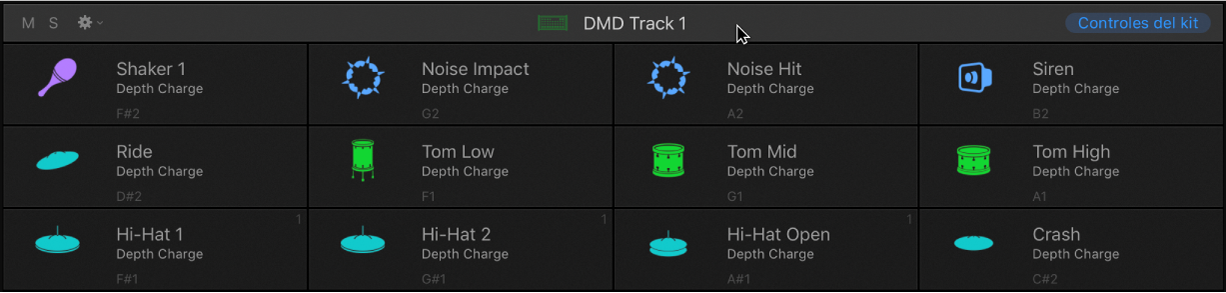
Parámetros de la barra de controles del kit
Para ver los parámetros del menú desplegable Mute, Solo y Action del kit, mueve el puntero sobre la barra de controles del kit.
Nombre e icono del kit: Haz clic en el nombre del kit para ver los parámetros del kit en el panel “Smart Controls”. Haz doble clic en el nombre del kit para modificarlo (y la pista principal). Haz clic en el icono del kit para detener todos los sonidos que se están reproduciendo. El botón “Kit Controls” aparece resaltado cuando los parámetros del kit se muestran en el panel “Smart Controls”.
Nota: El icono del kit muestra el icono de un altavoz silenciado cuando mueves el puntero sobre él durante la reproducción. Esto se puede utilizar para detener inmediatamente la reproducción de todas las piezas del kit. Esto resulta útil, por ejemplo, si quieres silenciar un sample largo de un uso (One Shot) que estás previsualizando en una pieza del kit basada en Quick Sampler.
Botón Kit Controls: Observa los parámetros del kit en el panel “Smart Controls”. El botón aparece resaltado al trabajar con los parámetros del kit del panel “Smart Controls”. Consulta Parámetros de tono y efecto de Smart Controls del kit.
Nota: El botón “Kit Controls” se ve únicamente si se muestra el panel “Smart Controls”.
Botón Silenciar: Selecciónalo para silenciar el kit (silenciar el canal de la pista principal).
Botón Solo: Selecciónalo para escuchar el kit de forma aislada. El resto de pistas y canales están silenciados; esto se indica mediante el parpadeo del botón Mute.
Menú desplegable Acción: selecciona un comando que influya globalmente en el aspecto y el comportamiento del kit.
Select Pad by Key: Selecciona esta opción para activar o desactivar la selección automática de pads con un teclado MIDI. Si está activada, se selecciona el pad con una nota de entrada que se corresponde con la nota MIDI que se reproducirá a continuación.
Nota: Las notas MIDI reproducidas mediante los pasajes MIDI de Logic Pro no seleccionan pads, independientemente del ajuste de este ítem de menú.
Seleccionar canal por pad: Selecciona para activar o desactivar la selección de canales al hacer clic en un pad en la parrilla.
Nota: Esta opción no solo selecciona el canal y la subpista correspondientes del pad seleccionado, sino que también se activa la pista principal. Esto garantiza que las notas que se reproducen en la pista principal se seguirán distribuyendo a todas las subpistas. Puedes activar ambas opciones “Seleccionar pad por tecla” y “Seleccionar canal por pad” para seleccionar pistas, subpistas y canales al tocar una tecla en tu teclado MIDI.
Open/Close Library: abre o cierra el panel de la biblioteca. Haz clic en el nombre de un patch de un kit en la biblioteca para intercambiar el kit completo.
Use Empty Kit as Default: Activa esta opción para usar un kit vacío al insertar Drum Machine Designer en un canal de instrumento.
Hide/Show General MIDI Drum Names: Oculta o muestra los nombres de percusión de General MIDI (GM) en cada pad activo. Esto resulta útil como referencia al asociar sonidos nuevos en un kit que quieras adaptar al estándar de GM Drum. Por ejemplo, al utilizar Drum Machine Designer en una pista de Drummer.
Hide/Show Kit Piece Icons: Oculta o muestra los iconos coloreados en cada pad activo.
Nota: Al mover el puntero sobre un pad, se muestra un pequeño icono de un altavoz. Haz clic en este icono para reproducir el sonido.
Reorder Pads: Selecciona la opción “Cambiar sonidos” o “Solo visual” para modificar el modo en el que el diseño de los pads afecta a los sonidos del pad asignados. El diseño del pad se puede modificar al reorganizar los pads. Por ejemplo, al insertar un pad entre otros pads o al soltar un pad sobre otro para intercambiarlos.
Cambiar sonidos: Al cambiar el diseño del pad, se modifican sus sonidos. Sin embargo, los ajustes de la nota de entrada y salida del pad no varían: el sonido se mostrará en un orden diferente cuando se reproduzca mediante un teclado MIDI o a través de un pasaje grabado.
Solo visual: Al modificar el diseño del pad, los pads y los sonidos se mueven; por lo tanto, la reorganización solo tendrá un efecto visual. Los pads se mostrarán en un orden diferente, pero los sonidos asignados se seguirán reproduciendo mediante las mismas notas MIDI.
Sort Pads by GM Drum Standard: Selecciona esta opción para reasignar automáticamente el orden de los pads según el estándar General MIDI (GM) Drum, que utiliza Drummer. Esto modifica el orden visual de los pads, pero no reasigna los sonidos.
Nota: Independientemente del ajuste “Reordenar pads”, ambas opciones de “Ordenar pads” ordenarán los pads visualmente de acuerdo con los valores de entrada.
Sort Pads Chromatically: Selecciona esta opción para reasignar el orden de los pads cromáticamente desde C1 (Do1). Esto modifica el orden visual de los pads, pero no reasigna los sonidos.
Nota: Para reproducir el instrumento de una subpista de Drum Machine Designer de manera cromática y polifónica, el módulo del instrumento deberá reaccionar a diferentes notas con diferentes tonos. Además, su número de voces (polifonía) debe ser superior a uno. Si has creado un kit de Drum Machine Designer y no puedes reproducir un instrumento de la subpista de forma cromática y polifónica, comprueba que las voces del instrumento o el parámetro de polifonía estén ajustados a un valor superior a uno. Además, cerciórate de que el parámetro de seguimiento de la tecla del instrumento esté activado.
Update Kit Name for all Kit Pieces: selecciona esta opción para aplicar el nombre actual de kit a todas las piezas del kit. Esto es útil cuando añades piezas del kit nuevas a un kit existente.
Asignar icono de pista: Selecciona esta opción para abrir una ventana donde puedes seleccionar un icono de kit entre diferentes categorías. Selecciona una categoría de la lista y haz clic en un icono para asignarlo al kit (y a la pista principal).
Clear all Pads: Elimina todas las piezas del kit asignadas de todos los pads.
Ajustar las notas de salida en los instrumentos de pad DMD: Selecciona esta opción para asignar notas de salida a la pieza del kit en función de la tónica de Quick Sampler o de otros instrumentos asignados a cada pad. Esto garantiza que los samples o los sonidos se activen con el tono y la velocidad originales.
Activar el seguimiento de teclas en los pads DMD: Selecciona esta opción para reproducir sonidos cromáticamente.
Desactivar el seguimiento de teclas en los pads DMD: Selecciona esta opción para limitar los sonidos al tono de la raíz si hay alguna tecla pulsada.
Cargar e intercambiar kits
En Logic Pro, haz clic en el nombre del kit en la barra de controles del kit situado en la parte superior de la ventana de Drum Machine Designer. Si no se muestra el panel “Smart Controls”, haz clic en la flecha desplegable de la parte inferior izquierda de la parrilla.
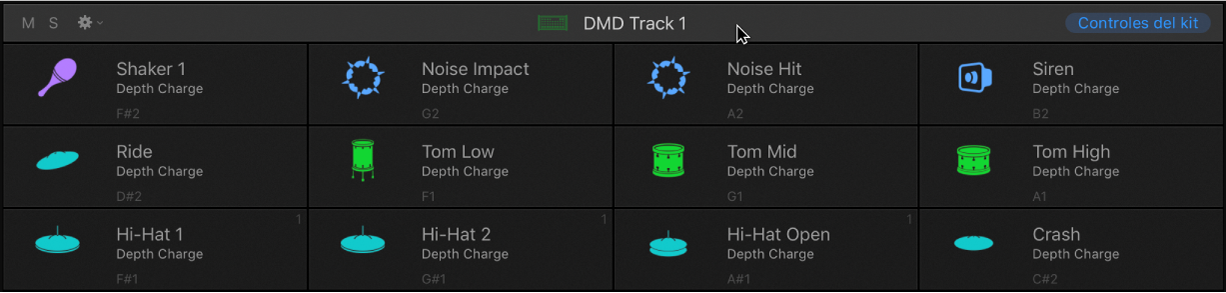
Haz clic en el menú desplegable Acción situado en la barra de controles del kit y, a continuación, selecciona “Abrir biblioteca” si la biblioteca no está visible.
Haz clic en un patch del kit en la biblioteca para cargarlo.
Editar el sonido del kit completo
Puedes usar los parámetros de Smart Controls para aplicar una serie de opciones de efectos y procesamiento sonoro al kit completo.
En Logic Pro, haz clic en el botón “Controles del kit” en la barra de controles del kit. Si no se muestra el panel “Smart Controls”, haz clic en la flecha desplegable de la parte inferior izquierda de la parrilla.
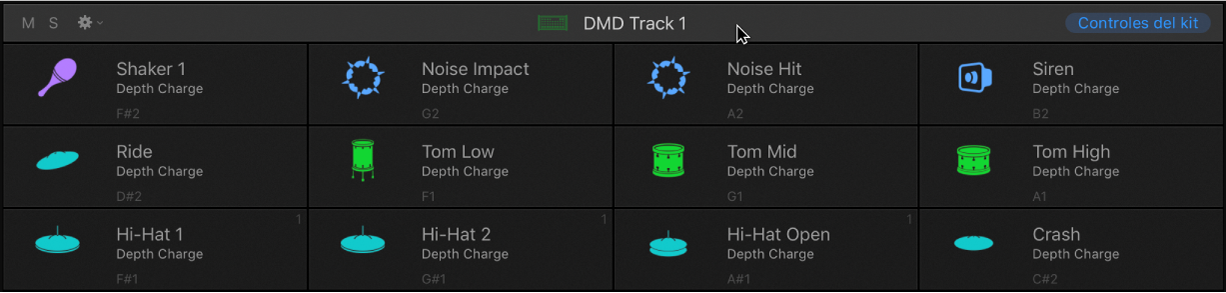
Ajusta los parámetros de “Smart Controls” para el kit.
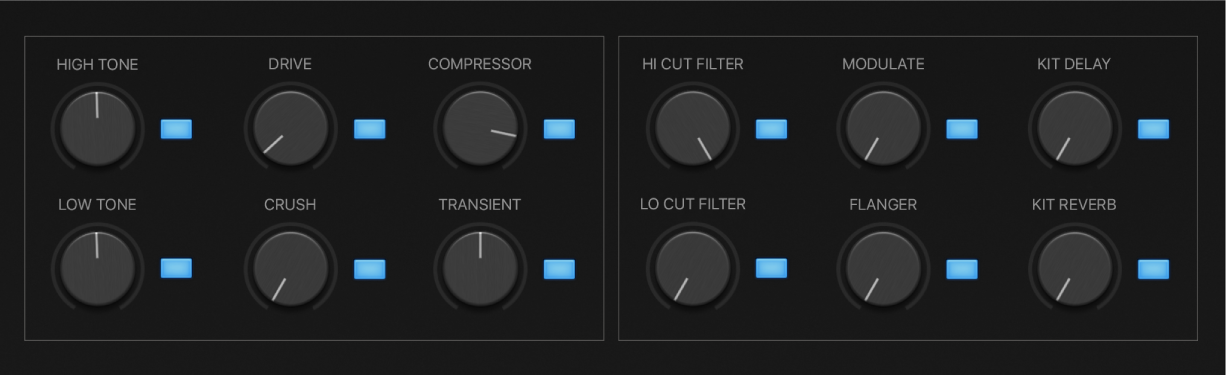
Para obtener más información sobre cómo afecta cada control al sonido, consulta Parámetros de tono y efecto de Smart Controls del kit.
Guardar un kit editado como un patch del kit
En Logic Pro, haz clic en el botón Guardar situado en la parte inferior del panel Biblioteca.
Si la biblioteca no se ve, haz clic en el menú desplegable Acción situado en la barra de controles del kit y, a continuación, selecciona “Abrir biblioteca”.
En la ventana que aparece, navega hasta la ubicación del archivo que quieras utilizar.
La ubicación de la carpeta predeterminada es User Kit Patches. Si es necesario, crea una carpeta nueva.
Escribe el nombre del patch del kit y, a continuación, pulsa Guardar.
Descargar los manuales:
Manual de uso de Logic Pro: Apple Books
Instrumentos de Logic Pro: Apple Books
Efectos de Logic Pro: Apple Books