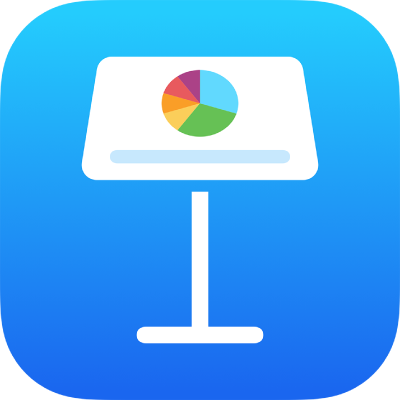
Exportar a PowerPoint o a otro formato de archivo en la app Keynote del iPad
Para guardar una copia de una presentación de Keynote en otro formato, la exportas al formato nuevo. Esto es útil cuando necesitas enviar la presentación a personas que usan un software diferente. Los cambios que se realicen en la presentación exportada no afectarán a la versión original. Keynote también recuerda los ajustes de exportación que utilizaste la última vez.
Nota: Si el archivo original tiene una contraseña, se aplicará a las copias exportadas en los formatos PDF y PowerPoint.
Guardar una copia de una presentación de Keynote en otro formato
Ve a la app Keynote
 en el iPad y abre la presentación que quieras exportar.
en el iPad y abre la presentación que quieras exportar.Toca
 de la barra de herramientas seguido de Exportar y, a continuación, toca un formato.
de la barra de herramientas seguido de Exportar y, a continuación, toca un formato.PDF: Estos archivos se pueden abrir y, en algunos casos, editar con aplicaciones como Vista Previa y Adobe Acrobat. Toca un diseño en la parte superior del menú “Opciones de exportación” para elegir lo que aparecerá en cada página del PDF. En función del diseño que elijas, puedes incluir comentarios o notas del presentador, el número de diapositivas que aparecen en cada página, etc. Si seleccionas “Incluir fases de composición”, cada composición se imprime en su propia página, en el mismo orden en que aparecen en la presentación.
Toca “Calidad de imagen” y selecciona una opción (a mayor calidad de imagen, mayor tamaño de archivo). Si has añadido imágenes, dibujos, audio o descripciones de vídeo para sistemas de asistencia (por ejemplo, VoiceOver), se exportan automáticamente. Para incluir etiquetas de accesibilidad para tablas grandes, toca Accesibilidad y toca Activada.
PowerPoint: Estos archivos se pueden abrir y editar en Microsoft PowerPoint en formato .pptx.
Vídeo: Las diapositivas se exportan en el formato .mov e incluyen todo el audio de la presentación. Para exportar solo parte de la presentación, toca “Intervalo de diapositivas” e introduce los números de las diapositivas inicial y final. Usa los controles de tiempo para seleccionar la rapidez con la que se mueve un vídeo de una diapositiva o composición a la siguiente. Para elegir una resolución, toca Resolución y selecciona una opción. Para cambiar el formato de vídeo, la frecuencia de fotogramas, el espacio de color o la transparencia del fondo, toca “Opciones avanzadas” y usa los controles para hacer los cambios.
El vídeo avanzará hasta la siguiente diapositiva o composición de acuerdo con los intervalos de tiempo especificados (para transiciones y composiciones definidas para iniciarse “Al tocar”). Si tienes una animación configurada para avanzar tras una composición o transición previa, no se ve afectada por el intervalo de tiempo que introduzcas.
GIF animado: Las diapositivas seleccionadas se pueden exportar como un archivo GIF animado que puedes enviar o publicar. Consulta Crear un GIF animado.
Imágenes: Las diapositivas se exportan como archivos JPEG, PNG, HEIC o TIFF. Toca “Intervalo de diapositivas” para seleccionar las diapositivas que quieras exportar como imágenes. Selecciona un formato de imagen (a mayor calidad de imagen, mayor será el tamaño de archivo). Para incluir cada animación de la composición como una imagen individual, activa “Incluir composiciones”.
Tema de Keynote: La presentación se ha guardado como tema en el selector de tema.
También puedes compartir tu tema. Para obtener más información, consulta Crear y gestionar temas personalizados.
Toca Exportar en la esquina superior derecha y, a continuación, toca una de las opciones para enviar, guardar o publicar la presentación.
Elige una ubicación o facilita la información solicitada (como, por ejemplo, una dirección de correo electrónico si estás enviando un mensaje de correo electrónico) y, a continuación, envía o publica la copia.