Manual del usuario del iPod touch
- Bienvenido
- Novedades de iOS 12
-
- Activar y desbloquear
- Aprender gestos básicos
- Explorar la pantalla de inicio y las apps
- Cambiar los ajustes
- Realizar una captura de pantalla
- Ajustar el volumen
- Cambiar o desactivar los sonidos
- Buscar contenido
- Utilizar y personalizar el centro de control
- Ver y organizar la visualización Hoy
- Acceder a funciones desde la pantalla bloqueada
- Viajar con el iPod touch
- Definir el tiempo de uso, permisos y límites
- Sincronizar el iPod touch con iTunes
- Cargar la batería y controlar el nivel de carga
- Conocer el significado de los iconos de estado
-
- Calculadora
- Buscar a mis Amigos
- Buscar mi iPhone
-
- Escribir un correo electrónico
- Dirigir y enviar correo electrónico
- Ver un correo electrónico
- Guardar un borrador de correo electrónico
- Marcar y filtrar mensajes de correo electrónico
- Organizar el correo electrónico
- Buscar mensajes de correo electrónico
- Eliminar y recuperar mensajes de correo electrónico
- Trabajar con archivos adjuntos
- Imprimir mensajes de correo electrónico
- Bolsa
- Consejos
- Tiempo
-
- Compartir documentos desde las apps
- Compartir archivos desde iCloud Drive
- Compartir archivos mediante AirDrop
-
- Configurar “En familia”
- Compartir compras con los miembros de la familia
- Activar “Solicitar la compra”
- Ocultar las compras
- Compartir suscripciones
- Compartir fotos, un calendario y más con miembros de la familia
- Localizar el dispositivo perdido de un miembro de la familia
- Configurar “Tiempo de uso” para los miembros de la familia
-
- Accesorios incluidos con el iPod touch
- Conectar dispositivos Bluetooth
- Transmitir audio y vídeo en tiempo real a otros dispositivos
- Controlar el audio en varios dispositivos
- AirPrint
- Utilizar un teclado Magic Keyboard
- Handoff
- Usar el portapapeles universal
- Hacer y recibir llamadas por Wi-Fi
- Usar el iPhone como punto de acceso Wi-Fi
- Transferir archivos mediante iTunes
-
-
- Reiniciar el iPod touch.
- Forzar el reinicio del iPod touch
- Actualizar software de iOS
- Realizar copias de seguridad del iPod touch
- Recuperar los ajustes por omisión del iPod touch
- Restaurar el iPod touch
- Vender o regalar el iPod touch
- Borrar todos los contenidos y ajustes
- Instalar o eliminar perfiles de configuración
-
- Introducción a las funciones de accesibilidad
- Funciones rápidas de accesibilidad
-
-
- Activar VoiceOver y practicar gestos
- Cambiar los ajustes de VoiceOver
- Aprender gestos de VoiceOver
- Controlar el iPod touch con gestos de VoiceOver
- Controlar VoiceOver con el rotor
- Utilizar el teclado en pantalla
- Escribir con el dedo
- Controlar VoiceOver con el teclado Magic Keyboard
- Escribir en braille en la pantalla mediante VoiceOver
- Usar una pantalla braille
- Usar VoiceOver en apps
- “Leer selección”, “Leer pantalla” y “Pronunciar al escribir”
- Acercar la imagen en la pantalla
- Lupa
- Ajustes de visualización
-
- Acceso guiado
-
- Información de seguridad importante
- Información de manejo importante
- Obtener información sobre el iPod touch
- Informarse sobre el software y el servicio del iPod touch
- Declaración de conformidad de la FCC
- Declaración de conformidad de ISED Canada
- Apple y el medio ambiente
- Información sobre residuos y reciclaje
- Copyright
Añadir y gestionar pases en Wallet en el iPod touch
Usa la app Wallet ![]() para acceder fácilmente a todas tus tarjetas juntas, entre las que pueden incluirse tarjetas de embarque, entradas de cine y eventos, tarjetas de bonificación, cupones, etc. Los pases pueden incluir información útil, como el saldo de una tarjeta de café, la fecha de caducidad de un cupón o el número de butaca para un concierto.
para acceder fácilmente a todas tus tarjetas juntas, entre las que pueden incluirse tarjetas de embarque, entradas de cine y eventos, tarjetas de bonificación, cupones, etc. Los pases pueden incluir información útil, como el saldo de una tarjeta de café, la fecha de caducidad de un cupón o el número de butaca para un concierto.
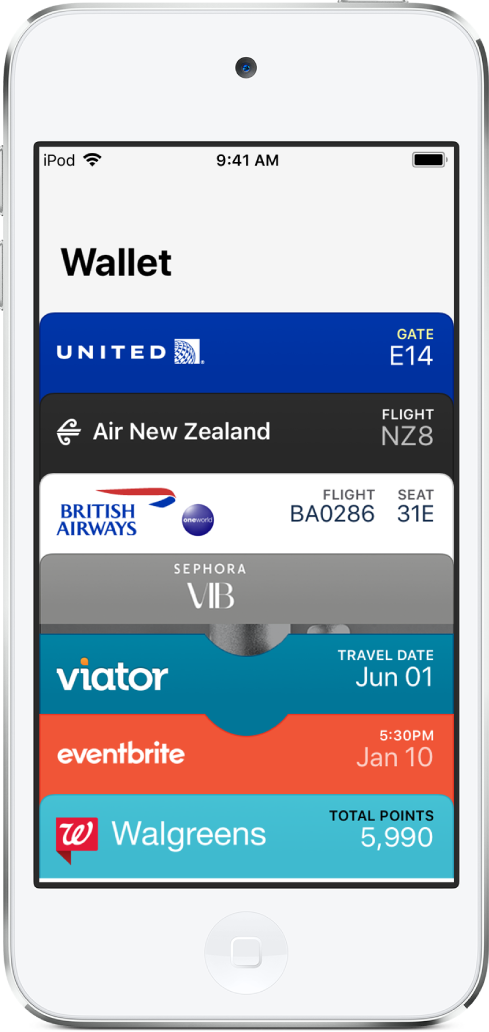
Añadir un pase
Es posible que se te solicite que añadas un pase en una app después de realizar una acción determinada, como comprar una entrada. También puedes pulsar “Añadir a Apple Wallet” si lo ves en:
Apps compatibles con Wallet.
Mail o Mensajes.
Navegadores web, como Safari.
Función de compartir de AirDrop.
Códigos de barras o códigos QR.
Para escanear el código, abre la app Cámara
 y coloca el iPod touch de modo que el código aparezca en la pantalla.
y coloca el iPod touch de modo que el código aparezca en la pantalla.
Reorganizar los pases
En la pila de Wallet, mantén pulsado el pase que quieres mover.
Arrastra el pase a otra posición en la pila.
El orden de los pases se actualiza en todos los dispositivos Apple en los que hayas iniciado sesión en iCloud con el mismo ID de Apple.
Consultar la información de un pase y cambiar sus ajustes
Pulsa la tarjeta y, a continuación, pulsa
 .
.Selecciona las opciones pertinentes (algunas opciones no están disponibles en algunos pases):
Actualización automática: Permite que el pase reciba actualizaciones del emisor.
Sugerir en pantalla bloqueada: Muestra el pase en función de la hora o la ubicación.
Para permitir el acceso a la ubicación, ve a Ajustes
 > Privacidad > Localización > Wallet y pulsa “Cuando se use la app”.
> Privacidad > Localización > Wallet y pulsa “Cuando se use la app”.Selección automática: Selecciona el pase donde se solicita.
Compartir tarjeta: Envía el pase a un amigo con Mail o Mensajes.
Eliminar tarjeta: Elimina el pase de todos los dispositivos en los que hayas iniciado sesión en iCloud con el mismo ID de Apple.
Baja para ver otra información, como la app asociada, los detalles de uso y los términos y condiciones.
Cambiar los ajustes para todos los pases
Mantener los pases actualizados en todos tus dispositivos iOS: Ve a Ajustes
 e inicia sesión en iCloud con el mismo ID de Apple en todos los dispositivos.
e inicia sesión en iCloud con el mismo ID de Apple en todos los dispositivos.Ajustar las opciones de notificación: Ve a Ajustes > Notificaciones > Wallet.
Impedir que los pases aparezcan en la pantalla bloqueada: Ve a Ajustes > Código y pulsa “Activar código”. Desactiva Wallet (debajo de “Permitir acceso al estar bloqueado”).
Continuarán apareciendo las notificaciones de los pases, pero deberás introducir un código para ver los pases.