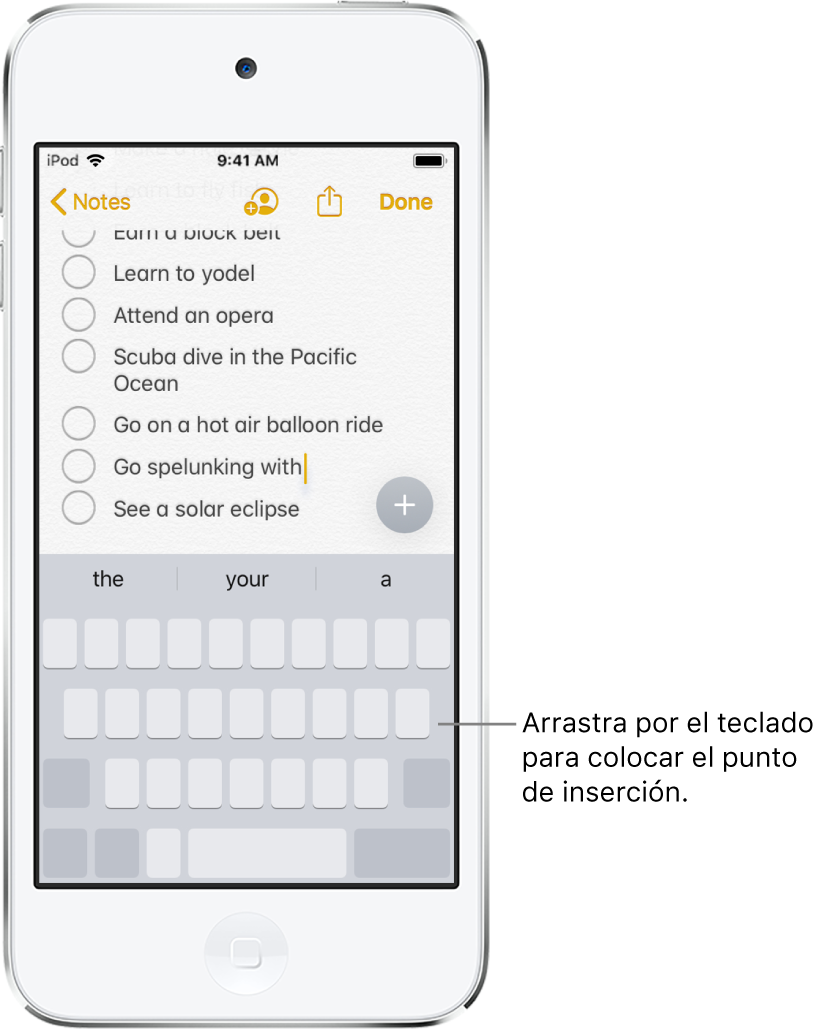Escribir y editar texto en el iPod touch
Puedes utilizar el teclado en pantalla para añadir y editar texto en apps del iPod touch.
Introducir texto con el teclado en pantalla
En cualquier app que permita editar texto, abre el teclado en pantalla pulsando un campo de texto Pulsa teclas individuales para escribir o usa QuickPath (no disponible para todos los idiomas) para escribir una palabra deslizando el dedo sin levantarlo de una letra a la siguiente. Para terminar de escribir la palabra, levanta el dedo. Puedes usar cualquier método mientras escribes, e incluso cambiar de método a mitad de frase (si pulsas ![]() después de deslizar para escribir una palabra, se eliminará la palabra entera).
después de deslizar para escribir una palabra, se eliminará la palabra entera).
Nota: Al escribir deslizando el dedo, puedes ver las alternativas sugeridas a la palabra que estás escribiendo, en lugar de predicciones de la siguiente palabra.
Al introducir texto, puedes hacer lo siguiente:
Escribir letras en mayúsculas: Pulsa Mayúsculas o toca la tecla Mayúsculas y desliza el dedo hasta una letra.
Activar el bloqueo de mayúsculas: Pulsa dos veces Mayúsculas.
Terminar una frase rápidamente con un punto y un espacio: Pulsa dos veces la barra espaciadora.
Introducir números, signos de puntuación o símbolos: Pulsa la tecla Número
 o la tecla Símbolo
o la tecla Símbolo 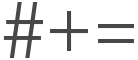 .
.Deshacer la última modificación: Desliza tres dedos hacia la izquierda.
Rehacer la última modificación: Desliza tres dedos hacia la derecha.
Introducir un emoji: Pulsa
 o
o  para cambiar al teclado de emojis.
para cambiar al teclado de emojis.Introducir letras acentuadas u otros caracteres alternativos: Mantén pulsada una tecla y, a continuación, desliza el dedo para seleccionar una de las opciones.
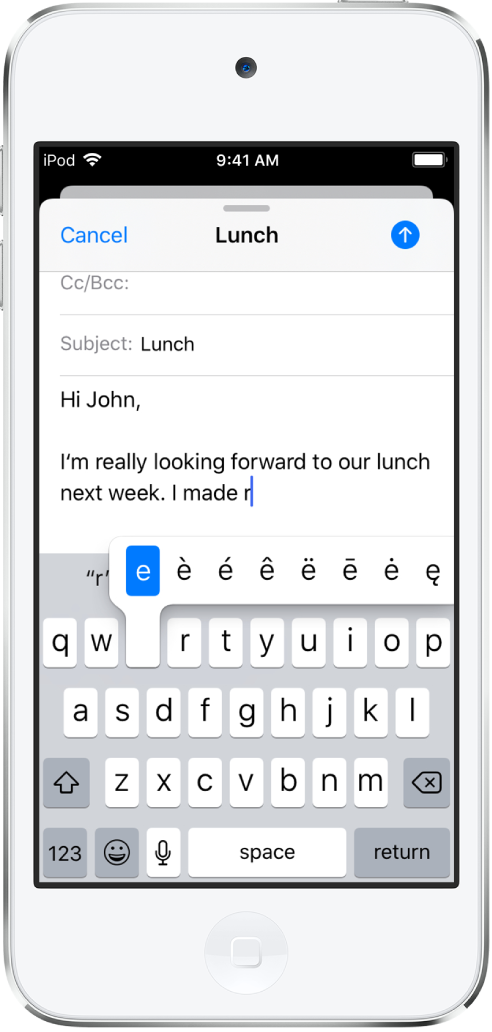
También puedes dictar texto o usar un teclado Magic Keyboard (disponible por separado) para escribir texto.
Seleccionar y revisar texto
Para insertar, revisar o reemplazar texto, realiza cualquiera de las siguientes operaciones:
Desplazarte por un documento largo: Mantén pulsado el borde derecho del documento y, a continuación, arrastra el desplazador para localizar el texto que quieres revisar.
Insertar texto: Pulsa para coloca el punto de inserción donde quieras insertar texto. También puedes mover el punto de inserción con precisión arrastrándolo. A continuación, comienza a escribir.
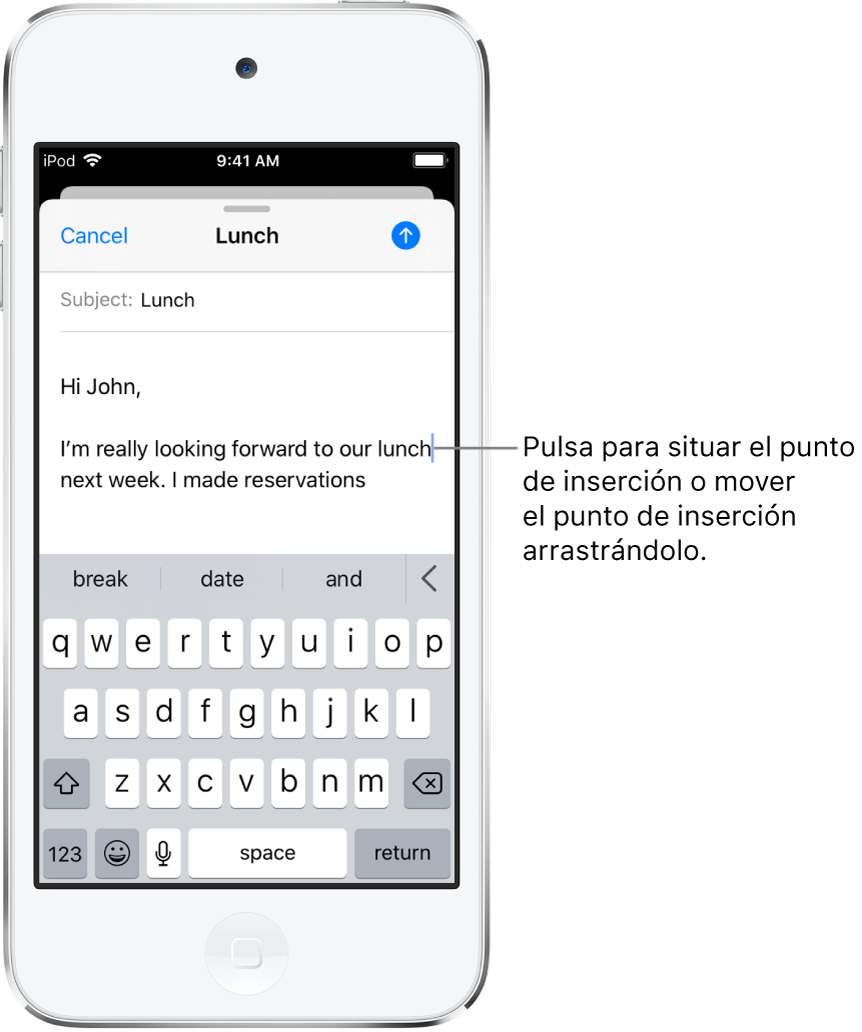
Seleccionar una palabra: Pulsa dos veces la palabra con un dedo.
Seleccionar una frase: Pulsa tres veces la frase con un dedo.
Seleccionar un párrafo: Pulsa cuatro veces con un dedo.
Seleccionar un bloque de texto: Mantén pulsada la primera palabra del bloque y, a continuación, arrastra la selección hasta la última palabra.
Después de seleccionar el texto que quieres revisar, puedes escribir o pulsar el texto seleccionado para ver opciones.
Cortar: Pulsa Cortar o junta tres dedos dos veces.
Copiar: Pulsa Copiar o junta tres dedos.
Pegar: Pulsa Pegar o separa tres dedos.
Reemplazar: Puedes ver sugerencias para reemplazar el texto o pedirle a Siri que sugiera un texto alternativo.
B/I/U: Aplica formato al texto seleccionado.
 : Puedes ver más opciones.
: Puedes ver más opciones.
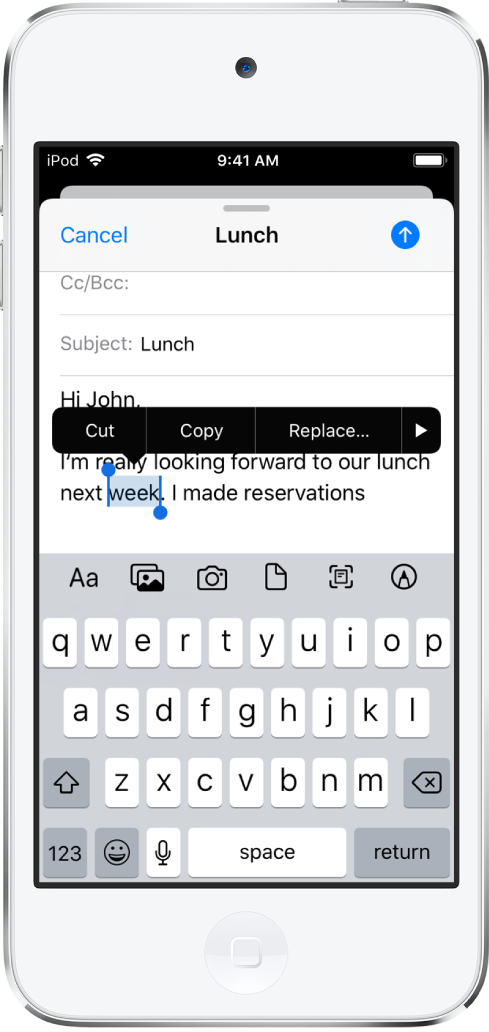
Con el portapapeles universal, puedes cortar o copiar algo en un dispositivo Apple y pegarlo en otro. También puedes mover texto seleccionado dentro de una app.
Mover texto
En una app de edición de texto, selecciona el texto que quieras mover.
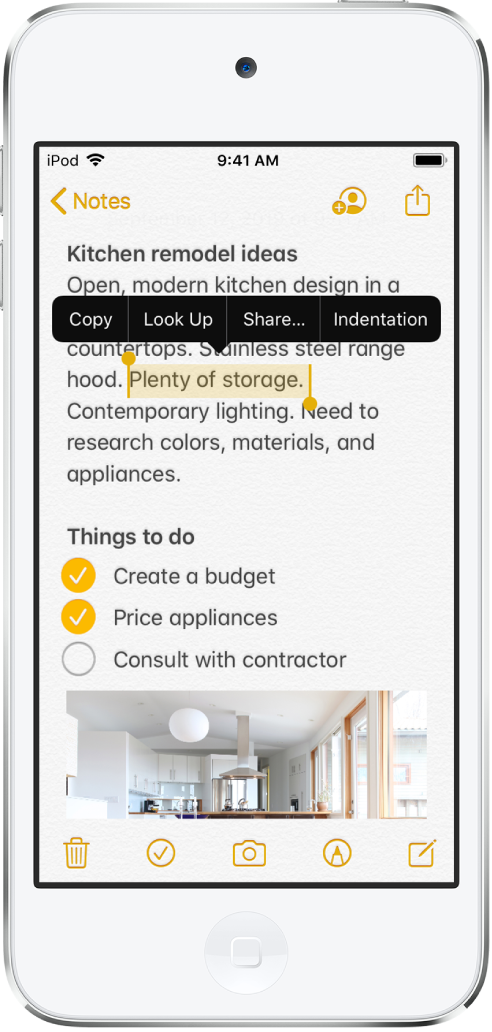
Mantén pulsado el texto seleccionado hasta que se eleve y, a continuación, arrástralo a otra ubicación de la app.
Si lo arrastras a la parte inferior o superior de un documento largo, se desplaza automáticamente.
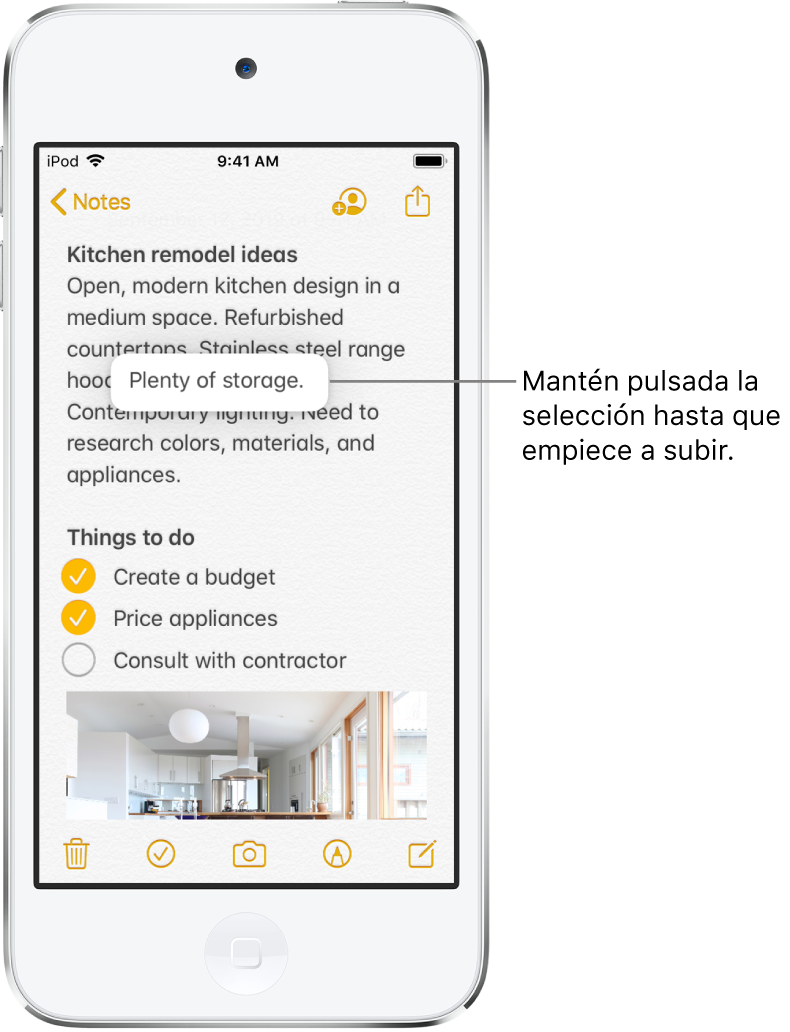
Si cambias de idea con respecto a mover el texto, levanta el dedo antes de arrastrar o arrastra el texto fuera de la pantalla.
Ajustar las opciones de escritura
Puedes activar o desactivar las opciones de escritura, como la corrección ortográfica o la corrección automática.
Mientras escribes texto con el teclado en pantalla, mantén pulsada
 o
o  y, a continuación, pulsa “Ajustes del teclado”. También puedes ir a Ajustes
y, a continuación, pulsa “Ajustes del teclado”. También puedes ir a Ajustes  > General > Teclado.
> General > Teclado.En la lista, activa o desactiva las funciones de escritura especiales.
Corregir la ortografía
Si ves una palabra mal escrita subrayada en rojo, puedes corregirla.
Pulsa la palabra subrayada para ver las correcciones sugeridas.
Pulsa una sugerencia para reemplazar la palabra subrayada.
Si no aparece la palabra que quieres, escribe la corrección.
Convertir el teclado en un trackpad
Mantén pulsada la barra espaciadora con un dedo hasta que el teclado se vuelva gris claro.
Desplaza el punto de inserción arrastrando el dedo por el teclado.