
Añadir clips de vídeo y fotos en iMovie en el iPad
Añadir clips de vídeo
Con el proyecto abierto, desplázate por el control temporal de modo que el cursor de reproducción (la línea vertical de color blanco) aparezca en el lugar donde quieras añadir un clip de vídeo.
El nuevo clip se añade antes o después del clip existente, lo que esté más próximo al cursor de reproducción.
Pulsa el botón “Añadir contenido”
 de la esquina superior derecha y, a continuación, pulsa Vídeo.
de la esquina superior derecha y, a continuación, pulsa Vídeo.Pulsa para seleccionar una categoría de vídeo en la lista.
Para previsualizar un clip antes de añadirlo al proyecto, pulsa para seleccionar el clip y, a continuación, pulsa el botón Reproducir
 .
.También puedes deslizar a izquierda y derecha sobre un clip para previsualizarlo manualmente; esto puede ayudarte a identificar exactamente qué parte del clip quieres usar.
Si utilizas Fotos en iCloud, determinado contenido multimedia puede guardarse en iCloud pero no en tu dispositivo. Si aparece un botón Descargar
 al pulsar un clip, pulsa ese botón para descargar el contenido en tu dispositivo.
al pulsar un clip, pulsa ese botón para descargar el contenido en tu dispositivo.Realiza una de las siguientes operaciones:
Añadir un clip completo al proyecto de película: Pulsa el clip y, a continuación, pulsa el botón “Añadir al proyecto”
 .
.Recortar el clip antes de añadirlo: Pulsa el clip, arrastra los tiradores de recorte amarillos para seleccionar solo la parte del clip que quieres añadir, y pulsa el botón “Añadir al proyecto”
 .
.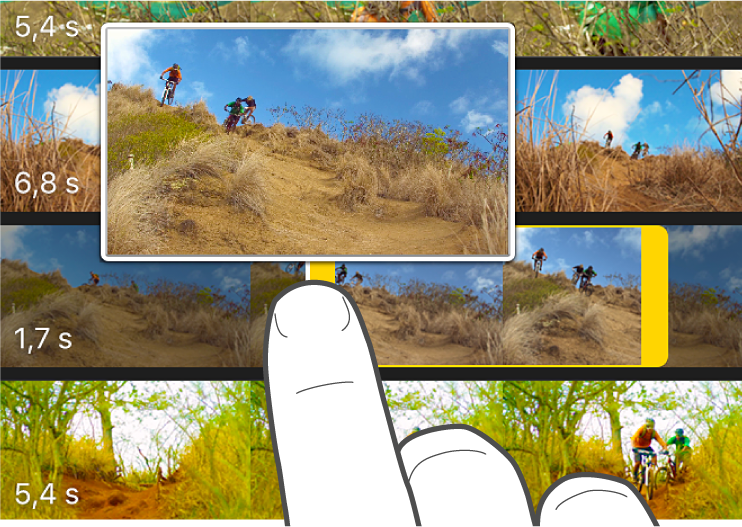
También puedes recortar un clip de vídeo después de añadirlo a un proyecto.
Añadir solo el audio del clip: Pulsa el clip, pulsa el botón “Más opciones”
 y después pulsa “Solo audio”.
y después pulsa “Solo audio”.Añadir el clip como una superposición: Pulsa el clip, pulsa el botón “Más opciones”
 y, a continuación, pulsa una de las siguientes opciones:
y, a continuación, pulsa una de las siguientes opciones:Plano de recurso: Añade el clip de forma que, durante la reproducción, la película “se corta” en el clip principal en la línea de tiempo y muestra en su lugar el clip de plano de recurso.
Imagen dentro de imagen: Añade el clip de forma que, durante la reproducción, el clip aparece en una ventana más pequeña, superpuesto sobre el clip principal en la línea de tiempo.
Pantalla dividida: Añade el clip de forma que, durante la reproducción, el clip aparece junto al clip principal en la línea de tiempo. Los dos clips aparecen uno junto al otro, con el mismo tamaño.
Pantalla verde/azul: Añade el clip de forma que, durante su reproducción, el clip aparece con las partes de la pantalla verde o de la pantalla azul del clip eliminadas, y el resto de las partes del clip se superponen sobre el clip principal en la línea de tiempo.
Para obtener más información sobre superposiciones de vídeo, consulta Ajustar efectos en el visor en iMovie en el iPad.
La parte añadida del clip aparecerá en el explorador multimedia con una línea de color naranja en la parte inferior para indicar que ya se está utilizando en el proyecto. Puedes utilizar cualquier fragmento de vídeo tantas veces como quieras en un proyecto.
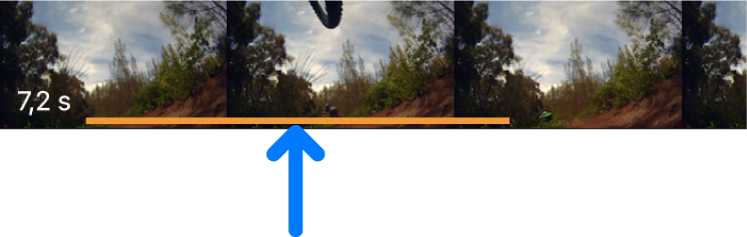
Añadir fotos
Puedes añadir fotos (que se encuentren en tu fototeca o que se hayan sincronizado con tu dispositivo desde el ordenador) a cualquier proyecto de iMovie.
Para obtener información sobre cómo hacer fotos directamente en iMovie, consulta Grabar vídeo y hacer fotos en iMovie en el iPad.
Con el proyecto abierto, desplázate por el control temporal de modo que el cursor de reproducción (la línea vertical de color blanco) aparezca sobre la ubicación en la que quieras añadir la foto.
Puedes desplazar la foto posteriormente, si quieres.
Si el cursor de reproducción está sobre un clip de vídeo, la foto se añadirá antes o después del clip, lo que esté situado más cerca del cursor de reproducción.
Pulsa el botón “Añadir contenido”
 de la esquina superior derecha y, a continuación, pulsa Fotos o Álbumes.
de la esquina superior derecha y, a continuación, pulsa Fotos o Álbumes.Pulsa un álbum y, a continuación, pulsa la foto que quieras añadir.
Nota: Si utilizas Fotos en iCloud, determinado contenido multimedia puede guardarse en iCloud pero no en tu dispositivo. Si aparece un botón Descargar
 al pulsar una foto, pulsa ese botón para descargar la foto en tu dispositivo.
al pulsar una foto, pulsa ese botón para descargar la foto en tu dispositivo.Para previsualizar una foto antes de añadirla, asegúrate de que el iPad esté en orientación horizontal y, a continuación, mantén pulsada la foto en el explorador multimedia hasta que aparezca en el visor emergente.
La foto añadida permanecerá en pantalla de 3 a 6 segundos, en función de la duración de las transiciones que aparezcan antes y después de la foto, pero es posible acortar o alargar la duración usando los tiradores de recorte. También se aplica un efecto Ken Burns a la foto, lo que significa que la cámara parece como si estuviera haciendo un barrido por la imagen a medida que se acerca. Para ajustar este efecto, consulta Ajustar efectos en el visor en iMovie en el iPad.
Realiza una de las siguientes operaciones:
Añadir la foto al proyecto de película: Pulsa el clip y, a continuación, pulsa el botón “Añadir al proyecto”
 .
.Añadir la foto como una superposición: Pulsa la foto, pulsa el botón “Más opciones”
 y, a continuación, pulsa una de las siguientes opciones:
y, a continuación, pulsa una de las siguientes opciones:Plano de recurso: Añade la foto de forma que, durante la reproducción, la película “se corta” en el clip principal en la línea de tiempo y muestra en su lugar la foto de plano de recurso.
Imagen dentro de imagen: Añade la foto de forma que, durante la reproducción, la foto aparece en una ventana más pequeña, superpuesta sobre el clip principal en la línea de tiempo. Al añadir una foto con un canal alfa, se utiliza el alfa para determinar qué partes de la imagen son transparentes, lo que puede ser útil al añadir una imagen como un logotipo o una filigrana.
Pantalla dividida: Añade la foto de forma que, durante la reproducción, la foto aparece junto al clip principal en la línea de tiempo. Los dos clips pueden aparecer uno junto al otro, o uno encima del otro, con el mismo tamaño.
Pantalla verde/azul: Añade la foto de forma que, durante su reproducción, la foto aparece con las partes de la pantalla verde o de la pantalla azul de la foto eliminadas, y el resto de las partes del clip se superponen sobre el clip principal en la línea de tiempo.
Para obtener más información sobre las superposiciones, consulta Ajustar efectos en el visor en iMovie en el iPad.
“Arrastrar” un vídeo
“Arrastrar” un clip es otro modo de previsualizarlo. Al arrastrar, te mueves manualmente por el clip hacia delante y hacia atrás para poder verlo en detalle.
En el explorador multimedia, mantén pulsado el clip que quieras previsualizar hasta que aparezca el cursor de reproducción y, a continuación, desliza hacia la izquierda o hacia la derecha.
El vídeo se reproduce en el visor, o en un visor emergente, mientras deslizas.
Deshacer o rehacer una acción
Puedes deshacer todas las acciones realizadas hasta la última vez que abriste iMovie.
Realiza una de las siguientes operaciones:
Pulsa el botón Deshacer
 .
. Para rehacer la acción, mantén pulsado el botón “Deshacer edición del proyecto” y, a continuación, pulsa “Rehacer edición del proyecto”.
Agita el dispositivo y pulsa “Deshacer edición del proyecto” o “Rehacer edición del proyecto”.