
Ajustar el audio en iMovie en el iPad
Después de organizar los clips de audio en la línea de tiempo, puedes afinar los niveles de volumen, hacer fundidos de audio e incluso cambiar la velocidad de los clips.
Mostrar u ocultar las ondas de audio
Las ondas de audio son representaciones visuales del sonido real. Puedes visualizar ondas de audio para ajustar y comparar niveles de volumen entre clips o para ayudar a linear clips de audio con el vídeo.
Nota: Como las fotos no pueden contener audio, no muestran ondas.
Con el proyecto abierto, toca el botón “Onda de audio”
 .
. Las ondas de audio cambian según ajusta el volumen del clip, e incluyen un código de colores con picos amarillos y rojos, para que puedas ver si el audio está alto o distorsionado. En este ejemplo, el clip de audio separado (en azul) contiene algunos de dichos picos.
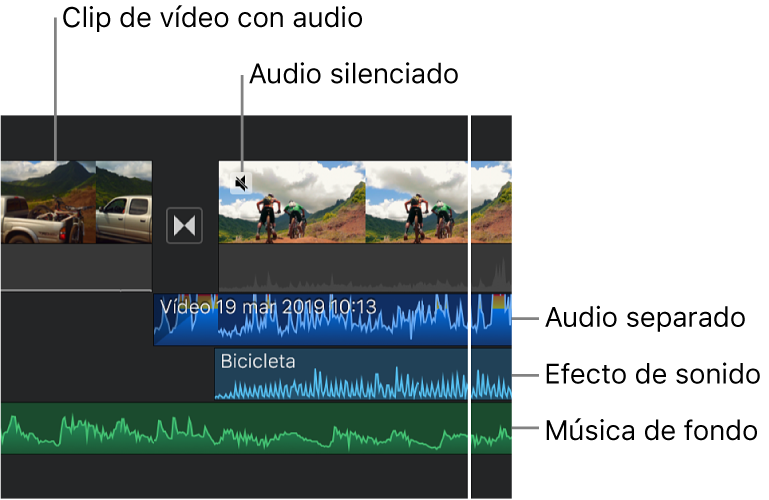
El amarillo indica que el audio está justo por encima del intervalo de volumen ideal. El rojo indica que el audio está demasiado alto y potencialmente distorsionado; deberás bajar el volumen del clip hasta que desaparezca, o casi, el color rojo.
En cambio, si se silencia un clip, la onda se mostrará atenuada, pero seguirá siendo visible.
Ajustar el volumen
Con el proyecto abierto, toca un clip en la línea de tiempo para que aparezca el inspector en la parte inferior de la pantalla.
Toca el botón Audio
 .
.Realiza una de las siguientes operaciones:
Activar o desactivar el sonido de un clip: Toca el botón Silenciar
 junto al regulador de volumen. Cuando el clip esté silenciado, vuelve a tocar el botón Silenciar
junto al regulador de volumen. Cuando el clip esté silenciado, vuelve a tocar el botón Silenciar  para activar el sonido.
para activar el sonido.Cuando desactives el sonido de un clip de vídeo, aparecerá también un icono de silencio en la esquina superior izquierda del clip en la línea de tiempo.
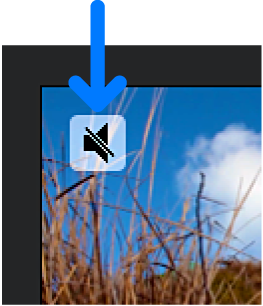
Ajustar el volumen: Arrastra el regulador de volumen a izquierda o derecha.
Para asegurarte de que el sonido de tus clips de vídeo se puede oír por encima de la música de fondo, iMovie atenúa la música de fondo. La atenuación reduce el volumen de los clips de música de fondo siempre que haya un clip de vídeo cuyo sonido se esté reproduciendo al mismo tiempo. Cuando el sonido de un clip de vídeo está desactivado, no se aplica atenuación.
Toca fuera del inspector para cerrarlo.
Hacer fundidos de audio
Puedes añadir rápidamente fundidos de entrada y de salida a los clips de audio en la línea de tiempo utilizando los tiradores de fundido.
Los fundidos aparecen como áreas sombreadas en el clip para representar donde aumenta o disminuye el volumen.
Si tienes un clip de vídeo con audio, primero debes separar el audio como un clip independiente para poder crear fundidos de entrada y salida. Consulta Editar clips de audio en la app iMovie del iPad.
Con el proyecto abierto, toca un clip de audio en la línea de tiempo para que aparezca el inspector en la parte inferior de la pantalla.
Toca el botón Audio
 .
.Toca Fundido para que aparezcan tiradores de fundido al principio y al final del clip.
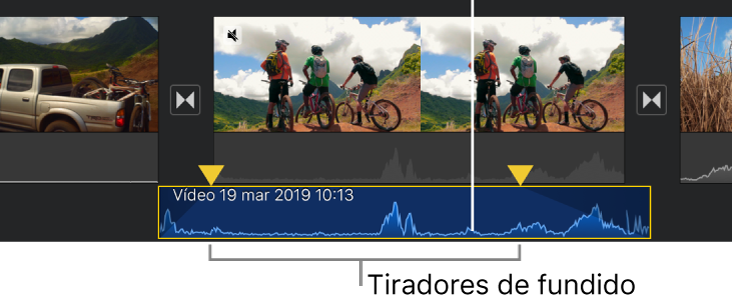
Arrastra los tiradores de fundido para ajustar la duración del fundido de entrada y de salida.
Ajustar la velocidad
Puedes ajustar la velocidad de los clips de audio en iMovie. Puedes incluso ajustar con precisión los ajustes de velocidad de un único clip dividiéndolo en intervalos, cada uno de ellos con su propia velocidad. Por ejemplo, podrías ajustar varios intervalos de modo que el clip se ralentice, se acelere y vuelva a ralentizarse.
Nota: No se puede ajustar la velocidad de una pista de sonido o de una pista de música de tema añadida desde el menú “Pistas de sonido”. Consulta Añadir una pista de sonido o música de tema.
Con el proyecto abierto, toca un clip de audio en la línea de tiempo para que aparezca el inspector en la parte inferior de la pantalla.
Toca el botón Velocidad
 .
.Aparecerá una barra amarilla en el clip, con tiradores de intervalo en cada extremo.
Para crear intervalos dentro de un clip, realiza una de las siguientes operaciones:
Arrastra uno de los tiradores de intervalo de color amarillo.
Toca Añadir en el inspector para crear otro intervalo.
En el inspector, arrastra el regulador hacia la derecha para aumentar la velocidad o hacia la izquierda para reducirla.
A medida que arrastras, la velocidad relativa se muestra debajo del clip (2x significa el doble de la velocidad normal, 1/2x significa la mitad de la velocidad normal, etc.).
Si quieres crear intervalos adicionales, toca la parte del clip situada fuera del intervalo actualmente seleccionado, o toca Añadir en el inspector para crear un borde de intervalo en la posición del cursor de reproducción.
Arrastra los tiradores de intervalo amarillos para ajustar el intervalo y, a continuación, ajusta la velocidad del intervalo mediante el regulador.
Cada intervalo que crees se indicará en el clip mediante una línea blanca uniforme.
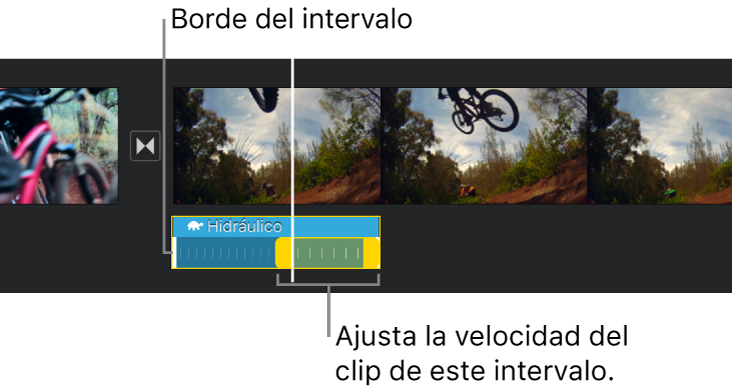
Para restaurar tus ajustes, toca Restaurar en el inspector.
Cuando hayas terminado, toca cualquier lugar situado fuera del inspector para cerrarlo.
Por omisión, iMovie mantiene el tono de los clips de audio que son acelerados o ralentizados. Para cambiar esto, toca el botón de ajustes del proyecto ![]() y, a continuación, toca para activar “La velocidad modifica el tono”. Esto hace que una voz grabada sea más aguda cuando aumenta la velocidad o más grave cuando disminuye.
y, a continuación, toca para activar “La velocidad modifica el tono”. Esto hace que una voz grabada sea más aguda cuando aumenta la velocidad o más grave cuando disminuye.