Extender o acortar los clips de línea de tiempo en Final Cut Pro para el iPad
Puedes acortar un clip en la línea de tiempo ajustando sus puntos inicial o final.
El tipo de acortamiento por omisión en Final Cut Pro es un desplazamiento por eliminación y unión, que ajusta el punto de inicio o el punto final de un clip sin dejar un intervalo en la línea de tiempo. Al cambiar la duración del clip se trasladan todos los clips subsiguientes hacia delante o hacia atrás en la línea de tiempo.
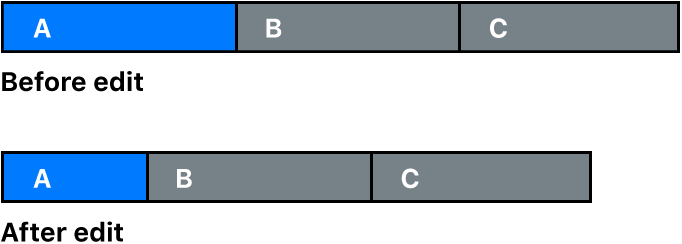
De forma similar, si se elimina un clip de la línea de tiempo, los clips siguientes se desplazan hacia atrás para cerrar el hueco. Las ediciones de eliminar y unir afectan al clip acortado, a la posición de todos los clips siguientes y a la duración total de la línea de tiempo.
Extender o acortar un clip arrastrando sus bordes
En Final Cut Pro para el iPad, abre un proyecto.
Toca el control de selección amarillo en la esquina superior izquierda de la línea de tiempo y toca Clip.
En la línea de tiempo, toca el borde izquierdo (punto inicial) o el derecho (punto final) del clip que quieres acortar y arrastra el borde para extender o acortar el clip.
Consejo: Para que te resulte más fácil seleccionar y arrastrar el punto inicial o final de un clip, separa los dedos para ampliar la visualización de la línea de tiempo.
Extender o acortar un clip hasta la posición del cursor de reproducción
Los clips se pueden extender o acortar trasladando su punto inicial o final hasta la posición del cursor de reproducción.
En Final Cut Pro para el iPad, abre un proyecto.
Toca el control de selección amarillo en la esquina superior izquierda de la línea de tiempo y toca Clip.
Arrastra el cursor de reproducción hasta el fotograma hasta el que quieres alargar o acortar el clip.
En la línea de tiempo, realiza una de las siguientes operaciones:
Seleccionar un clip y traslada su punto inicial o final hasta la posición del cursor de reproducción: Toca el clip que quieres acortar y toca
 en la parte de abajo de la línea de tiempo para acortar el punto inicial del clip hasta la posición del cursor de reproducción, o bien, toca
en la parte de abajo de la línea de tiempo para acortar el punto inicial del clip hasta la posición del cursor de reproducción, o bien, toca  para acortar su punto final.
para acortar su punto final.En un teclado conectado o enlazado, también puedes pulsar Opción + Corchete izquierdo ([) para acortar el punto de inicio del clip seleccionado hasta la posición del cursor de reproducción, o bien pulsar Opción + Corchete derecho (]) para acortarlo hasta su punto final.
Seleccionar un punto inicial o final y trasladarlo hasta la posición del cursor de reproducción: Toca el punto inicial o final (el borde izquierdo o derecho) del clip y, a continuación, toca
 en la parte de abajo de la línea de tiempo.
en la parte de abajo de la línea de tiempo.
Consejo: Para que te resulte más fácil seleccionar el punto inicial o final de un clip, separa los dedos para ampliar la visualización de la línea de tiempo.
Desplazar los puntos de edición usando la rueda de selección
Con la rueda de selección, puedes “empujar” los puntos de edición seleccionados para moverlos por cantidades muy pequeñas, como fotogramas.
En Final Cut Pro para el iPad, abre un proyecto.
Toca el control de selección amarillo en la esquina superior izquierda de la línea de tiempo y toca Clip.
En la línea de tiempo, toca el borde izquierdo (punto inicial) o el borde derecho (punto final) del clip que quieres acortar.
Abre la rueda de selección, toca
 junto a la rueda de selección y arrastra hacia su interior para trasladar el punto de edición seleccionado.
junto a la rueda de selección y arrastra hacia su interior para trasladar el punto de edición seleccionado.
Consejo: En un teclado conectado o enlazado, puedes pulsar Punto (.) para desplazar el punto de edición un fotograma hacia la derecha, o pulsar Coma (,) para desplazarlo un fotograma hacia la izquierda.