Insertar clips en Final Cut Pro para el iPad
Puedes insertar un clip en el argumento principal para que todos los clips situados tras el punto de inserción se desplacen hacia delante para hacer sitio para el clip que se va a añadir. No se elimina ningún clip de la línea de tiempo. Una edición de inserción alarga el vídeo en la duración del clip insertado.
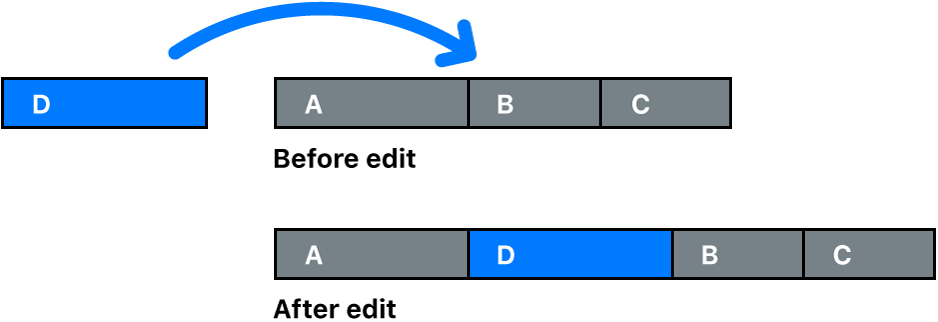
Puedes utilizar una edición de inserción cuando quieras añadir una nueva toma al principio o a la mitad del vídeo. También puedes usar una edición de inserción para interrumpir la acción en un clip existente con la acción del clip que insertarás. La acción en el clip original se reanudará tras el clip insertado.
En Final Cut Pro para el iPad, abre un proyecto.
Toca
 en la barra de herramientas y selecciona uno o varios clips o un intervalo en el explorador.
en la barra de herramientas y selecciona uno o varios clips o un intervalo en el explorador.Traslada el cursor de reproducción al punto del argumento principal donde quieras insertar el clip.
Realiza una de las siguientes operaciones:
Tocar
 en el control del modo de edición debajo del explorador, toca “Insertar en el cursor de reproducción” y, después, toca Insertar.
en el control del modo de edición debajo del explorador, toca “Insertar en el cursor de reproducción” y, después, toca Insertar.Pulsa W en un teclado conectado o enlazado.
El clip aparece en la línea de tiempo y todos los clips posteriores al punto de inserción se desplazan hacia delante (hacia la derecha). Si efectúas una edición de inserción a la mitad de un clip existente en la línea de tiempo, ese clip queda cortado en el punto de inserción y su segunda mitad se desplaza al final del clip insertado, junto con otros clips situados a la derecha del punto de inserción.
También puedes arrastrar clips a la línea de tiempo para insertarlos entre otros clips.