Usar el incrustador de pantalla verde en Final Cut Pro para el iPad
La incrustación te permite combinar (componer) un clip de primer plano y un clip de fondo en una imagen de vídeo. En Final Cut Pro para el iPad, puedes usar el efecto “Incrustador de pantalla verde” para eliminar el fondo verde de un clip de pantalla verde (o cualquier color dominante de un fondo, como un cielo azul o un fondo de pantalla azul), lo que te permite sustituirlo por otro fondo.
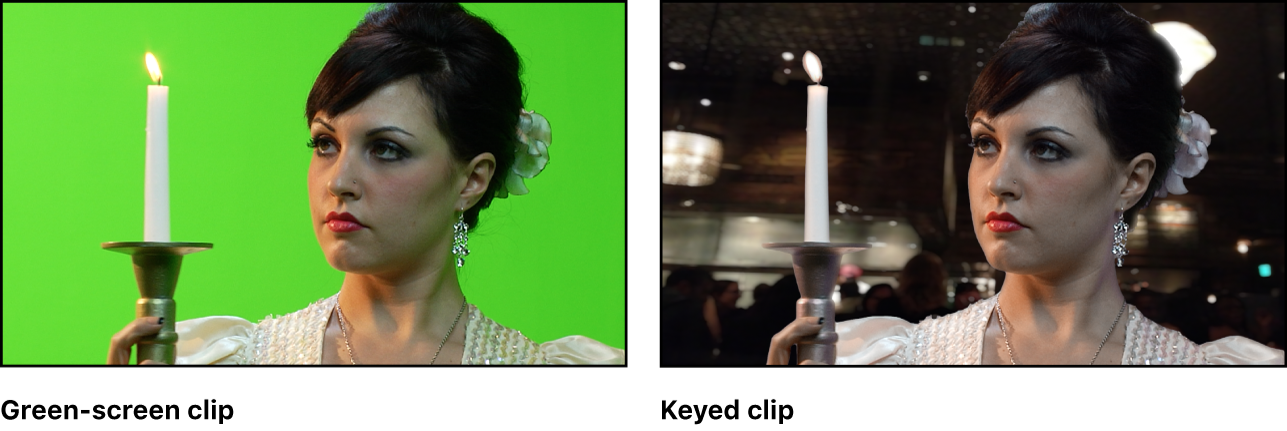
Para obtener resultados óptimos, filma al sujeto en primer plano delante de un fondo verde o azul bien iluminado, y asegúrate de que el sujeto en primer plano no lleve ningún objeto del mismo color que el fondo.
Nota: El incrustador de pantalla verde es un efecto descargable que viene incluido con tu suscripción a Final Cut Pro para el iPad.
Aplicar el incrustador de pantalla verde a un clip
En Final Cut Pro para el iPad, abre un proyecto.
Toca
 en la barra de herramientas y arrastra un clip para usarlo como imagen de fondo desde el explorador hasta la pista principal en la línea de tiempo.
en la barra de herramientas y arrastra un clip para usarlo como imagen de fondo desde el explorador hasta la pista principal en la línea de tiempo.Arrastra el clip para usarlo como la imagen de primer plano (el clip con el fondo de pantalla verde o azul) desde el explorador hasta la línea de tiempo, a una posición encima del clip de fondo.
El clip en primer plano está conectado al clip de fondo. (Consulta Conectar clips).
En la línea de tiempo, arrastra el cursor de reproducción sobre los dos clips (para ver el resultado del efecto de incrustador en el visor) y, a continuación, toca el clip en primer plano.
Toca
 en la barra de herramientas, toca Efectos en la parte superior del explorador y, a continuación, toca Vídeo (si no está seleccionado ya).
en la barra de herramientas, toca Efectos en la parte superior del explorador y, a continuación, toca Vídeo (si no está seleccionado ya).Realiza una de las siguientes operaciones:
Desde el explorador, arrastra la miniatura de “Incrustador de pantalla verde” sobre el clip en primer plano en la línea de tiempo y, cuando el clip se resalte, levanta el dedo.
En el explorador, toca la miniatura de “Incrustador de pantalla verde” y, a continuación, toca Aplicar debajo del explorador.
En el inspector, toca
 , toca
, toca  , toca “Máscaras e incrustación” y, a continuación, toca “Incrustador de pantalla verde”.
, toca “Máscaras e incrustación” y, a continuación, toca “Incrustador de pantalla verde”.
En el visor, el fondo verde o azul se vuelve transparente, y el clip de fondo se ve en las áreas de transparencia. Para ajustar el efecto con precisión, consulta la siguiente tarea.
Nota: El incrustador de pantalla verde detecta y elimina automáticamente el color verde o azul dominante del clip. No puedes cambiar el color incrustado manualmente, así que asegúrate de que el color verde o azul que quieras eliminar sea el más prominente del fondo del clip.
Ajustar el efecto de incrustador de pantalla verde
Después de aplicar el incrustador de pantalla verde, puedes ajustar el efecto con precisión en el inspector.
En Final Cut Pro para el iPad, abre un proyecto.
En la línea de tiempo, toca el clip en primer plano (el clip con el incrustador de pantalla verde aplicado) y, a continuación, arrastra el cursor de reproducción sobre el clip (para ver el resultado de tus ajustes en el visor).
Toca Inspeccionar en la esquina inferior izquierda de la pantalla, toca
 en la parte superior del inspector y, a continuación, toca “Incrustador de pantalla verde”.
en la parte superior del inspector y, a continuación, toca “Incrustador de pantalla verde”.Ajusta cualquiera de los siguientes controles:
Intensidad: Arrastra el dial para ajustar la tolerancia (transparencia del centro) del muestreo automático del incrustador de pantalla verde. El valor por omisión es 100 %. Al reducir este valor, se restringe el intervalo de colores muestreados, lo que da lugar a una menor transparencia de la imagen incrustada. Al aumentar el valor, se amplía el intervalo de colores muestreados, lo que da lugar a una mayor transparencia de la imagen incrustada. El control Intensidad es útil para recuperar áreas de detalle semitransparentes, como cabellos, humo o reflejos.
Rellenar espacios: Arrastra el regulador hacia la derecha para añadir solidez a las regiones de transparencia marginal en un sujeto incrustado. Este control es útil si estás satisfecho con los bordes de la incrustación, pero tienes espacios no deseados en el interior que no puedes eliminar mediante el control Intensidad (sin estropear los bordes).
Contraer/Expandir: Utiliza este regulador para ajustar el contraste de la incrustación para actuar simultáneamente sobre la translucidez y el tamaño de la incrustación. Arrastra el regulador hacia la izquierda para que las regiones translúcidas se vuelvan aún más translúcidas, al tiempo que se contrae la incrustación. Arrastra el regulador hacia la derecha para que las regiones translúcidas se vuelvan más opacas, al tiempo que se expande la incrustación.
Dispersión del color: Arrastra el regulador para suprimir el posible color de fondo verde o azul que se refleje (o disperse) sobre el sujeto en primer plano. (Por omisión, Final Cut Pro aplica eliminación de dispersión, pero puedes usar este control para ajustarla con mayor precisión).
Invertir área incrustada: Activa este ajuste para intercambiar el área del primer plano que se incrusta (de modo que la pantalla azul o verde se vuelva visible, y el sujeto desaparezca).
Rotación cromática: Arrastra el regulador para modificar el intervalo de matiz y saturación usado para calcular los bordes de la incrustación. Arrastra hacia la izquierda (reduciendo el valor porcentual) para suavizar los bordes de la incrustación, o hacia la derecha (aumentando el valor porcentual) para marcar los bordes. También puedes tocar el campo numérico situado encima del regulador y utilizar el teclado numérico para cambiar el valor.
Rotación de luminancia: Arrastra el regulador para modificar el intervalo de brillo y oscuridad usado para calcular los bordes de la incrustación. Arrastra hacia la izquierda (reduciendo el valor porcentual) para suavizar los bordes de la incrustación, o hacia la derecha (aumentando el valor porcentual) para marcar los bordes. También puedes tocar el campo numérico situado encima del regulador y utilizar el teclado numérico para cambiar el valor.
Luz envolvente: Arrastra el dial para aumentar o reducir la cantidad de color y brillo del fondo que se mezcla con el sujeto en primer plano. Usa este control para simular iluminación ambiental del fondo proyectada sobre el sujeto en primer plano.
Mezcla: Arrastra el regulador para definir cuánto del clip de fondo se usa para reemplazar la pantalla verde o azul. El ajuste por omisión es 1, que reemplaza la pantalla verde o azul por completo por el fondo.
Nota: Puedes usar fotogramas clave para animar estos ajustes y compensar las condiciones cambiantes en el clip en primer plano. Consulta Animar efectos con fotogramas clave.
Cuando hayas terminado de realizar ajustes, toca
 en la parte de arriba del inspector.
en la parte de arriba del inspector.
Si hay elementos de fondo no deseados que no se puede incrustar (como los bordes de un escenario de pantalla verde, equipos de luces o cinta en el set), es posible que tengas que añadir una máscara de figura, conocida como máscara garbage, para eliminarlos. Consulta Crear áreas de transparencia con máscaras.
Eliminar, desactivar o restablecer el efecto de incrustador de pantalla verde
En Final Cut Pro para el iPad, abre un proyecto.
En la línea de tiempo, toca el clip en primer plano (el clip con el incrustador de pantalla verde aplicado) y, a continuación, arrastra el cursor de reproducción sobre el clip (para ver el resultado de tus ajustes en el visor).
Toca Inspeccionar en la esquina inferior izquierda de la pantalla y después toca
 en la parte superior del inspector.
en la parte superior del inspector.Realiza cualquiera de las acciones siguientes:
Eliminar el incrustador de pantalla verde: Desliza hacia la izquierda sobre su nombre y toca
 .
.Desactivar temporalmente el incrustador de pantalla verde: Desliza hacia la izquierda sobre su nombre y toca
 . (Para volver a activar el efecto, desliza hacia la izquierda y toca
. (Para volver a activar el efecto, desliza hacia la izquierda y toca  ).
). También puedes tocar el nombre del efecto y después tocar Desactivar en la parte superior del inspector. (Para reactivar el efecto, toca Activar). Cuando hayas terminado, toca
 en la parte superior del inspector.
en la parte superior del inspector.Restablecer los ajustes por omisión del incrustador de pantalla verde: Toca el nombre del efecto y, a continuación, toca Restablecer en la parte superior del inspector. (Al tocar Restablecer, también se eliminan los fotogramas clave que hayas aplicado al efecto de incrustador de pantalla verde en el clip). Cuando hayas terminado, toca
 en la parte superior del inspector.
en la parte superior del inspector.
Consejo: Para conseguir la mejor calidad de reproducción, renderiza el clip después de aplicar o ajustar el incrustador de pantalla verde.