Evitar las sobrecargas del sistema en Logic Pro para Mac
Descubre qué hacer si una alerta de sobrecarga del sistema interrumpe la reproducción o grabación en Logic Pro.
Si tu proyecto de Logic Pro tiene muchas pistas de audio, instrumentos de software o plug-ins, es posible que recibas una alerta de sobrecarga del sistema que interrumpa la reproducción o grabación. Las sobrecargas del sistema pueden ocurrir cuando tu Mac no tiene suficiente potencia de procesamiento para reproducir o grabar audio. Usa las técnicas de este artículo para evitar las sobrecargas del sistema.
Configurar el sistema
Sigue las directrices siguientes al configurar tu sistema para usarlo con Logic Pro:
Deja de usar Logic Pro, excepto el software de control o mezclador utilizado por tu interfaz de audio.
Comprueba que tu Mac disponga de RAM suficiente, sobre todo si tus proyectos suelen contener plug-ins o varias instancias del Sampler.
En lugar de guardar proyectos con muchas pistas de audio en la unidad del sistema de tu Mac, hazlo en un dispositivo de almacenamiento dedicado, como una unidad de estado sólido (SSD) USB-C externa.
Si tus proyectos incluyen varias instancias de Sampler, usa un disco duro específicamente para almacenar los samples. Utiliza siempre un disco duro específico si tienes activada la opción Memoria virtual de Sampler.
Formatea discos duros, unidades flash u otros dispositivos de almacenamiento que hayan sido usados con Logic Pro en APFS o el formato Mac OS Extended (Journaled).
Supervisar el rendimiento del sistema
Consulta el medidor de rendimiento de Logic Pro para supervisar el rendimiento del sistema mientras trabajas en un proyecto. Para ver el medidor de rendimiento:
Selecciona Logic Pro > Ajustes (o Preferencias) > Herramientas avanzadas y, a continuación, selecciona Activar todas las funciones. Escoge cualquier otra opción adicional para agilizar tu flujo de trabajo.
Ve a Visualización > Personalizar barra de controles y pantalla.
En el menú emergente de la sección LCD, elige Personalizado.
Selecciona Medidor de rendimiento (CPU/disco duro) y haz clic en Aceptar.
El medidor de rendimiento aparece en el lado derecho de la pantalla LCD. Haz doble clic en el medidor de CPU para abrirlo en una ventana nueva y ampliada.
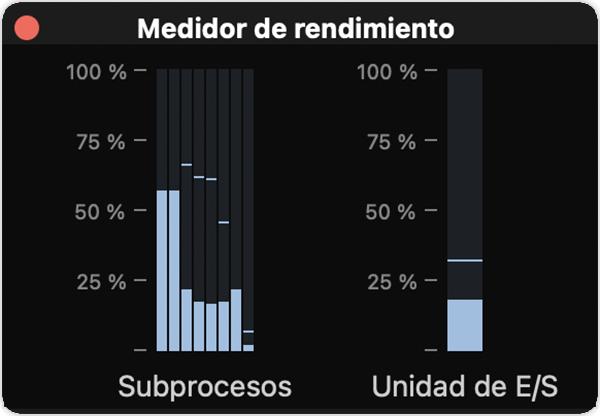
El medidor de rendimiento tiene dos conjuntos de medidores:
Subprocesos: muestra la cantidad de potencia de procesamiento de CPU y RAM que Logic Pro está utilizando en los núcleos disponibles del Mac. Cada núcleo de tu Mac tiene su propio medidor. En los Mac con procesadores Intel compatibles con la tecnología Hyper-Threading, se muestran dos medidores para cada núcleo.
Unidad E/S: muestra la cantidad de ancho de banda del disco que utiliza Logic Pro.
Mientras el proyecto se reproduce, presta atención a los medidores hasta que alcancen su máxima capacidad. Cuando eso ocurre, significa que la CPU o el disco han llegado al límite de su capacidad de procesamiento. Los avisos de sobrecarga del sistema pueden aparecer en cualquiera de los picos de estos medidores. Puedes tomar esta información como referencia para ajustar tu proyecto o la configuración del sistema.
Ajustar las opciones de audio del dispositivo
Selecciona Logic Pro > Ajustes (o Preferencias) > Audio, haz clic en Dispositivos y, a continuación, ajusta las siguientes preferencias:
Tamaño del búfer de E/S: aumenta el tamaño del búfer de E/S a la siguiente configuración más alta, luego reproduce la sesión. Si sigues experimentando interrupciones, aumenta el tamaño del búfer hasta que ya no se produzcan. Al aumentar el tamaño del búfer de E/S, disminuye la carga de CPU del Mac. Sin embargo, cuanto más grande es el búfer de E/S, mayor es la latencia al grabar. El tamaño óptimo del búfer de E/S también depende de la naturaleza del proyecto. Un tamaño de búfer de E/S pequeño podría funcionar bien para un proyecto con algunos plug-ins e instrumentos de software, pero podría no funcionar tan bien para un proyecto más grande y más intensivo en cuanto a recursos DSP.
Para evitar la latencia Para evitar la latencia y
Procesar intervalo de búfer: establece esta opción en Grande.
Multithreading: Learn more about how to use the Multithreading setting to optimize performance
Comportamiento ReWire: si no estás utilizando ReWire, desactiva esta opción.

Ajustar opciones de automatización
Si tu proyecto no está automatizado o la automatización de samples no es precisa, puedes reducir la carga de la CPU desactivando Automatización de alta precisión.
Selecciona Logic Pro > Ajustes (o Preferencias) > Audio y haz clic en General.
En el menú emergente Automatización de alta precisión, desactiva esta opción.
Si tu proyecto está automatizado, elige la opción que incluya únicamente los parámetros que estás automatizando.
Elegir la mejor frecuencia de muestreo para un proyecto
Los proyectos con frecuencias de muestreo más altas crean archivos de audio más grandes, lo cual aumenta la carga de la CPU y del disco. Los plug-ins también requieren más potencia de CPU para procesar los archivos de audio con frecuencias de muestreo más altas. Cuando escoges la frecuencia de muestreo para tu proyecto, equilibra las consideraciones de calidad de audio, el formato anticipado del producto final y el rendimiento de tu Mac. Si la actividad del disco provoca que aparezcan avisos de sobrecarga del sistema, reduce las frecuencias de muestreo de los proyectos.
Usar efectos de envío
A la hora de usar plug-ins de efectos que hacen un uso intensivo de la CPU, como reverberaciones y retrasos, puedes reducir la carga de la CPU mediante efectos de envío. Con los efectos de envío, puedes usar un único plug-in para procesar señales de varios canales.
No insertes plug-ins de efectos en pistas individuales de un proyecto. Si necesitas insertar plug-ins de reverberaciones en pistas específicas, prueba con reverberaciones que usen menos CPU, como SilverVerb y PlatinumVerb.
Optimizar instrumentos de software
Sigue estas directrices cuando trabajes con instrumentos de software:
Selecciona una pista vacía cuando reproduzcas el proyecto. Seleccionar una pista de instrumento de software o el encabezado de una pila de pistas al reproducir el proyecto puede aplicar más tensión en la CPU del Mac.
Para ver si una pista de instrumento de software seleccionada está causando la sobrecarga, abre el medidor de rendimiento, selecciona la pista de instrumento de software y empieza a reproducirla. Si el medidor más a la derecha de la sección Subprocesos está lleno, entonces seleccionar esa pista de instrumento de software durante la reproducción puede causar una sobrecarga.*
Congela las pistas, especialmente las que tengan muchos plug-ins. Ahora bien, si los avisos de sobrecarga del sistema coinciden con los picos de los medidores de Unidad E/S, es mejor no congelar las pistas de Instrumento de software. El hecho de congelar pistas de instrumento de software puede aumentar la carga del disco, lo que incrementa las probabilidades de que aparezca un aviso de sobrecarga del sistema.
Ajusta la cantidad de voces utilizada en un instrumento de software a la cantidad mínima necesaria. Por ejemplo, si tienes una pista de Sculpture que solo reproduce dos notas simultáneamente, puedes ajustarla para que utilice dos voces.
Optimizar la configuración de Memoria virtual de Sampler
Puedes modificar los ajustes de Memoria virtual para optimizar el rendimiento de Sampler:
Elige Logic Pro > Ajustes y, a continuación, selecciona Audio.
Haz clic en Sampler y, a continuación, en la pestaña Memoria virtual.
Ajusta la siguiente configuración:
Activa: si la mayoría de los avisos de sobrecarga del sistema coinciden con los picos de los medidores de Subprocesos, selecciona esta opción. Si los avisos coinciden con los picos del medidor de Unidad E/S, desmárcala. Cuando activas la memoria virtual de Sampler, solo se cargan en la RAM del ordenador los ataques iniciales de los samples de audio; el resto del sample se transmite en tiempo real desde el disco duro.
Menú emergente Intervalo de búfer: esta opción determina el tamaño del búfer utilizado para procesar samples de audio. Puedes elegir entre diferentes tamaños de búfer: pequeño, mediano y grande.
Menú emergente Actividad del disco host: si tus proyectos incluyen muy pocas pistas de audio, selecciona Menos. Si tus proyectos tienen muchas pistas de audio, selecciona Promedio o Elevada.
Los ajustes de la memoria virtual son globales; es decir, afectan a todas las instancias de Sampler en todos los proyectos.
Optimizar Alchemy
También puedes optimizar Alchemy para mejorar el rendimiento.
