Usa ChromaVerb en Logic Pro para Mac y MainStage
Con el plug-in ChromaVerb, elige unos de los 14 tipos de sala distintos para añadir reverberación a tu pista y, a continuación, utiliza las pantallas gráficas para ver y ajustar la configuración de la reverberación.
Para crear reverberación, ChromaVerb utiliza el principio de una estructura circular en la que el sonido se absorbe gradualmente, de forma muy similar a como sucede en una sala real. Las características de absorción dependen del tipo de sala escogido y de la configuración de los parámetros de reverberación. Después de escoger un tipo de sala, puedes editar los parámetros detallados y sincronizados con el tempo de ChromaVerb en la ventana Main, que proporciona feedback visual. En la ventana Details también puedes modificar otros parámetros, como Output EQ.
Para añadir ChromaVerb a un canal, haz clic en una ranura Efecto de audio de un canal y, después, escoge Reverb > ChromaVerb.
Elige un tipo de sala o un preajuste.
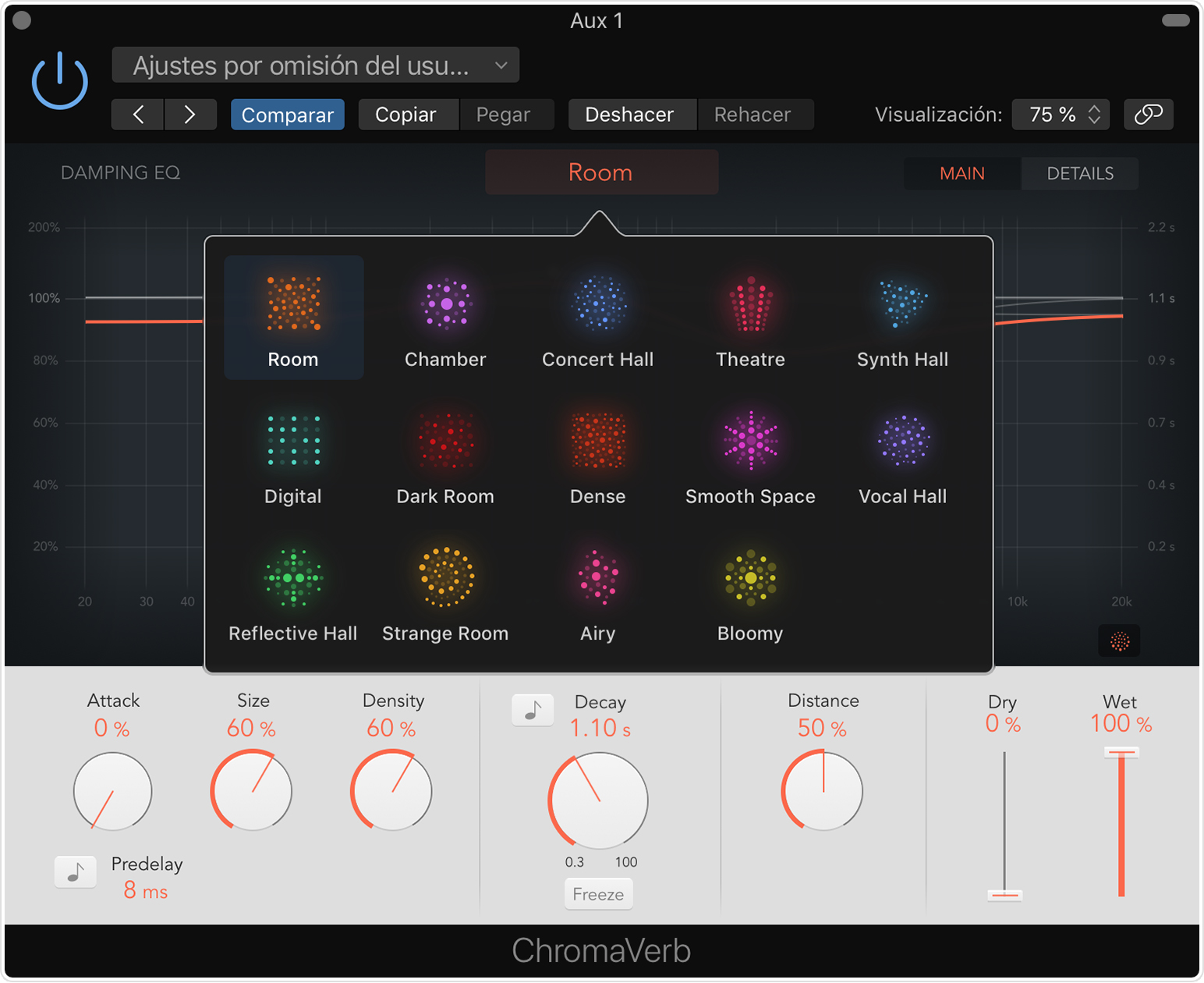
Para elegir un tipo de sala, haz clic en el menú emergente Room Type de la ventana Main y, a continuación, escoge el tipo de espacio que deseas recrear. Cuando eliges un tipo de sala, su configuración es plana.
Para elegir un preajuste, haz clic en el menú emergente de preajustes en la parte superior de la ventana del plug-in y, a continuación, escoge un preajuste en la lista. Existen preajustes para Damping EQ, Output EQ y otros parámetros.
Cuando reproduces pistas, ChromaVerb muestra una visualización de la salida de la reverberación en la pantalla de la ventana Main.
Cambiar el tiempo de caída y la frecuencia de caída
Puedes cambiar el tiempo y la frecuencia de caída (amortiguación) de la reverberación en la ventana principal. Para abrir la ventana principal, haz clic en Main.
Para cambiar el tiempo de caída global de la reverberación, ajusta el potenciómetro Decay.
Para ajustar las frecuencias de la caída, utiliza Damping EQ. En la pantalla gráfica, arrastra cualquiera de los puntos a la izquierda o a la derecha para cambiar la frecuencia. Arrastra hacia arriba o hacia abajo para aumentar o reducir el nivel en que la frecuencia afectada se incluye en la caída de la reverberación. Para ajustar el ancho (Q) de cualquier banda de la EQ, arrastra verticalmente mientras pulsas las teclas Opción-Comando.
En la ventana Main también puedes cambiar otros ajustes, como la mezcla Wet/Dry, el tamaño de la sala y la densidad.
Ajustar la EQ de salida
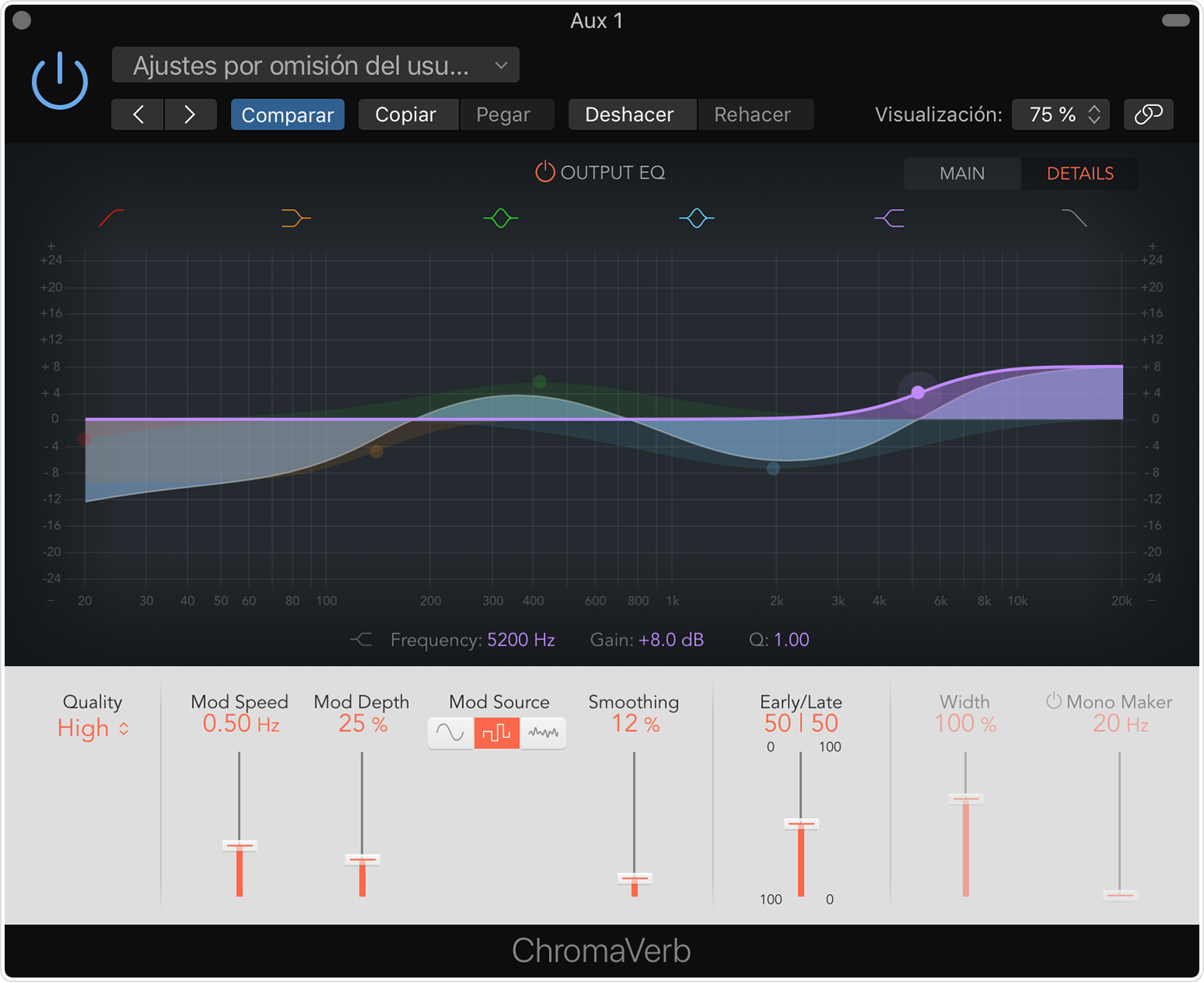
En la ventana de detalles puedes ajustar la EQ general de la reverberación y de cualquier otra señal original que hayas introducido. También puedes ajustar otros parámetros de salida, como los ajustes del oscilador de baja frecuencia (LFO, con los controles Mod), el ancho y la calidad. Para abrir la ventana de detalles, haz clic en Details.
Para ajustar la EQ de salida, arrastra cualquiera de los puntos a la izquierda o a la derecha para cambiar la frecuencia. Arrastra hacia arriba o hacia abajo para potenciar o reducir la frecuencia. Para activar o desactivar una banda, haz clic en el botón EQ band en la parte superior de la ventana Output EQ. Para ajustar el ancho (Q) de cualquier banda de la EQ, arrastra verticalmente mientras pulsas las teclas Opción-Comando.