
Anotar un archivo PDF en Vista Previa en la Mac
Aunque no puedes editar el texto de un archivo PDF en Vista Previa, puedes usar las herramientas de marcado para proporcionar retroalimentación o escribir algo que quieres recordar. Las herramientas de edición de la barra de herramientas Marcación son ideales para colaborar; úsalas para sugerir cambios a un PDF o responder a sugerencias.
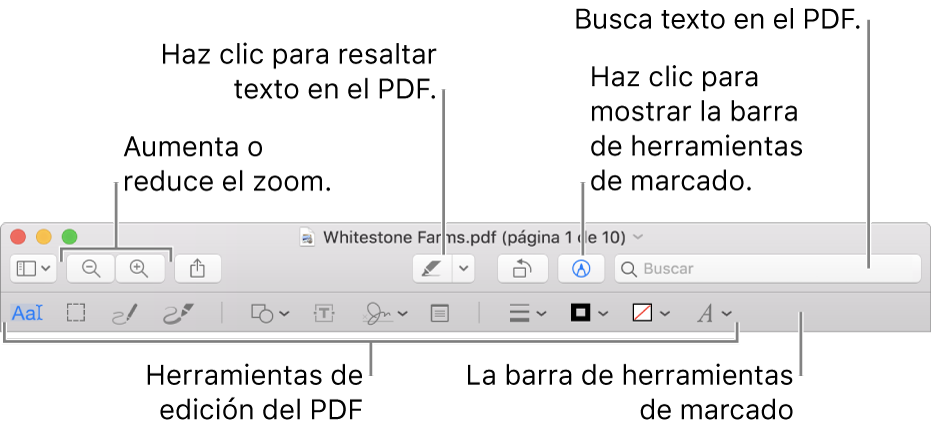
En la app Vista Previa en tu
 Mac, si no se muestra la barra de herramientas Marcado, haz clic en el botón “Mostrar la barra de herramientas de marcado”
Mac, si no se muestra la barra de herramientas Marcado, haz clic en el botón “Mostrar la barra de herramientas de marcado”  .
.Usa las herramientas en la barra de herramientas para marcar el archivo PDF (o usa la Touch Bar).
Herramienta
Descripción
Selección de texto
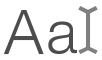
Selecciona el texto a copiar o eliminar. Consulta Seleccionar y copiar texto en un PDF.
Selección rectangular

Selecciona un área rectangular en una imagen para copiar o eliminar.
Bosquejo

Haz un bosquejo de una figura usando un solo trazo.
Si tu dibujo se reconoce como una forma estándar, se reemplazará por tal forma. Para usar tu dibujo en su lugar, selecciónalo en la paleta que se muestra.
Dibujar

Dibuja una forma usando un solo trazo. Presiona firmemente con tu dedo en el trackpad para dibujar con una línea más oscura y gruesa.
Esta herramienta aparece sólo en computadoras que tengan el trackpad Force Touch.
Figuras

Haz clic en una forma y arrástrala a donde quieras. Para redimensionar la forma, usa las manijas azules. Si las manijas son verdes, úsalas para alterar la forma.
Puedes acercarte y resaltar figuras usando estas herramientas:
Lupa
 : arrastra la lupa al área que quieres ampliar. Para incrementar o disminuir la ampliación, arrastra la manija verde; arrastra la manija azul para cambiar el tamaño de la lupa.
: arrastra la lupa al área que quieres ampliar. Para incrementar o disminuir la ampliación, arrastra la manija verde; arrastra la manija azul para cambiar el tamaño de la lupa.Resaltado
 : arrastra el resaltado a donde quieras. Para redimensionar, usa las manijas azules.
: arrastra el resaltado a donde quieras. Para redimensionar, usa las manijas azules.
Texto

Ingresa tu texto y arrastra el cuadro de texto a donde quieras.
Firma

Si se muestran las firmas en la lista, haz clic en una de ellas y arrástrala a donde quieras. Para redimensionar, usa las manijas azules.
Para crear una nueva firma:
Con el Trackpad: haz clic en Trackpad, haz clic en el texto que aparece, firma en el trackpad usando un dedo y haz clic en OK. Si no te gustan los resultados, haz clic en Borrar y vuelve a intentarlo.
Si el trackpad es compatible, presiona firmemente en él para firmar con una línea más gruesa y oscura.
Con la cámara integrada del equipo: haz clic en Cámara. Mantén la firma (en un papel blanco) frente a la cámara de tal modo que la firma esté al nivel de la línea azul de la ventana. Cuando tu firma aparezca en la ventana, haz clic en OK. Si no te gustan los resultados, haz clic en Borrar y vuelve a intentarlo.
Con tu dispositivo iOS o iPadOS: haz clic en iPhone o iPad. En tu iPhone o iPad, haz tu firma utilizando tu dedo o Apple Pencil. Cuando tu firma aparezca en la ventana, haz clic en OK. Si no te gustan los resultados, haz clic en Borrar y vuelve a intentarlo.
Tus dispositivos deben cumplir con los requisitos del sistema de Continuidad. Consulta el artículo de soporte de Apple Cuáles son los requisitos del sistema para la opción Continuidad en Mac, iPhone, iPad, iPod touch y Apple Watch.
Consulta Rellenar un formulario PDF.
Nota

Escribe tu texto. Para cambiar el color de la nota, selecciona la nota y elige el color. Para mover la nota a una ubicación diferente, arrástrala.
Estilo de figura

Cambia el grosor y tipo de líneas usados en una figura, y agrega una sombra.
Color del borde

Cambia el color de las líneas usadas en una figura.
Color de relleno

Cambia el color que se usa dentro de una figura.
Estilo de texto

Cambia el tipo o estilo y color de letra.
Anotar

Agrega anotaciones a un elemento mediante marcas o dibujos utilizando tu iPhone o iPad que tengas cerca. La herramienta Anotar se muestra de color azul
 cuando tu dispositivo está conectado. Para desconectar tu dispositivo, haz clic en la herramienta otra vez.
cuando tu dispositivo está conectado. Para desconectar tu dispositivo, haz clic en la herramienta otra vez.Tus dispositivos deben cumplir con los requisitos del sistema de Continuidad. Consulta el artículo de soporte de Apple Cuáles son los requisitos del sistema para la opción Continuidad en Mac, iPhone, iPad, iPod touch y Apple Watch.
Cuando hayas terminado, haz clic en OK.