
Usar funciones rápidas de teclado de macOS
Puedes utilizar combinaciones de teclas, llamadas funciones rápidas de teclado, para realizar tareas más rápidamente en tu Mac. Las funciones rápidas de teclado incluyen una o más teclas modificadoras (Bloqueo de mayúsculas o Control) y una tecla final, que se presionan al mismo tiempo. Por ejemplo, en lugar de mover el puntero hacia la barra de menús para seleccionar Archivo > Nueva ventana, puedes presionar las teclas Comando + N.
Puedes modificar o desactivar las funciones rápidas de teclado para hacerlas más fácil de usar.
Nota: las funciones rápidas del teclado para las apps podrían variar dependiendo del idioma y la disposición del teclado que se usen en la Mac. Si las funciones que se describen a continuación no funcionan de la forma esperada, busca en los menús de la app en la barra de menús para encontrar las funciones adecuadas. También puedes usar el Visor de Teclado para ver tu disposición de teclado actual, lo que se conoce como fuente de entrada.
Explorar las funciones rápidas de teclado de macOS
Las funciones rápidas de teclado aparecen junto a los elementos del menú en las apps de macOS. Muchas funciones rápidas de teclado se usan de forma estándar en diversas apps.
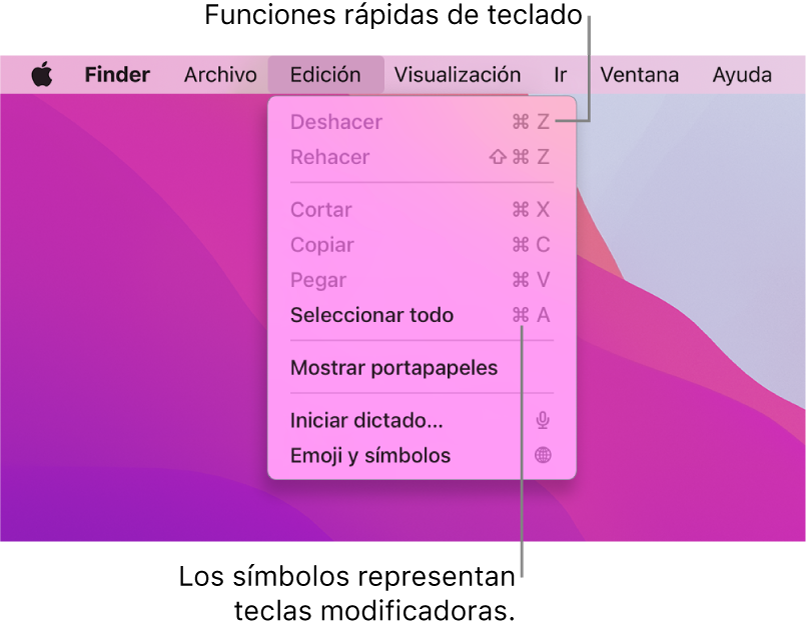
Las guías de usuario para muchas apps de macOS incluyen una lista con las funciones rápidas de teclado utilizadas más frecuentemente. Por ejemplo, consulta:
Consejo: puedes encontrar muchas funciones rápidas de teclado en el artículo de soporte de Apple Funciones rápidas de teclado de la Mac.
Realizar tareas usando funciones rápidas de teclado
Mantén presionada una o más teclas modificadoras (como Bloqueo de mayúsculas, Comando o Control) y luego presiona la última tecla de la función rápida.
Por ejemplo, para usar la función rápida de teclado Comando + V para pegar el texto copiado, mantén presionada la tecla Comando, al mismo tiempo que la tecla V, y luego suelta ambas.
Personalizar las funciones rápidas de teclado
Puedes personalizar algunas funciones rápidas de teclado al cambiar las combinaciones de teclas.
En tu Mac, selecciona menú Apple

 y selecciona “Funciones rápidas”.
y selecciona “Funciones rápidas”.En la lista de la izquierda, selecciona una categoría, como Mission Control o Spotlight.
En la lista de la derecha, selecciona la casilla junto a la función rápida que quieres modificar.
Haz doble clic en la combinación de teclas actual y presiona la nueva combinación de teclas que quieres usar.
Las teclas sólo pueden usarse una vez en cada función rápida.
Sal de todas las apps que estés usando y reinícialas para que las nuevas funciones rápidas de teclado se activen.
Si asignas una función rápida de teclado que ya existe para otro comando o app, la nueva función rápida no funcionará. Busca el comando de menú que la usa y reasigna la función rápida de teclado para dicho elemento.
Si quieres regresar todas las funciones rápidas a las combinaciones de teclas originales, ve al panel de Funciones rápidas del panel de preferencias Teclado, y haz clic en “Restaurar valores predeterminados”.
Desactivar una función rápida de teclado
A veces, alguna función rápida de una app entra en conflicto con una función rápida de teclado de macOS. Cuanto esto sucede, puedes desactivar la función rápida de teclado de macOS.
En tu Mac, selecciona menú Apple

 y selecciona “Funciones rápidas”.
y selecciona “Funciones rápidas”.En la lista de la izquierda, selecciona una categoría, como Mission Control o Spotlight.
En la lista de la derecha, desactiva la selección de la casilla junto a la función rápida que quieres desactivar.