
Crear discos ópticos e imágenes de disco en Final Cut Pro
Puedes grabar un proyecto, un clip o una selección de intervalo en un DVD de definición estándar (SD) o en un disco compatible con Blu-ray.
Existen dos formas de crear un disco compatible con Blu-ray:
Utilizar una unidad óptica externa que admita la grabación de discos Blu-ray.
Utilizar una grabadora de DVD estándar y un soporte de láser rojo estándar para crear un disco AVCHD con contenido de vídeo de alta definición (HD) y menús. Puedes reproducir los discos AVCHD en reproductores Blu-ray si son compatibles con este tipo de discos.
También tienes la posibilidad de crear un archivo de imagen de disco (.img), que puedes copiar en un dispositivo de almacenamiento externo. Puedes enviar la imagen de disco a un centro de copiado de discos o grabarla posteriormente en un DVD o en un disco Blu-ray mediante la Utilidad de Discos.
Se añaden marcadores al archivo del disco en intervalos de 5 minutos, lo que permite utilizar el mando a distancia del reproductor de DVD o Blu-ray para avanzar o retroceder 5 minutos cada vez que se pulsan los botones “Capítulo siguiente” o “Capítulo anterior”.
Nota: Si tienes Compressor instalado en el ordenador, puedes usar el comando “Enviar a Compressor” para abrir el proyecto con Compressor. Consulta Enviar tus proyectos o clips a Compressor y el manual del usuario de Compressor.
Grabar un SD DVD o crear un archivo de imagen de disco SD
En Final Cut Pro, realiza una de las siguientes operaciones:
Selecciona un proyecto o clip en el explorador.
Selecciona un intervalo en un proyecto de la línea de tiempo o en un clip del explorador.
Nota: Para compartir solo una parte del proyecto, debes realizar una selección de intervalo. Una selección de clip no resulta suficiente. Puedes usar las teclas I u O para definir los puntos inicial y final del intervalo.
Si vas a compartir un proyecto configurado para utilizar contenido proxy para su reproducción, ábrelo en la línea de tiempo, haz clic en el menú desplegable Visualización de la esquina superior derecha del visor y elige Optimizado/original.
Con ello se garantiza la calidad más alta del archivo exportado. Cuando seleccionas este ajuste, Final Cut Pro emplea contenido optimizado para crear el archivo compartido. Si no existe contenido optimizado, se utiliza el contenido original. Para obtener más información acerca de contenido optimizado y proxy, consulta Controlar la calidad de la reproducción en Final Cut Pro.
Realiza una de las siguientes acciones:
Selecciona Archivo > Compartir > DVD.
Haz clic en el botón Compartir en la barra de herramientas y, a continuación, en DVD.
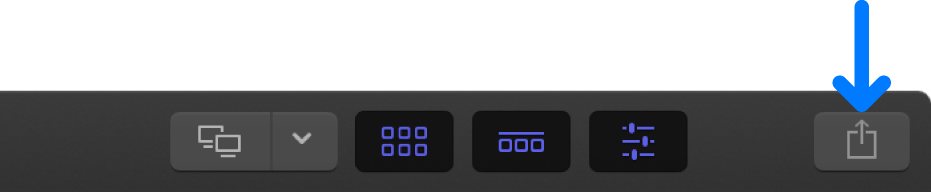
En la ventana Compartir que aparece, realiza una de las siguientes operaciones:
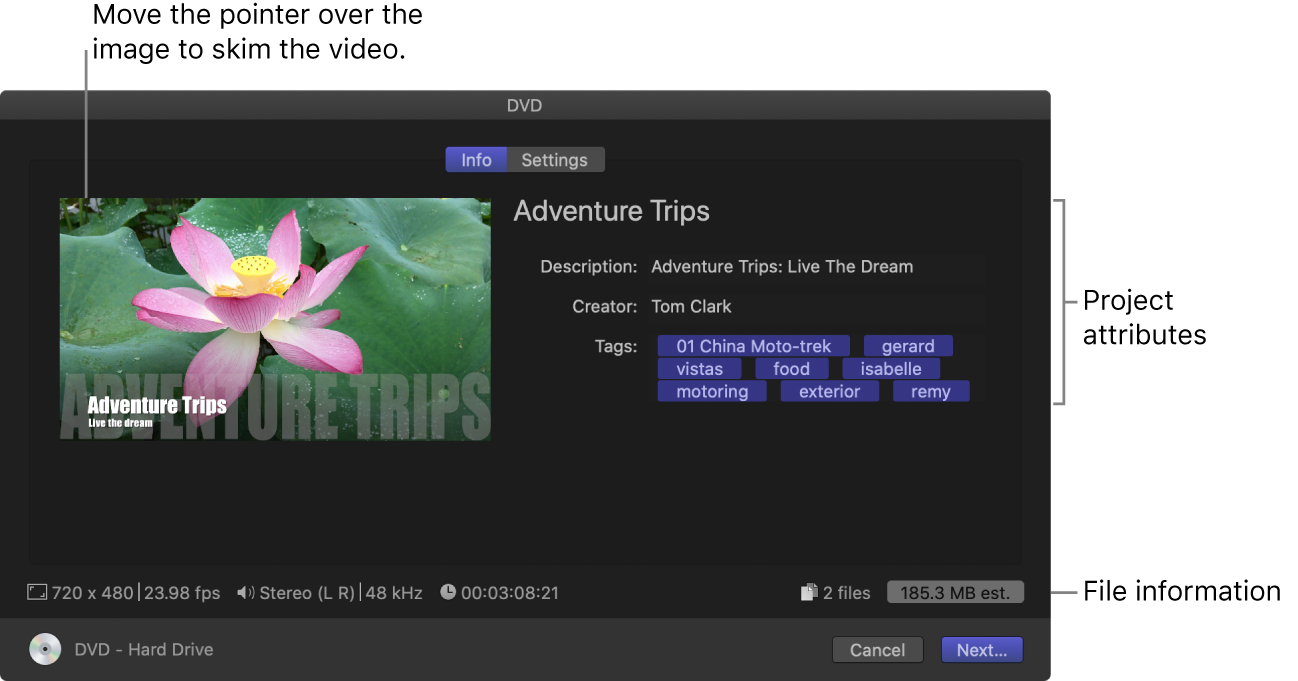
Mueve el puntero sobre la imagen para ojear el vídeo.
Si vas a compartir por lotes (exportar varios ítems), se reemplaza la imagen por una lista de los ítems que vas a exportar.
En el panel Información, consulta y modifica los atributos del clip o proyecto, como el título y la descripción.
Consulta Cambiar metadatos de ítems compartidos en Final Cut Pro. Todos los atributos asociados con el clip o el proyecto se incluyen en el archivo de salida.
Importante: Por omisión, el campo del título muestra el nombre del clip o del proyecto. Cambiar el título no cambia el nombre del clip o del proyecto, que es el nombre utilizado para el archivo exportado.
En la parte inferior de la ventana, se muestra información sobre el archivo que se exportará, incluidos tamaño y velocidad de fotogramas, canales de audio y frecuencia de muestreo, duración, tipo de archivo de salida y tamaño de archivo.
Haz clic en Ajustes y selecciona tus ajustes de DVD de preferencia:
Dispositivo de salida: Para grabar un disco, selecciona una unidad óptica. Para crear un archivo de imagen de disco (.img) que pueda copiar posteriormente en un dispositivo de almacenamiento externo o grabar en un DVD, selecciona “Disco duro”.
Capas: Selecciona si quieres grabar un disco de una capa o de doble capa.
Automático: Detecta automáticamente el tipo de disco que se puede utilizar.
Una capa: Identifica el disco como de una sola capa. Se puede usar esta opción para forzar que un disco de doble capa sea tratado como un disco de una capa.
Doble capa: Identifica el disco como de doble capa. Se puede usar esta opción para forzar que la imagen en disco sea formateada para un disco de doble capa cuando se selecciona “Disco duro” como dispositivo de salida.
Importante: El hecho de seleccionar “Doble capa” cuando se utiliza un disco de una capa puede dar lugar a un error durante la grabación, según la longitud del proyecto.
Tipo de construcción: Elige Archivo para guardar un archivo de imagen de disco (.dmg), o Carpeta para guardar un conjunto de archivos en una carpeta.
Plantilla de disco: Elige una plantilla disponible.
Título: Introduce el título del programa en el campo Título. Por omisión, el título es el nombre del proyecto de Final Cut Pro.
Nombre de volumen: Introduce el nombre de archivo para el disco.
Espacio de color: Este campo no se puede editar. Los valores (“Estándar - Rec. 709” o “Gama cromática amplia - Rec. 2020”) vienen determinados por los ajustes del espacio de color del proyecto. Consulta Usar el procesamiento de color HDR de gama cromática amplia en Final Cut Pro.
Cuando el disco se cargue: Especifica qué hará el reproductor de DVD al insertar el disco. Selecciona “Mostrar menú” para que aparezca un menú principal o elige “Reproducir vídeo” para iniciar la reproducción del vídeo inmediatamente.
Marcadores: Selecciona la opción para incluir texto de marcadores de capítulo como subtítulos en el disco de salida. Los usuarios pueden navegar entre los marcadores de capítulo pulsando el botón de capítulo siguiente o capítulo anterior en el reproductor de DVD o Blu-ray. Consulta Añadir marcadores de capítulo en Final Cut Pro.
Bucle: Selecciona la opción para añadir un botón de película en bucle al menú DVD.
Fondo, “Imagen de logotipo” e “Imagen de título”: Para añadir un fondo, logotipo o título a los menús, haz clic en el botón Añadir y, a continuación, selecciona un gráfico. Para seleccionar un gráfico diferente, haz clic en el botón Eliminar (con una “X”) y, a continuación, vuelve a hacer clic en Añadir.
Previsualizar: Ve una representación del evento.
Incluir subtítulos opcionales: Si has añadido subtítulos CEA-608 al proyecto, puedes seleccionar la versión de idioma para incluirla en el DVD. Consulta Introducción a los subtítulos en Final Cut Pro.
Incrustar subtítulos: Si has añadido subtítulos al proyecto, puedes elegir un idioma de subtítulos para incrustarlos en el archivo multimedia de salida.
Nota: Los subtítulos incrustados se muestran permanentemente en el archivo de salida y son distintos a los subtítulos incorporados.
Realiza una de las siguientes acciones:
Si está grabando un disco (en lugar de crear una imagen de disco): Haz clic en el botón Expulsar situado a la derecha del menú desplegable “Dispositivo de salida”, inserta un disco en blanco en el dispositivo de grabación de discos y haz clic en Grabar.
Si estás creando un archivo de imagen de disco: Haz clic en Siguiente, introduce un nombre para el archivo, selecciona una ubicación para guardarlo y, a continuación, haz clic en Guardar. (Por omisión, Final Cut Pro graba imágenes de disco como un soporte de una capa y ajusta la velocidad de bits en consecuencia).
Grabar un disco Blu-ray o AVCHD o crear un archivo de imagen de disco Blu-ray
En Final Cut Pro, realiza una de las siguientes operaciones:
Selecciona un proyecto o clip en el explorador.
Selecciona un intervalo en un proyecto de la línea de tiempo o en un clip del explorador.
Nota: Para compartir solo una parte del proyecto, debes realizar una selección de intervalo. Una selección de clip no resulta suficiente. Puedes usar las teclas I u O para definir los puntos inicial y final del intervalo.
Si vas a compartir un proyecto configurado para utilizar contenido proxy para su reproducción, ábrelo en la línea de tiempo, haz clic en el menú desplegable Visualización de la esquina superior derecha del visor y elige Optimizado/original.
Con ello se garantiza la calidad más alta del archivo exportado. Cuando seleccionas este ajuste, Final Cut Pro emplea contenido optimizado para crear el archivo compartido. Si no existe contenido optimizado, se utiliza el contenido original. Para obtener más información acerca de contenido optimizado y proxy, consulta Controlar la calidad de la reproducción en Final Cut Pro.
Realiza una de las siguientes acciones:
Selecciona Archivo > Compartir > Blu-ray/AVCHD.
Haz clic en el botón Compartir en la barra de herramientas y, a continuación, en Blu-ray/AVCHD.
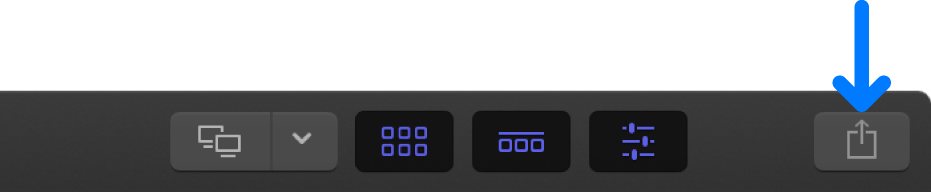
Importante: El destino Blu-ray/AVCHD no aparece por omisión. Para añadirlo al conjunto de destinos y al menú Compartir, selecciona Archivo > Compartir > “Añadir destino” y, a continuación, haz doble clic en el destino Blu-ray/AVCHD. Consulta Crear destinos para compartir en Final Cut Pro y Introducción al panel de preferencias Destinos de Final Cut Pro.
En la ventana Compartir que aparece, realiza una de las siguientes operaciones:
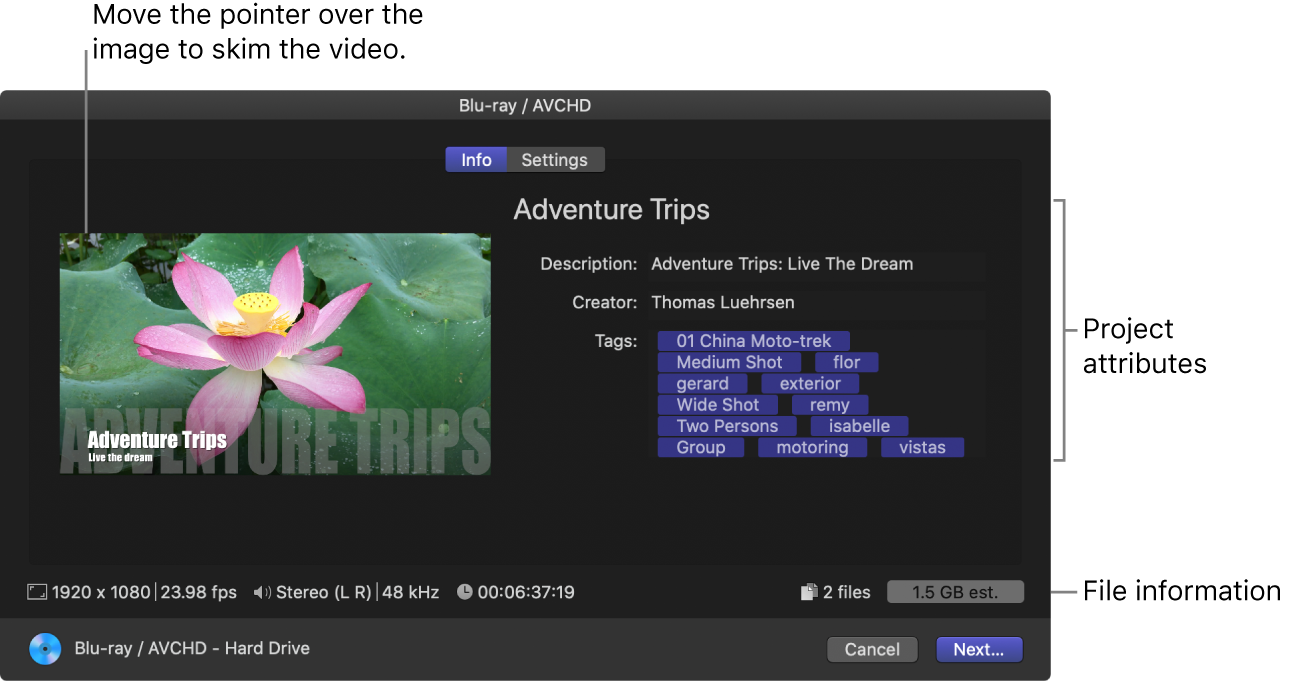
Mueve el puntero sobre la imagen para ojear el vídeo.
Si vas a compartir por lotes (exportar varios ítems), se reemplaza la imagen por una lista de los ítems que vas a exportar.
En el panel Información, consulta y modifica los atributos del clip o proyecto, como el título y la descripción.
Consulta Cambiar metadatos de ítems compartidos en Final Cut Pro. Todos los atributos asociados con el clip o el proyecto se incluyen en el archivo de salida.
Importante: Por omisión, el campo del título muestra el nombre del clip o del proyecto. Cambiar el título no cambia el nombre del clip o del proyecto, que es el nombre utilizado para el archivo exportado.
En la parte inferior de la ventana, se muestra información sobre el archivo que se exportará, incluidos tamaño y velocidad de fotogramas, canales de audio y frecuencia de muestreo, duración, tipo de archivo de salida y tamaño de archivo.
Haz clic en Ajustes y, a continuación, selecciona tus ajustes de Blu-ray/AVCHD de preferencia:
Dispositivo de salida: Para grabar un disco, selecciona una unidad óptica. Para crear un archivo de imagen de disco (.img) que puedas copiar posteriormente en un dispositivo de almacenamiento externo o grabar en un soporte óptico, selecciona “Disco duro”.
Capas: Selecciona si quieres grabar un disco de una capa o de doble capa.
Automático: Detecta automáticamente el tipo de disco que se puede utilizar.
Una capa: Identifica el disco como de una sola capa. Se puede usar esta opción para forzar que un disco de doble capa sea tratado como un disco de una capa.
Doble capa: Identifica el disco como de doble capa. Se puede usar esta opción para forzar que la imagen en disco sea formateada para un disco de doble capa cuando se selecciona “Disco duro” como dispositivo de salida.
Importante: El hecho de seleccionar “Doble capa” cuando se utiliza un disco de una capa puede dar lugar a un error durante la grabación, según la longitud del proyecto.
Tipo de construcción: Elige Archivo para guardar un archivo de imagen de disco (.dmg), o Carpeta para guardar un conjunto de archivos en una carpeta.
Plantilla de disco: Elige una plantilla disponible.
Título: Introduce el título del programa en el campo Título. Por omisión, el título es el nombre del proyecto de Final Cut Pro.
Nombre de volumen: Introduce el nombre de archivo para el disco.
Espacio de color: Este campo no se puede editar. Los valores (“Estándar - Rec. 709” o “Gama cromática amplia - Rec. 2020”) vienen determinados por los ajustes del espacio de color del proyecto. Consulta Usar el procesamiento de color HDR de gama cromática amplia en Final Cut Pro.
Cuando el disco se cargue: Especifica qué hará el reproductor de Blu-ray al insertar el disco. Selecciona “Mostrar menú” para que aparezca un menú principal o elige “Reproducir vídeo” para iniciar la reproducción del vídeo inmediatamente.
Marcadores: Selecciona la opción para incluir texto de marcador de capítulo como subtítulos en el disco de salida. Los usuarios pueden navegar entre los marcadores de capítulos pulsando el botón “Capítulo siguiente” o “Capítulo anterior” en el reproductor de Blu-ray. Consulta Añadir marcadores de capítulo en Final Cut Pro.
Bucle: Selecciona la opción para añadir un botón de película en bucle al menú Blu-ray.
Fondo, “Imagen de logotipo” e “Imagen de título”: Para añadir un fondo, logotipo o título a los menús, haz clic en el botón Añadir y, a continuación, selecciona un gráfico. Para seleccionar un gráfico diferente, haz clic en el botón Eliminar (con una “X”) y, a continuación, vuelve a hacer clic en Añadir.
Previsualizar: Ve una representación del evento.
Incrustar subtítulos: Si has añadido subtítulos al proyecto, puedes elegir un idioma de subtítulos para incrustarlos en el archivo multimedia de salida.
Nota: Los subtítulos incrustados se muestran permanentemente en el archivo de salida y son distintos a los subtítulos incorporados.
Realiza una de las siguientes acciones:
Si estás grabando un disco (en lugar de crear una imagen de disco): Haz clic en el botón Expulsar situado a la derecha del menú desplegable “Dispositivo de salida”, inserta un disco en blanco en el dispositivo de grabación de discos y haz clic en Grabar.
Si estás creando un archivo de imagen de disco: Haz clic en Siguiente, introduce un nombre para el archivo, selecciona una ubicación para guardarlo y, a continuación, haz clic en Guardar. (Por omisión, Final Cut Pro graba imágenes de disco como un soporte de una capa y ajusta la velocidad de bits en consecuencia).
Nota: Los menús Blu-ray y AVCHD resultan más adecuados para pantallas configuradas para mostrar 1080 líneas de resolución vertical.
Puedes supervisar el progreso de la transcodificación en la ventana “Tareas en segundo plano”, y puedes seguir trabajando en Final Cut Pro mientras el archivo se transcodifica.
Una vez completada la transcodificación, se mostrará una notificación. Se pueden visualizar y localizar proyectos compartidos en el inspector Compartir. Consulta Ver el estado de ítems compartidos en Final Cut Pro.
Nota: Si se añadieron marcadores de capítulo al proyecto, se colocan miniaturas de marcadores de capítulo en las ubicaciones apropiadas cuando se comparte en formatos de disco (disco DVD y Blu-ray) y MV4, QuickTime y MP4 (para su reproducción usando QuickTime Player y dispositivos Apple). Consulta Añadir marcadores de capítulo en Final Cut Pro.