
Transcodificar archivos en Compressor
La manera más sencilla de transcodificar archivos multimedia en Compressor es aplicar uno o varios ajustes integrados o un destino integrado.
Configurar la primera tarea de transcodificación en un lote
En Compressor, haz clic en el botón “Añadir archivo” en el área de lote.
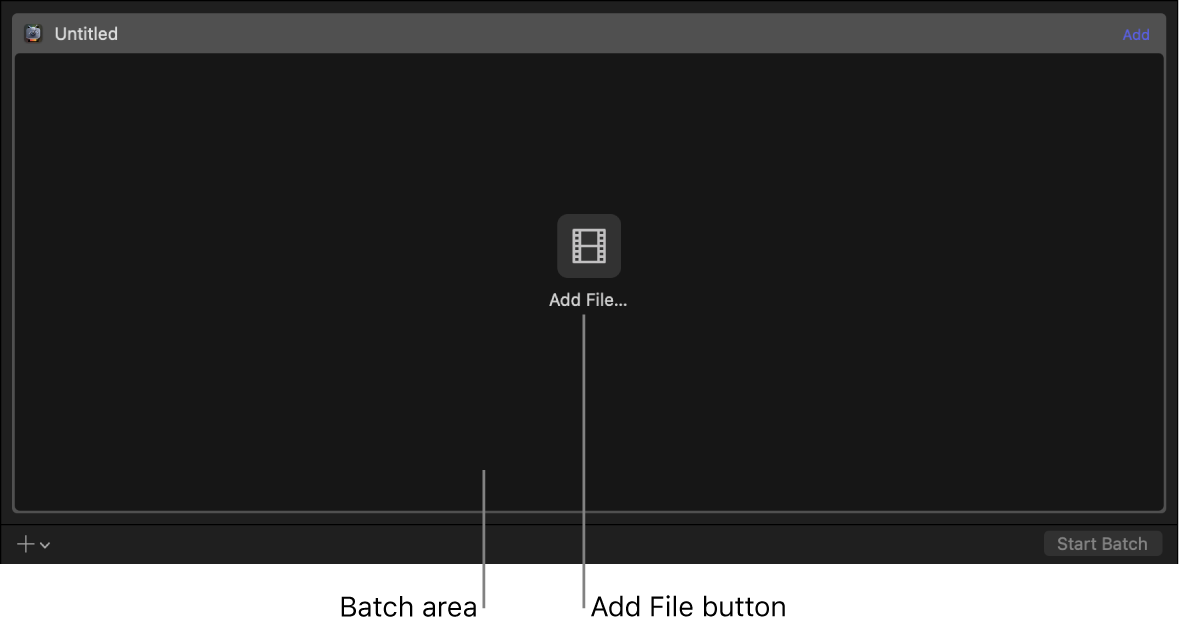
En la ventana Archivo que aparece, selecciona un archivo multimedia y, a continuación, haz clic en Añadir.
En la ventana de ajustes que aparece, realiza las siguientes operaciones:
Selecciona uno o varios ajustes de transcodificación
 o destinos
o destinos  de la lista.
de la lista.Consejo: Mantén pulsada la tecla Mayúsculas y haz clic para seleccionar ajustes consecutivos; mantén pulsada la tecla Comando y haz clic para seleccionar ajustes no consecutivos.
Los ajustes y destinos están agrupados por categoría. Por ejemplo, el grupo de ajustes “Dispositivos Apple” contiene varios ajustes para los formatos de salida 4K, HD y SD. Para seleccionar un ajuste determinado de un grupo de ajustes, haz clic en el triángulo desplegable junto al grupo y, a continuación, selecciona uno o varios ajustes.
Importante: En el caso de los destinos, selecciona siempre el nombre del grupo de destinos. Si, en cambio, haces clic en el triángulo desplegable situado junto a un grupo de destinos y seleccionas un ajuste individual de ese grupo, la acción de tarea del destino no se utilizará cuando Compressor procese la tarea.
Selecciona una ubicación de guardado en el menú desplegable.
Cuando estés satisfecho con tus opciones de ajuste y ubicación, haz clic en Aceptar.
La nueva tarea se mostrará en el área de lote. La tarea incluye una miniatura del archivo fuente y las instrucciones de salida de transcodificación (ajuste, ubicación y nombre de archivo). Si has seleccionado varios ajustes, o un destino con múltiples salidas, cada salida aparece en una fila diferente. Si has seleccionado un destino, su acción de tarea aparece en la esquina superior derecha del área de la tarea.
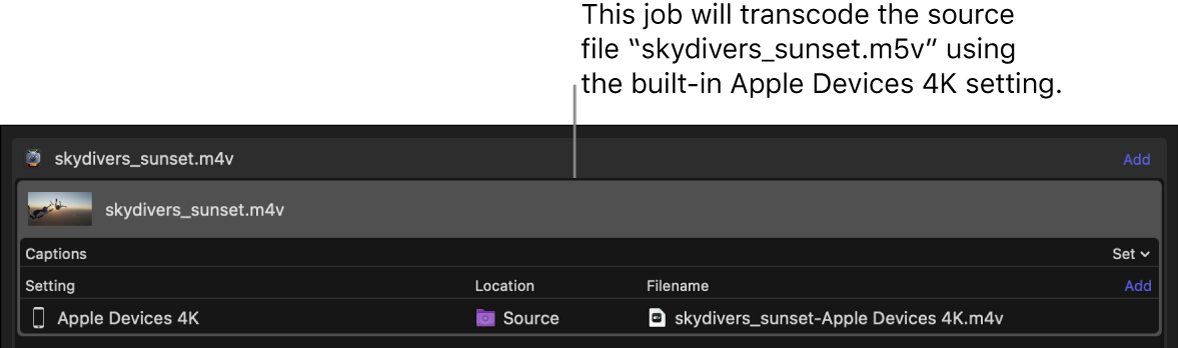
Sobre el área de lote, un visor con controles de reproducción muestra el aspecto y el sonido del archivo multimedia después de la transcodificación. Consulta Previsualizar tareas en Compressor.
Para empezar a transcodificar la tarea, consulta Transcodificar un lote más abajo.
Encadenar tareas de un lote
También puedes encadenar varias tareas utilizando la salida de una tarea como el origen de varias tareas subsiguientes de un lote. Primero, configura una tarea mediante los pasos descritos anteriormente, en “Configurar la primera tarea de transcodificación en un lote”.
En Compressor, haz clic con el botón Control pulsado en el ajuste del lote que quieras utilizar como origen y, a continuación, desmarca la casilla “Nueva tarea con salida seleccionada”.
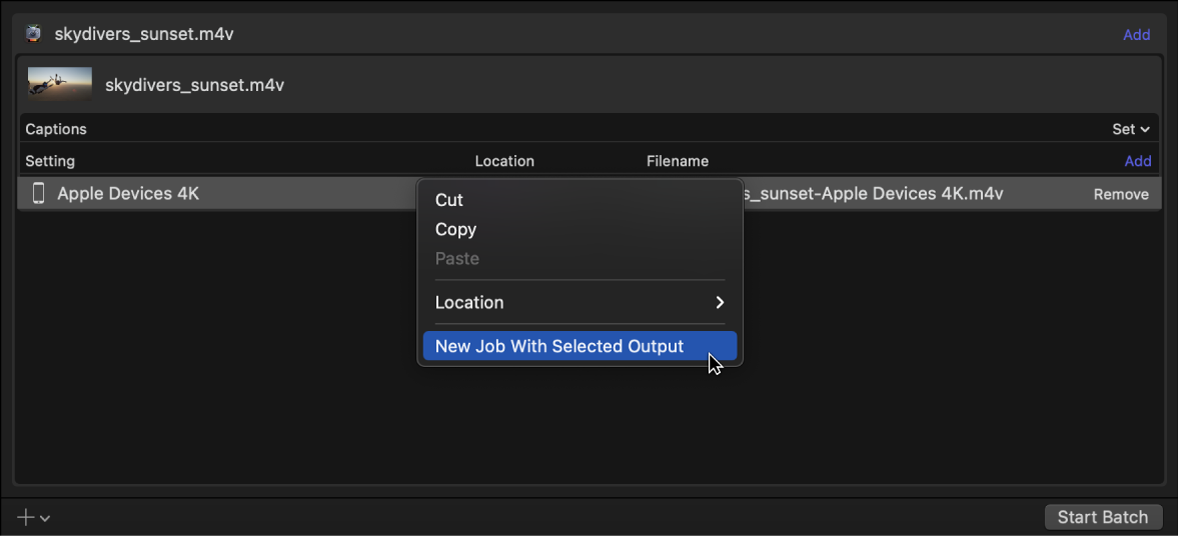
También puedes añadir un conjunto de archivos de secuencia de imágenes o archivos de sonido surround. Consulta Importar una secuencia de imágenes en Compressor y Crear una tarea de sonido surround en Compressor.
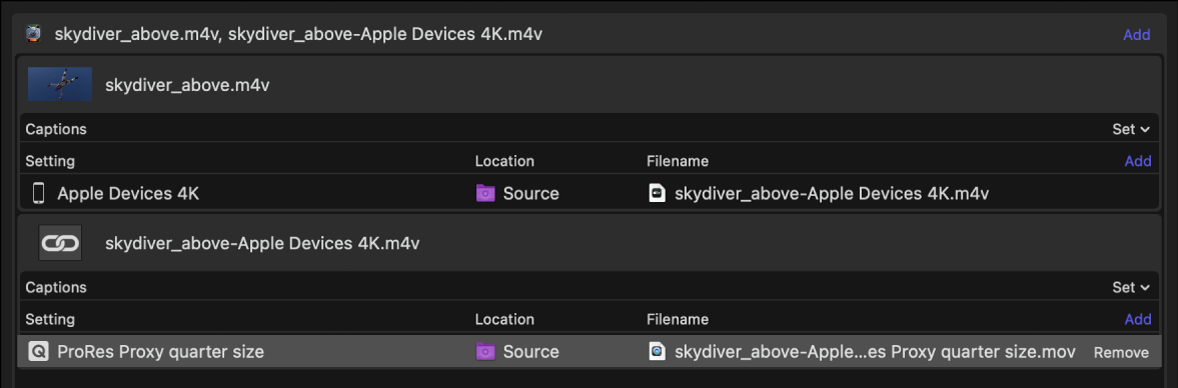
Para añadir ajustes de transcodificación a una tarea, haz clic en Añadir en el lado derecho de la fila Ajuste/Ubicación/“Nombre de archivo” en el área de lote.
Repite el primer paso para seguir encadenando tareas.
Añadir tareas adicionales a un lote
Si quieres, puedes añadir archivos fuente adicionales (e instrucciones de transcodificación) a un lote.
En Compressor, haz clic en el menú desplegable Añadir
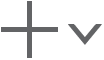 en el área de lote y, después, selecciona “Añadir archivo”.
en el área de lote y, después, selecciona “Añadir archivo”.También puedes añadir un conjunto de archivos de secuencia de imágenes o archivos de sonido surround. Consulta Importar una secuencia de imágenes en Compressor y Crear una tarea de sonido surround en Compressor.
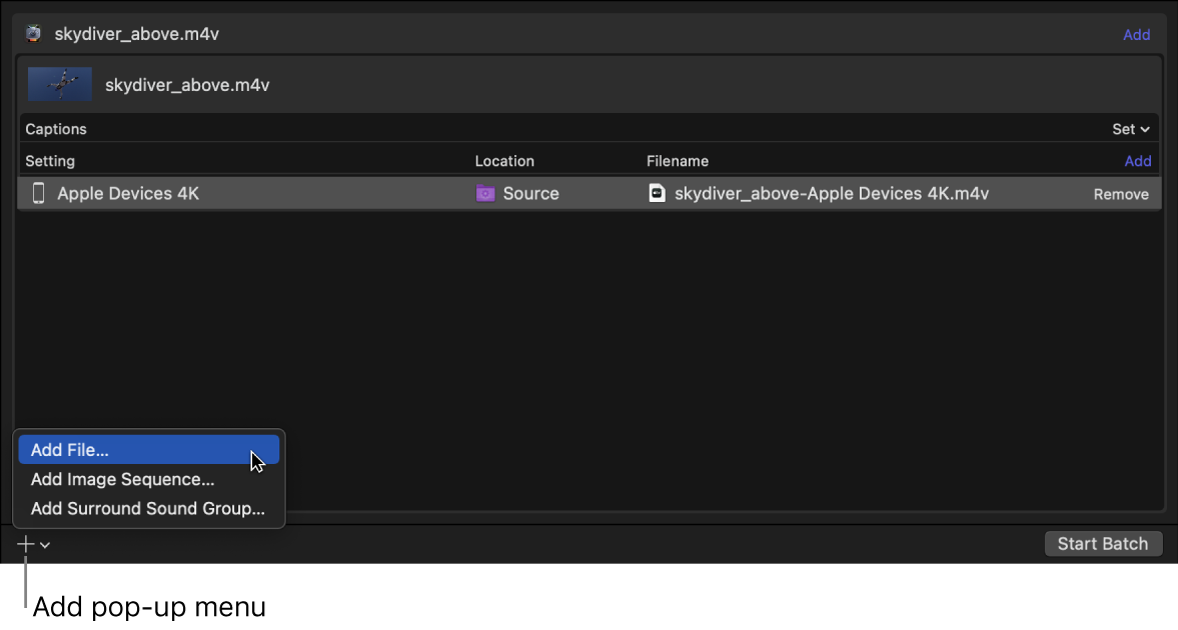
En la ventana Archivo que aparece, selecciona uno o varios archivos multimedia y, a continuación, haz clic en Añadir.
Consejo: Mantén pulsada la tecla Mayúsculas y haz clic para seleccionar ajustes consecutivos; mantén pulsada la tecla Comando y haz clic para seleccionar ajustes no consecutivos.
El área de lote mostrará una nueva tarea para cada archivo fuente que añadas.
Para añadir ajustes de transcodificación a una tarea, haz clic en Añadir en el lado derecho de la fila Ajuste/Ubicación/“Nombre de archivo” en el área de lote.
En la ventana de ajustes que aparece, selecciona uno o varios ajustes o destinos, selecciona una ubicación de almacenamiento en el menú desplegable y haz clic en Aceptar.
Las instrucciones de salida que hayas especificado se mostrarán en la tarea. Si has seleccionado varios ajustes, o un destino con múltiples salidas, cada salida aparecerá en una fila diferente. Si has seleccionado un destino, su acción de tarea aparece en la esquina superior derecha del área de la tarea.
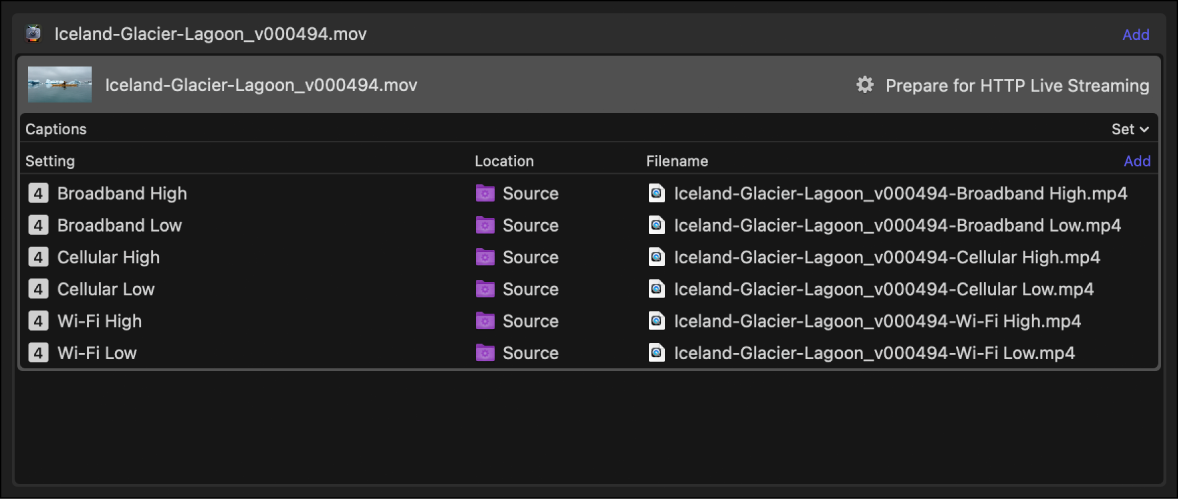
Para cambiar el nombre de un archivo de salida, haz doble clic en su nombre en la columna “Nombre de archivo” e introduce un nombre nuevo.
Nota: Si ves un icono de alerta
 a la izquierda del nombre de archivo, significa que el nombre de archivo asignado a dicha fila de salida ya se ha utilizado. Haz clic en el icono de alerta para ver una descripción del error. Consulta Ventana “Errores y advertencias”.
a la izquierda del nombre de archivo, significa que el nombre de archivo asignado a dicha fila de salida ya se ha utilizado. Haz clic en el icono de alerta para ver una descripción del error. Consulta Ventana “Errores y advertencias”.
Añadir y eliminar ajustes de transcodificación
Si quieres transcodificar un archivo fuente a varios formatos, puedes añadir instrucciones de transcodificación adicionales a una tarea. Para ello, añade una o varias filas de salida. También puedes eliminar filas de salida.
En Compressor, realiza una de las siguientes operaciones:
Añadir una fila de salida: En el lado derecho de la fila Ajuste/Ubicación/Nombre de archivo del área de la tarea, haz clic en Añadir y, en la ventana que aparece, selecciona uno o varios ajustes de transcodificación, elige una ubicación y haz clic en Aceptar.
Eliminar una fila de salida: Coloca el puntero sobre la fila de salida que quieras quitar y haz clic en el botón Eliminar (en el extremo derecho de la fila).
Cambiar el nombre de un archivo de salida
Al aplicar un ajuste a un archivo fuente, Compressor asigna un nombre por omisión al archivo de salida: el nombre del archivo fuente seguido de la extensión del formato utilizado durante la transcodificación (por ejemplo, .mov o .mp4). Si quieres, puedes cambiar ese nombre por omisión.
En la columna “Nombre de archivo” de una fila de salida, haz doble clic en el nombre de un archivo e introduce uno nuevo.
Nota: Si ves un icono de alerta ![]() a la izquierda del nombre de archivo, significa que el nombre de archivo asignado a dicha fila de salida ya se ha utilizado. Haz clic en el icono de alerta para ver una descripción del error. Consulta Ventana “Errores y advertencias”.
a la izquierda del nombre de archivo, significa que el nombre de archivo asignado a dicha fila de salida ya se ha utilizado. Haz clic en el icono de alerta para ver una descripción del error. Consulta Ventana “Errores y advertencias”.
Transcodificar un lote
Una vez que hayas configurado las tareas del lote con las tareas indicadas anteriormente, puedes transcodificar el lote.
En Compressor, haz clic en el botón “Iniciar lote” en la esquina inferior derecha del área de lote y, si es necesario, sigue las instrucciones para completar el proceso de transcodificación.
La ventana de Compressor cambiará a la vista Activo, donde podrás supervisar el proceso de transcodificación.
Ver información acerca de las tareas completadas
En la vista Completado, puedes ver cómo se ha transcodificado un archivo.
En Compressor, haz clic en el botón Completado, en la parte superior de la ventana de Compressor.
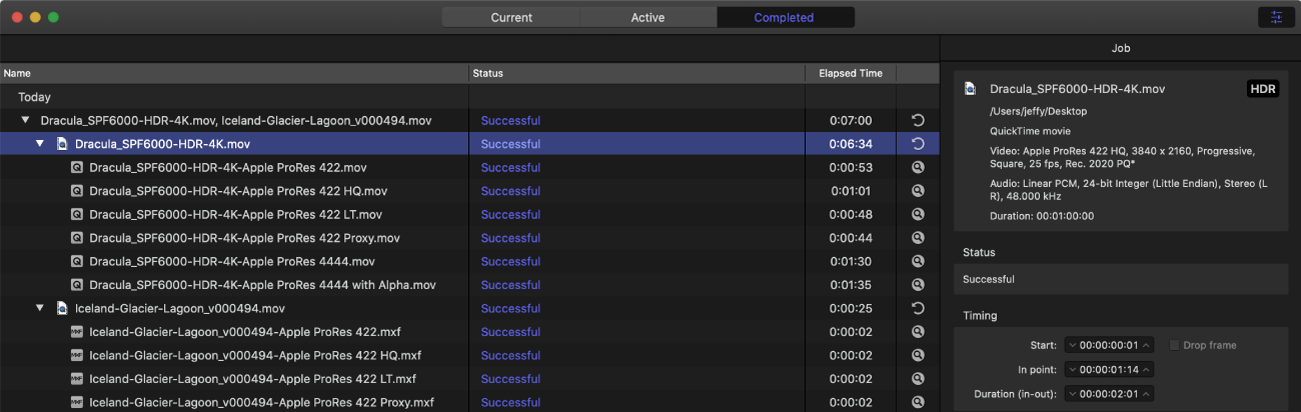
Selecciona un lote, tarea o archivo transcodificado y, en caso necesario, haz clic en el botón Inspector
 .
.En el inspector (a la derecha), puedes ver información acerca del lote o tarea, o bien visualizar las propiedades generales, de vídeo o de audio para el ajuste usado para transcodificar el archivo.
Para ver el archivo de salida, haz clic en el botón “Mostrar en el Finder”
 .
.Si el botón “Mostrar en el Finder” no está visible, haz clic en los triángulos desplegables situados en el lado izquierdo de la ventana de la vista Completado.
Crear una nueva tarea a partir de una tarea completada
En la vista Completado en Compressor, haz clic en el botón Reusar
 de una tarea.
de una tarea.Toda la información de la tarea se copia en la vista Actual, donde puedes modificar las propiedades de los ajustes de la tarea y otros datos que consideres necesario y, a continuación, transcodificar la nueva tarea.
Descarga este manual: Apple Books