
Agregar, modificar o eliminar eventos
Usa la app Calendario para programar reuniones, citas, actividades familiares y otros eventos.
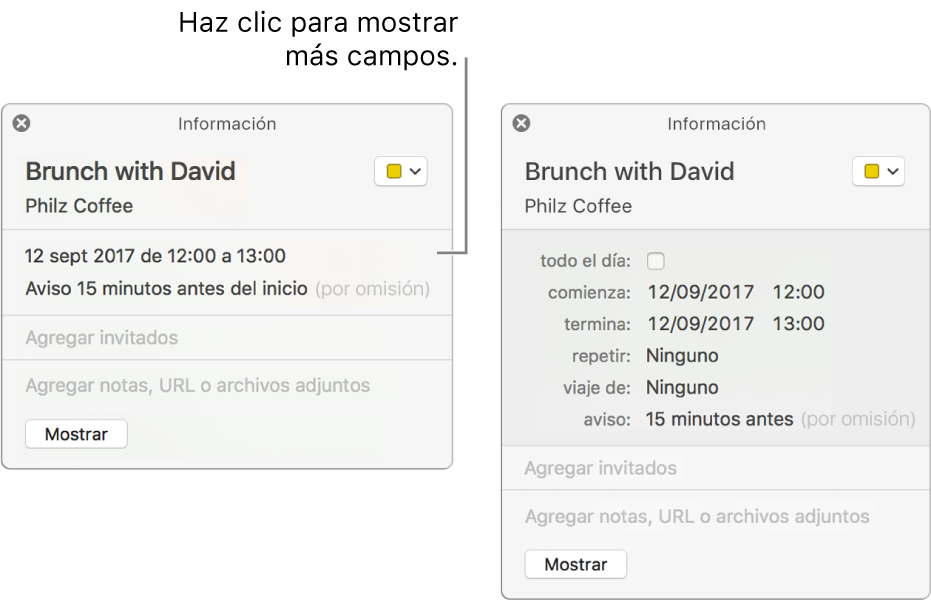
Agregar un evento
Realiza una de las siguientes acciones:
En la visualización por días o por semanas, arrastra desde donde quieres que comience un evento hasta donde quieres que termine, e ingresa un título y otros detalles en la ventana del evento. También puedes hacer doble clic en cualquier momento o en la sección “Todo el día” en la parte superior, y luego rellenar la información de la ventana del evento.
En la visualización por meses, haz doble clic en un día y, luego, ingresa un nombre y una duración en el campo de título; por ejemplo, “Cena de 6 a 7”. A medida que escribas, aparecerá una sugerencia con el nombre y la duración dividida en campos separados. Selecciona la sugerencia para usarla, o presiona la tecla Escape para ignorarla.
A medida que ingresas el nombre de un evento usando cualquiera de estos métodos, aparecerán sugerencias basándose en eventos existentes. Selecciona una sugerencia para rellenar los datos de un evento, como la ubicación o los invitados, usando los datos de un evento existente. Para volver a usar los mismos detalles de un evento en un evento nuevo pero con un horario distinto, ingresa primero el horario y luego el nombre del evento.
Agrega o cambia los detalles de un evento. Para obtener más información, consulta Modificar un evento.
Agregar un evento utilizando el lenguaje natural
Crea eventos rápidamente en Calendario al ingresar el nombre u otros detalles usando un lenguaje natural.
Crear un nuevo evento: haz clic en el botón Agregar
 en la barra de herramientas de Calendario e ingresa una descripción de tu evento. Por ejemplo, escribe “Fiesta 6 de febrero”, “Partido de fútbol el sábado de 11 a.m. a 1 p.m.” o “Vacaciones en las Bahamas de lunes a viernes”.
en la barra de herramientas de Calendario e ingresa una descripción de tu evento. Por ejemplo, escribe “Fiesta 6 de febrero”, “Partido de fútbol el sábado de 11 a.m. a 1 p.m.” o “Vacaciones en las Bahamas de lunes a viernes”.Cuando ingresas el nombre de un evento, podrían aparecer sugerencias basadas en eventos anteriores. Si seleccionas una sugerencia se completan los detalles del evento, tales como la ubicación y los invitados usando detalles de un evento previo.
Puedes ingresar "desayuno" o "mañana" para que tu evento inicie a las 9 a.m.; "almuerzo" o "mediodía" para que inicie a las 12 p.m.; o "cena" o "noche" para que comience a las 7 p.m.
Para crear el evento en un calendario que no es el calendario por omisión, mantén presionado el botón Agregar
 . Puedes cambiar cuál es el calendario por omisión en el panel de preferencias General.
. Puedes cambiar cuál es el calendario por omisión en el panel de preferencias General.Pedirle a Siri. Di algo como: “Agenda comida el martes con Ricardo, Gerardo y Sonia”. Más información sobre Siri.
Copiar detalles de un evento anterior: haz doble clic o clic fuerte en un evento cuyos detalles quieres reemplazar. Selecciona el título, comienza a escribir el mismo título que el evento cuyos detalles quieres copiar, y selecciona el evento en la lista de sugerencias.
Si copias un evento mientras usas la visualización por meses, se copia también la hora del evento.
Los eventos escritos con lenguaje natural también se pueden detectar en Mail, Safari, y otras apps. Para obtener más información, consulta Utilizar eventos, contactos, y otros elementos disponibles en los correos y Detectar fechas, contactos y mucho más en los documentos.
Agregar a Calendario automáticamente las invitaciones recibidas en Mail
Puedes elegir si las invitaciones de calendario que recibas en Mail se agregan a tu calendario automáticamente.
En Mail, selecciona Mail > Preferencias, haz clic en General, selecciona o anula la selección de la casilla de verificación “Agregar invitaciones a Calendario automáticamente”.
Agregar un evento encontrado en una app
Calendario mostrará automáticamente eventos sugeridos con base en la información de eventos de proveedores conocidos que recibas en apps como Mail. Los encontrarás en el calendario “Siri lo encontró en apps”, ubicado en la sección Otros de la lista de calendarios. Por ejemplo, aparecerá un evento sugerido cuando recibas un mensaje en Mail que contenga datos sobre un vuelo, una reservación de restaurante, la renta de un automóvil o un evento similar de proveedores como Expedia, Open Table o Hertz.
Para confirmar un evento sugerido, sólo agrégalo a otro calendario en la lista.
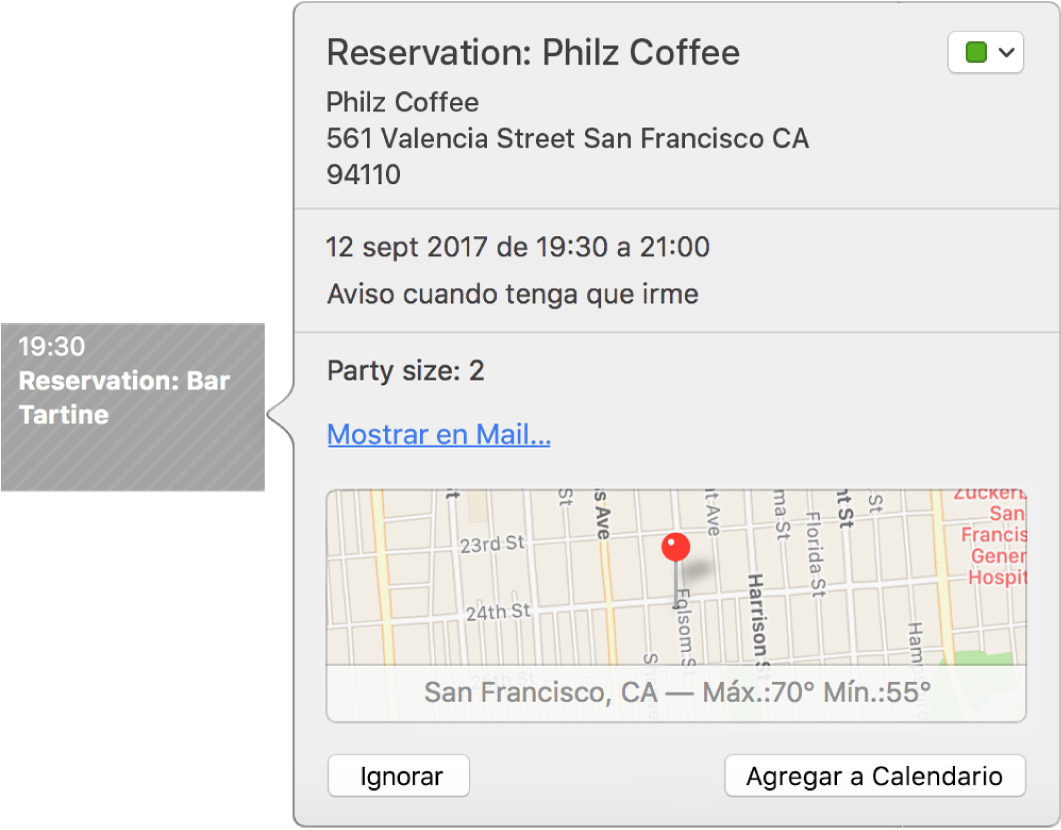
Puedes encontrar el evento sugerido en el calendario “Siri lo encontró en apps” realizando una de las siguientes acciones:
En tu calendario: busca el evento propuesto a la fecha y hora propuesta, luego haz doble clic o un clic fuerte en él para abrir su ventana de información. Si no encuentras el evento sugerido, búscalo.
En la lista de notificaciones: haz clic en el botón Notificaciones
 en la barra de herramientas, haz clic en Nuevo en la parte superior de la lista de notificaciones y busca el evento sugerido en la sección “Siri lo encontró en apps”.
en la barra de herramientas, haz clic en Nuevo en la parte superior de la lista de notificaciones y busca el evento sugerido en la sección “Siri lo encontró en apps”.
Puedes eliminar o bien agregar el evento sugerido a otro calendario realizando una de las siguientes acciones:
Agrégalo al calendario por omisión: haz clic en Agregar a Calendario.
Agrégalo a otro calendario utilizando la ventana de información: haz clic en el menú desplegable en la esquina superior derecha de la ventana y selecciona un calendario.
Agrégalo a otro calendario utilizando la lista de notificaciones: mantén presionado el botón “Agregar a Calendario” y selecciona un calendario.
Elimínalo: haz clic en Ignorar.
Puedes mostrar u ocultar el calendario “Siri lo encontró en apps” desde el panel de preferencias General.
Modificar un evento
Haz doble clic o clic fuerte en el evento para abrirlo y luego realiza las modificaciones (también puedes seleccionar el evento, luego usar la Touch Bar).
Si tú creaste el evento, puedes:
Pedirle a Siri. Di algo como: “Cambia mi comida de las 12:30 a la 1 p.m.” Más información sobre Siri.
Si no creaste el evento, puedes cambiar tu estado de aceptación. También puedes dejar un comentario para el organizador del evento o proponer una nueva hora. Para obtener más información, consulta Responder a invitaciones a un evento o calendario.
Para cambiar la hora de inicio y finalización de un evento, puedes arrastrar el borde superior e inferior del evento. También puedes arrastrar el borde de la derecha o izquierda de los eventos de todo el día.
Para cambiar la fecha una hora de un evento, arrastra el evento a otro día u hora. También puedes arrastrar el evento al calendario pequeño de la parte inferior izquierda de la lista de calendarios. Para ver la lista de calendarios, selecciona Visualización > “Mostrar lista de calendarios”.
Eliminar un evento
Selecciona el evento y presiona la tecla Suprimir.
Eliminar un evento no deseado y reportarlo
Si recibes un evento de calendario de un remitente desconocido, puedes reportarlo como no deseado y eliminarlo sin notificar al remitente.
Haz doble clic en el evento.
Haz clic en “Reportar como no deseado”.
Haz clic en “Eliminar y reportar como no deseado”.
Si usas la función Handoff, puedes cambiar entre tu Mac y otros dispositivos mientras creas, modificas o exploras eventos y calendarios. Para abrir un evento usando la función Handoff en tu Mac, haz clic en el ícono Handoff de Calendario que aparece a la izquierda en el Dock.