Controlar lo que se reproduce en el Apple TV
Ya sea si estás reproduciendo un programa de TV o una película o si estás escuchando música o un podcast, tú tienes el control.
Reproducir o poner en pausa
Apple TV Remote (segunda generación o posterior): presiona el centro de la superficie de control, o presiona el botón Reproducir/Pausar
 .
.Apple TV Remote (primera generación): presiona la superficie táctil, o presiona el botón Reproducir/Pausar
 .
.
Cuando pausas la reproducción, aparecen controles de reproducción y se muestra el tiempo transcurrido y el tiempo restante.
Mostrar los controles de reproducción en pantalla
Cuando se está reproduciendo una película o un programa, puedes visualizar los controles en pantalla que muestran el tiempo transcurrido, el tiempo restante y otras opciones.
Apple TV Remote (segunda generación o posterior): presiona el botón Arriba del círculo de la superficie de control, o coloca tu dedo sobre la superficie de control.
Apple TV Remote (primera generación): coloca tu dedo sobre la superficie táctil.
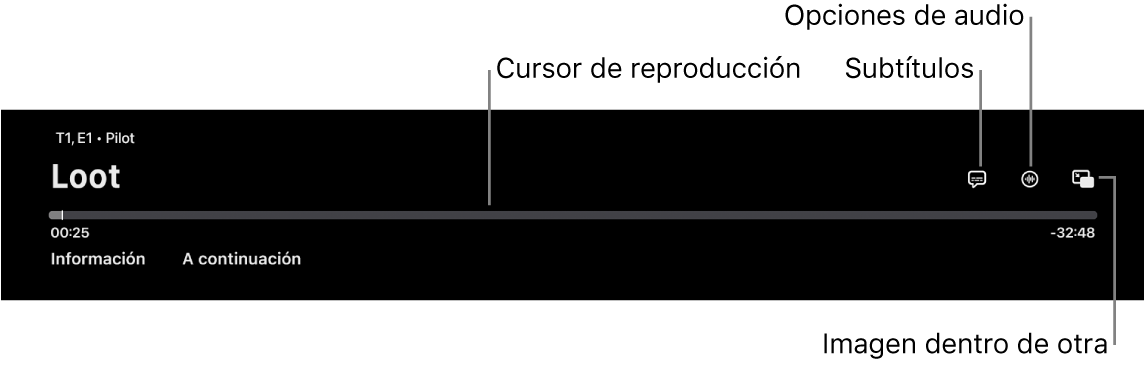
Para obtener más información sobre las opciones de reproducción, consulta Activar subtítulos opcionales y para sordos (si están disponibles), Activar la vista de imagen dentro de otra o Cambiar las opciones de audio durante la reproducción.
Avanzar rápido o retroceder
Puedes adelantar o retroceder rápidamente el video de distintas formas. Durante la reproducción, con el Apple TV Remote, realiza una de las siguientes operaciones:
Avanzar o retroceder 10 segundos: presiona el botón Izquierda o Derecha del círculo de la superficie de control (Apple TV Remote de segunda generación o posterior) o coloca tu dedo sobre la superficie táctil y presiona el botón Derecha o Izquierda (Apple TV Remote de primera generación). Vuelve a presionar para avanzar o regresar otros 10 segundos.
Avanzar rápido o retroceder continuamente: mantén presionado el botón Izquierda o Derecha del círculo de la superficie de control (Apple TV Remote de segunda generación o posterior) o la superficie táctil (Apple TV Remote de primera generación). Presiona el botón Izquierda o Derecha varias veces para recorrer las diferentes velocidades de retroceso o avance rápido (2x, 3x y 4x). Presiona el centro de la superficie de control o el botón Reproducir/Pausar
 para reanudar la reproducción.
para reanudar la reproducción.
Avanzar o retroceder en la línea del tiempo de reproducción
Puedes desplazarte en las miniaturas de video para avanzar o retroceder en la línea del tiempo de reproducción para encontrar una escena.
Pausa la reproducción presionando el botón Reproducir/Pausar
 , o presionando el centro de la superficie de control (Apple TV Remote de segunda generación o posterior) o la superficie táctil (Apple TV Remote de primera generación).
, o presionando el centro de la superficie de control (Apple TV Remote de segunda generación o posterior) o la superficie táctil (Apple TV Remote de primera generación).En la parte inferior de la pantalla aparecerá una miniatura de vista previa arriba de la línea del tiempo.
Realiza alguna de las siguientes operaciones:
Apple TV Remote (segunda generación o posterior): desliza a la izquierda o a la derecha para avanzar o retroceder en la línea del tiempo. Para un control más preciso, desliza tu dedo hacia la izquierda o hacia la derecha sobre el círculo de la superficie de control.
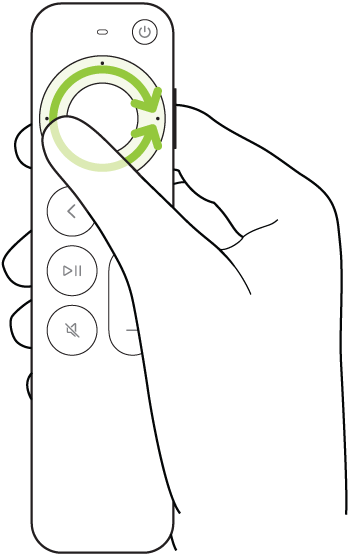
Apple TV Remote (primera generación): desliza a la izquierda o a la derecha para avanzar o retroceder en la línea del tiempo.
Realiza alguna de las siguientes operaciones:
Iniciar la reproducción en una nueva posición: presiona el centro de la superficie de control o de la superficie táctil.
Cancelar el desplazamiento o regresar a la posición original: presiona el botón Atrás
 (Apple TV Remote de segunda generación o posterior) o
(Apple TV Remote de segunda generación o posterior) o  (Apple TV Remote de primera generación).
(Apple TV Remote de primera generación).
Obtener más información o ir a A continuación
Durante la reproducción, puedes obtener más declamación sobre una película o programa de TV, o puedes ir directamente a la lista A continuación.
Apple TV Remote (segunda generación o posterior): presiona el botón Abajo del círculo de la superficie de control para ir directamente a la pestaña Información, o coloca el dedo sobre la superficie de control para mostrar los controles de reproducción y desliza el dedo hacia abajo para mostrar las pestañas Información y A continuación.
Apple TV Remote (primera generación): muestra los controles de reproducción y desliza el dedo hacia abajo para mostrar las pestañas Información y A continuación.
Algunas películas contienen la pestaña Capítulos, la cual aparece cuando se muestra la pestaña Información. Para pasar a un capítulo, navega a Capítulos y selecciona un capítulo.
Activar subtítulos opcionales y para sordos (si están disponibles)
Durante la reproducción, puedes activar subtítulos opcionales o subtítulos para sordos.
Apple TV Remote (segunda generación o posterior): muestra los controles de reproducción, selecciona el botón Subtítulos
 y elige la opción que prefieras.
y elige la opción que prefieras.Apple TV Remote (primera generación): muestra los controles de reproducción, selecciona el botón Subtítulos
 y elige la opción que prefieras.
y elige la opción que prefieras.
Activar la vista de imagen dentro de otra
Puedes reproducir películas o programas de TV en un visor pequeño en segundo plano mientras exploras otro contenido en Apple TV.
Nota: la vista de imagen dentro de otra podría no estar disponible para todas las apps. Verifica con el desarrollador de tu app si es compatible.
En la app Apple TV
 , o la app de tu elección, elige una película o programa de TV para empezar a reproducirlo.
, o la app de tu elección, elige una película o programa de TV para empezar a reproducirlo.Durante la reproducción, realiza cualquiera de las siguientes acciones:
Apple TV Remote (segunda generación o posterior): muestra los controles de reproducción y selecciona el botón Imagen dentro de otra
 .
.Apple TV Remote (primera generación): muestra los controles de reproducción y selecciona el botón Imagen dentro de otra
 .
.La película o el programa de TV que se está reproduciendo se desplaza a un pequeño visor en la esquina de la pantalla.
En el área principal de la pantalla, navega y selecciona otro programa de TV o película para reproducirlo simultáneamente.
El nuevo video se reproduce en pantalla completa, detrás del pequeño visor de la esquina.
Durante la reproducción, realiza cualquiera de las siguientes acciones para controlar Imagen dentro de otra desde la imagen más pequeña:

Ve Pachinko y Ted Lasso en streaming en la app Apple TV Cambiar el audio de la imagen más grande a la más pequeña: presiona el botón TV
 en el Apple TV Remote. Para cambiar al audio de la imagen más grande, presiona el botón Atrás
en el Apple TV Remote. Para cambiar al audio de la imagen más grande, presiona el botón Atrás  (Apple TV Remote de segunda generación o posterior) o
(Apple TV Remote de segunda generación o posterior) o  (Apple TV Remote de primera generación).
(Apple TV Remote de primera generación). Mover el visor a cualquier esquina de la pantalla: presiona el botón TV
 en el Apple TV Remote y selecciona el botón Movimiento en la pantalla
en el Apple TV Remote y selecciona el botón Movimiento en la pantalla  para reubicar el visor en una nueva esquina. Selecciónalo nuevamente para moverlo a la esquina siguiente, y así sucesivamente.
para reubicar el visor en una nueva esquina. Selecciónalo nuevamente para moverlo a la esquina siguiente, y así sucesivamente.Volver a ver en pantalla completa: presiona el botón TV
 en el Apple TV Remote y selecciona el botón Pantalla completa
en el Apple TV Remote y selecciona el botón Pantalla completa  .
.Detener la reproducción y cerrar el visor: presiona el botón TV
 en el Apple TV Remote y selecciona el botón Cerrar
en el Apple TV Remote y selecciona el botón Cerrar  .
.
Para controlar Imagen dentro de otra desde la imagen más grande, muestra los controles de reproducción, selecciona el botón Imagen dentro de otra
 y realiza cualquiera de las siguientes acciones:
y realiza cualquiera de las siguientes acciones:Cambiar la visualización de la imagen más grande a la más pequeña: selecciona Cambiar
 en el menú desplegable.
en el menú desplegable.Mover el visor a cualquier esquina de la pantalla: selecciona Mover
 en el menú desplegable para reubicar el visor en una nueva esquina. Selecciónalo nuevamente para moverlo a la esquina siguiente, y así sucesivamente.
en el menú desplegable para reubicar el visor en una nueva esquina. Selecciónalo nuevamente para moverlo a la esquina siguiente, y así sucesivamente.Cerrar la imagen más pequeña: selecciona Cerrar
 en el menú desplegable.
en el menú desplegable.
Para continuar viendo en el modo Imagen dentro de otra, presiona el botón Atrás
 (Apple TV Remote de segunda generación o posterior) o
(Apple TV Remote de segunda generación o posterior) o  (Apple TV Remote de primera generación).
(Apple TV Remote de primera generación).