Buscar juegos en Apple Arcade
Apple Arcade es un servicio de videojuegos mediante suscripción sin anuncios. Usa la app Arcade ![]() para registrarte y descargar juegos para el Apple TV.
para registrarte y descargar juegos para el Apple TV.
Todos los juegos en Apple Arcade en el Apple TV también están disponibles en Apple Arcade en otros dispositivos. Puedes iniciar un juego en tu iPhone y después reanudarlo donde te quedaste en una pantalla de TV más grande conectada a tu Apple TV (disponible en iPhone y iPod touch con iOS 13, computadora Mac con macOS Catalina y iPad con iPadOS).
También puedes jugar usando el control DualShock 4 de PlayStation, el control inalámbrico de Xbox con Bluetooth y controles MFi compatibles. Para obtener más información, consulta "Conectar dispositivos Bluetooth al Apple TV".
Nota: los controles para videojuegos funcionan con algunos juegos y se venden por separado. La disponibilidad podría variar según el país.
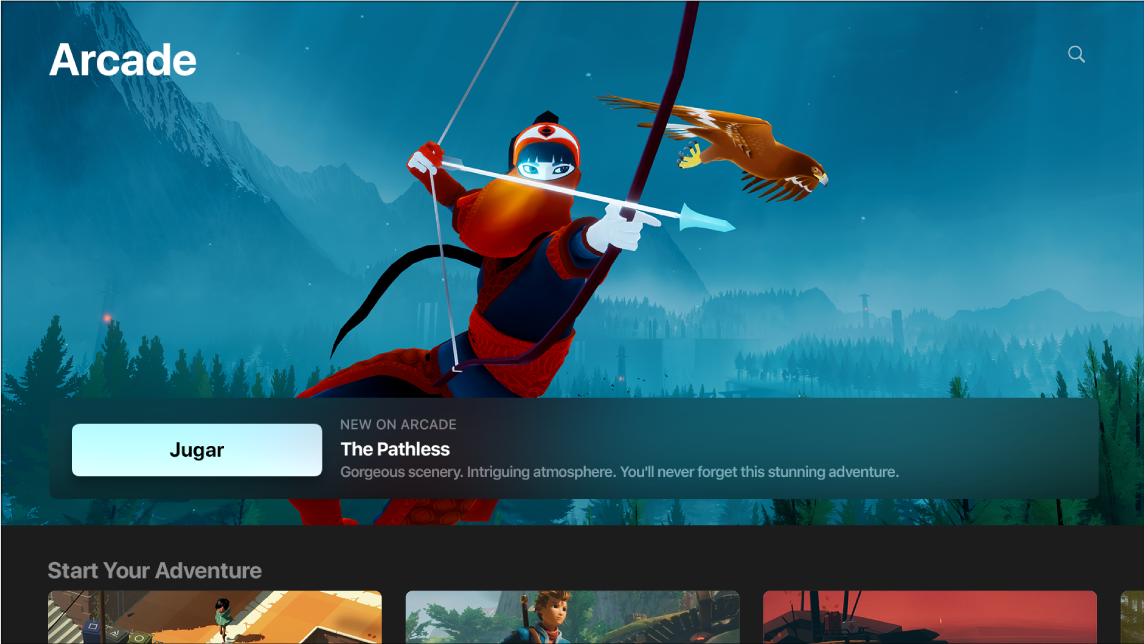
Registrarse en Apple Arcade
Abre la app Arcade
 en el Apple TV.
en el Apple TV.Sigue las instrucciones en pantalla para iniciar sesión con tu Apple ID y comenzar.
Para obtener más información, consulta el artículo de soporte de Apple "Unirse a Apple Arcade".
Para administrar tu suscripción, consulta "Administrar tus suscripciones en el Apple TV".
Explorar la app Arcade
Abre la app Arcade
 en el Apple TV.
en el Apple TV.Deslízate hacia abajo para ver el contenido recomendado, incluyendo colecciones seleccionadas cuidadosamente por expertos y categorías basadas en tu propio historial de juegos.
Desliza a una fila de categoría (“Juegos para ti”, por ejemplo) y después desliza hacia la derecha para ver el contenido disponible en esa categoría.
Selecciona un elemento en la fila de una categoría para ver su calificación, descripción, opciones disponibles y demás información.
Buscar en la app Arcade
Abre la app Arcade
 en el Apple TV.
en el Apple TV.Selecciona el botón Buscar
 en la esquina superior derecha.
en la esquina superior derecha.Ingresa un término de búsqueda para encontrar apps por su nombre.
Descargar un juego
Busca un juego que quieras jugar en la app Arcade
 y selecciónalo.
y selecciónalo. Sigue las instrucciones en pantalla para probarlo o descargarlo.
Mientras se esté descargando o actualizando un juego, su ícono aparece en la pantalla de inicio mostrando el indicador de progreso.
Consejo: si configuras "Compartir en familia", el organizador de la familia puede revisar las compras realizadas por los otros miembros de la familia que sean menores de 18 años. Por ejemplo, si se configura la opción "Solicitar la compra" para los menores de edad (desde Preferencias del Sistema en una Mac con macOS Catalina, desde iTunes en una Mac con macOS Mojave o anterior, o desde un dispositivo iOS o iPadOS), entonces cada vez que un menor intente realizar una compra, se enviará un mensaje al organizador de la familia para que la apruebe. Para obtener más información acerca de cómo configurar "Compartir en familia", consulta Compartir el Apple TV en familia.