
Usar apps en pantalla completa en la Mac
Muchas apps en tu Mac se pueden usar en modo de pantalla completa (la app llena toda la pantalla), de forma que puedes aprovechar cada pulgada de la pantalla y trabajar sin tener distracciones en el escritorio.
En tu Mac, mueve el puntero al botón verde en la esquina superior izquierda de la ventana y elige Ver en pantalla completa en el menú que aparece, o haz clic en el botón
 .
.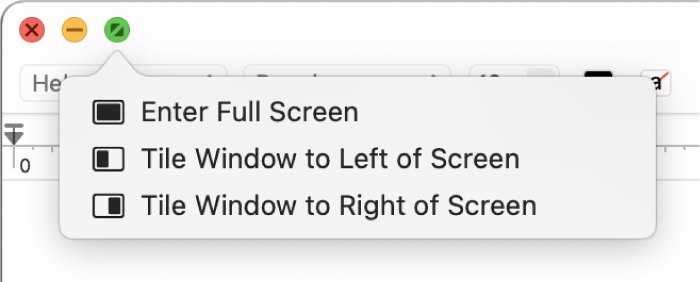
En pantalla completa, realiza una de las siguientes operaciones:
Mostrar u ocultar la barra de menús: mueve el puntero hacia la parte superior de la pantalla o retíralo de ahí. Si anulaste la selección de la opción para ocultar y mostrar la barra de menús en pantalla completa, siempre se muestra la barra de menús.
Mostrar u ocultar el Dock: mueve el puntero hacia la parte superior de donde se encuentre el Dock o retíralo de ahí.
Moverse entre otras app en pantalla completa: desliza a la derecha o a la izquierda en el trackpad con tres o cuatro dedos, según las opciones de configuración de tu trackpad.
Para dejar de usar la app en pantalla completa, vuelve a mover el puntero al botón verde y elige Salir de pantalla completa en el menú que aparece, o haz clic en el botón
 .
.
Para trabajar en una ventana más grande sin ir a la pantalla completa, puedes maximizar la ventana y esta se expandirá, pero la barra de menús y el Dock permanecerán visibles. Consulta Maximizar o minimizar ventanas de apps.
Si estás usando una app en pantalla completa, puedes seleccionar otra app rápidamente para usarlas en Split View. Presiona Control + Flecha arriba (o desliza hacia arriba con tres o cuatro dedos) para entrar a Mission Control, y arrastra una ventana desde Mission Control hacia la miniatura de la app en pantalla completa en la barra Spaces, luego haz clic en la miniatura de Split View. También puedes arrastrar la miniatura de una app hacia otra en la barra Spaces.