
Usar tu iPad como una pantalla secundaria de tu Mac
Con Sidecar, puedes usar tu iPad en posición horizontal como una segunda pantalla de tu Mac. Como con cualquier otra segunda pantalla, puedes ampliar tu escritorio para mostrar distintas apps o ventanas en tu iPad, o puedes duplicar la pantalla de tu Mac en tu iPad.
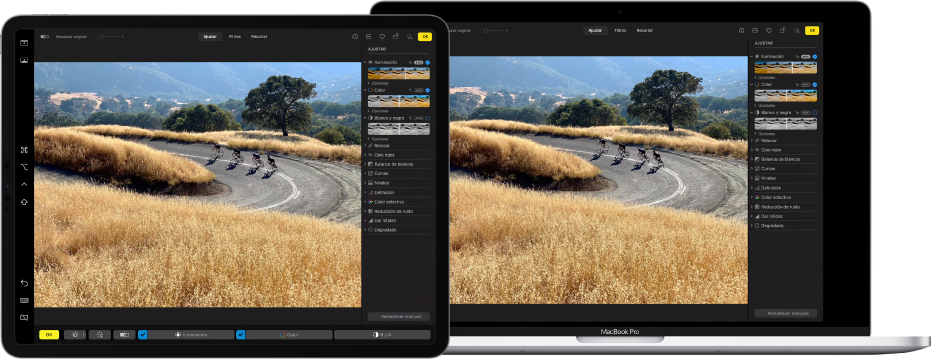
Nota: Sidecar es una función de Continuidad. Para usar las funciones de Continuidad, tus dispositivos deben tener activadas las conexiones Wi-Fi y Bluetooth y cumplir con los requisitos del sistema. Consulta el artículo de soporte de Apple Cuáles son los requisitos del sistema para la opción Continuidad en Mac, iPhone, iPad, iPod touch y Apple Watch.
Configurar Sidecar
No necesitas conectar tu iPad a tu Mac mediante un cable para usar Sidecar, pero debes iniciar sesión con el mismo Apple ID en los dos dispositivos. A continuación, sigue estos pasos:
En tu Mac, selecciona menú Apple

 .
.Si aún no has conectado con tu iPad, haz clic en el menú desplegable “Agregar pantalla” y elige tu iPad.
También puedes establecer la conexión utilizando Pantallas en el centro de control
 o en el menú Pantallas
o en el menú Pantallas  en la barra de menús (si se muestra el menú).
en la barra de menús (si se muestra el menú).
Modificar las opciones de Sidecar
Después de que hayas configurado tu iPad como pantalla secundaria para la Mac, puedes modificar las opciones en “Configuración de pantalla”.
En tu Mac, selecciona menú Apple

 y selecciona “Configuración de pantalla”.
y selecciona “Configuración de pantalla”.Selecciona el nombre de tu iPad y realiza una de las siguientes acciones:
Haz clic en el menú desplegable “Usar como” y elige si quieres usar tu iPad como pantalla principal o para duplicar o extender tu pantalla.
Selecciona “Mostrar barra lateral” y usa el menú emergente para elegir si quieres que se muestre la barra lateral a la derecha o a la izquierda.
Selecciona “Mostrar Touch Bar” y usa el menú emergente para elegir si quieres que se muestre la Touch Bar en la parte superior o inferior.
Selecciona “Activar el toque doble del Apple Pencil”.
Haz clic en OK.
Usar Sidecar
Si aún te conectaste con tu iPad, haz clic en Pantallas en el centro de control
 o haz clic en el menú Pantallas
o haz clic en el menú Pantallas  en la barra de menús (si se muestra el menú).
en la barra de menús (si se muestra el menú).El menú Sidecar
 aparecerá en la barra de menús. En el menú de Sidecar puedes cambiar fácilmente y en cualquier momento cómo trabajas con tu iPad. Por ejemplo, cambia entre usar tu iPad para duplicar tu pantalla o como una pantalla separada, o elige si quieres que se muestre u oculte la barra lateral o la Touch Bar en el iPad.
aparecerá en la barra de menús. En el menú de Sidecar puedes cambiar fácilmente y en cualquier momento cómo trabajas con tu iPad. Por ejemplo, cambia entre usar tu iPad para duplicar tu pantalla o como una pantalla separada, o elige si quieres que se muestre u oculte la barra lateral o la Touch Bar en el iPad.Realiza una de las siguientes operaciones:
Mover ventanas de la Mac al iPad: arrastra una ventana al borde de la pantalla hasta que el puntero aparezca en tu iPad. Opcionalmente, mientras usas una app, selecciona Ventana > Mover al iPad.
Mover ventanas del iPad a la Mac: arrastra una ventana al borde de la pantalla hasta que el puntero aparezca en tu Mac. Opcionalmente, mientras usas una app, selecciona Ventana > Regresar ventana a la Mac.
Usar la barra lateral en el iPad: con tu dedo o Apple Pencil, toca íconos en la barra lateral para mostrar
 u ocultar
u ocultar  la barra de menús, mostrar
la barra de menús, mostrar  u ocultar
u ocultar  el Dock, o mostrar el teclado en pantalla
el Dock, o mostrar el teclado en pantalla  . Opcionalmente, toca una o varias teclas modificadores, como Control
. Opcionalmente, toca una o varias teclas modificadores, como Control  , para usar funciones rápidas de teclado.
, para usar funciones rápidas de teclado.Usar la Touch Bar en el iPad: con tu dedo o Apple Pencil, toca cualquier botón en la Touch Bar. Los botones disponibles varían según la app o tarea.
Usar el Apple Pencil en el iPad: con tu Apple Pencil, toca para seleccionar elementos como comandos de menú, casillas o archivos. Si tu Apple Pencil es compatible (y si seleccionaste la opción en el panel de preferencias Pantalla), puedes tocar dos veces la parte inferior de tu Apple Pencil para cambiar las herramientas de dibujo en algunas apps. Consulta el artículo de soporte de Apple Conectar Apple Pencil con tu iPad.
Usar gestos en el iPad: usa gestos básicos, tales como tocar, deslizar, desplazarse o hacer zoom, así como gestos para ingresar o editar texto. Consulta el manual del usuario del iPad.
Cambiar entre el escritorio de la Mac y del iPad en el iPad: con un dedo, desliza hacia arriba desde el borde inferior de tu iPad para mostrar la pantalla de inicio. Para mostrar el Dock del iPad, desliza hacia arriba hasta la mitad. Para mostrar el selector de apps, desliza hacia arriba y detente en el centro de la pantalla (sin levantar el dedo). Para regresar al escritorio de la Mac, desliza hacia arriba y toca el ícono de Sidecar
 .
.
Cuando desees dejar de usar tu iPad, toca el ícono Desconectar
 en la parte inferior de la barra lateral en el iPad.
en la parte inferior de la barra lateral en el iPad.También puedes desconectar tu Mac si haces clic en el iPad activa que aparece en el menú de Sidecar
 en la barra de menús.
en la barra de menús.