
Usar el teclado de Accesibilidad en la Mac
El teclado de Accesibilidad es un teclado en la pantalla que te permite utilizar la Mac sin un teclado físico. Ofrece escritura avanzada (como sugerencias de escritura) y funciones de navegación que puedes personalizar para que te sea más fácil usar tus apps favoritas.
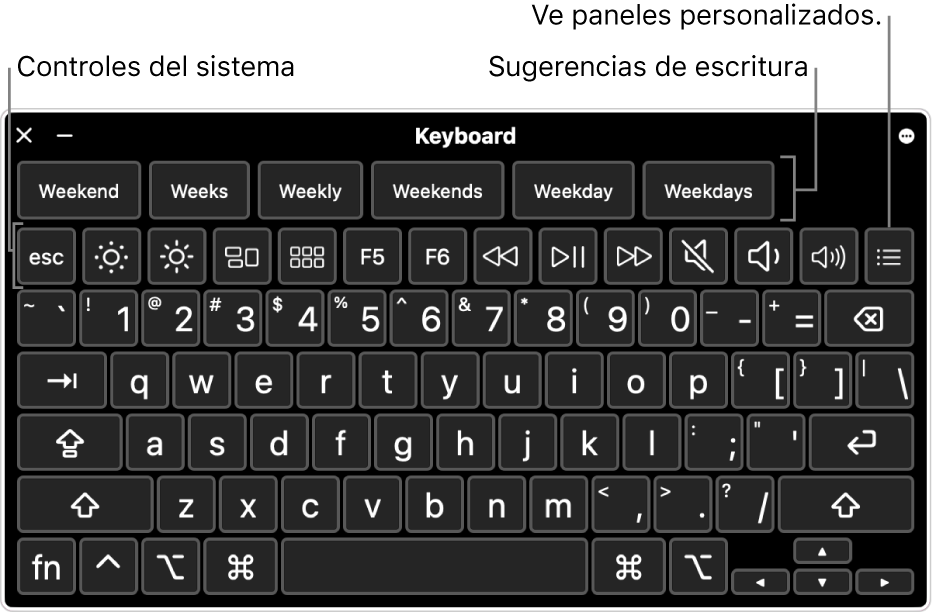
Al usar el teclado de Accesibilidad, también puedes activar Permanencia, que te permite ejecutar acciones de mouse con tecnología de seguimiento ocular o de rostro.
Consejo: el teclado de Accesibilidad se usa para el visor de teclado de macOS, que te permite escribir en distintos idiomas al cambiar la fuente de entrada. Consulta Usar el visor de teclado.
Activar o desactivar el teclado de accesibilidad
Activar: En tu Mac, selecciona menú Apple

 en la barra lateral, haz clic en Teclado a la derecha y activa Teclado de accesibilidad (es posible que tengas que desplazarte hacia abajo).
en la barra lateral, haz clic en Teclado a la derecha y activa Teclado de accesibilidad (es posible que tengas que desplazarte hacia abajo).Abrir la configuración de Teclado para la accesibilidad por mí
También puedes activar el Teclado de Accesibilidad al hacer clic en el menú Entrada, disponible en la barra de menús, y elegir Mostrar visor de teclado (el menú Entrada se identifica en la barra de menús por
 o, si configuraste más de una fuente de entrada, un ícono que representa la fuente de entrada activa).
o, si configuraste más de una fuente de entrada, un ícono que representa la fuente de entrada activa).Si no ves el menú en la barra de menús, establece la opción para que mostrar el menú Entrada en la barra de menús.
Desactivar: en la esquina superior izquierda del teclado de Accesibilidad de tu Mac, haz clic en
 .
.
Usar el teclado de Accesibilidad
Cuando estés usando el teclado de Accesibilidad en tu Mac, realiza cualquiera de las siguientes acciones en el teclado:
Ajustar la configuración del sistema: haz clic en los botones de control del sistema para ajustar el brillo de la pantalla, volumen de sonido y reproducción de videos o música, o bien, para acceder a funciones como Mission Control.
Usar sugerencias de escritura: a medida que escribes aparecen palabras sugeridas. Haz clic en una sugerencia para ingresarla en el texto.
Introducir caracteres alternos: haz clic en Opción o en Opción + Mayúsculas y luego haz clic en un carácter. También puedes hacer clic en Opción para resaltar las teclas muertas (una tecla muerta es una tecla modificadora que se presiona junto con otra tecla para ingresar un símbolo diacrítico), haz clic en una tecla muerta y luego selecciona una letra.
Consulta Ingresa caracteres con acentos.
Simplificar la escritura: en la parte superior derecha del teclado, haz clic en
 , selecciona Escritura y elige insertar y eliminar espacios automáticamente espacios o poner mayúsculas en oraciones (una marca de verificación muestra que la opción está activada).
, selecciona Escritura y elige insertar y eliminar espacios automáticamente espacios o poner mayúsculas en oraciones (una marca de verificación muestra que la opción está activada).Usar Permanencia: en la esquina superior derecha del teclado, haz clic en
 , elige Permanencia, y elige una opción. Consulta Controlar el puntero con Permanencia.
, elige Permanencia, y elige una opción. Consulta Controlar el puntero con Permanencia.
Mostrar elementos adicionales en el teclado de accesibilidad
Cuando estés usando el teclado de Accesibilidad en tu Mac, realiza cualquiera de las siguientes acciones en el teclado:
Mostrar u ocultar las barras de herramientas: en la esquina superior derecha, haz clic en
 , selecciona Barras de herramientas y elige las barras de herramientas que quieres mostrar u ocultar (una marca de verificación muestra que la opción está activada). Por ejemplo, puedes usar la barra de herramientas Texto actual, que muestra texto a medida que lo escribes en un documento o un campo de texto; o bien la barra de herramientas Sugerencias, que muestra palabras sugeridas según lo que vayas escribiendo.
, selecciona Barras de herramientas y elige las barras de herramientas que quieres mostrar u ocultar (una marca de verificación muestra que la opción está activada). Por ejemplo, puedes usar la barra de herramientas Texto actual, que muestra texto a medida que lo escribes en un documento o un campo de texto; o bien la barra de herramientas Sugerencias, que muestra palabras sugeridas según lo que vayas escribiendo.Para usar el editor de paneles para cambiar dónde aparecen las barras de herramientas en el teclado, selecciona Personalizar el orden de las barras de herramientas.
Mostrar paneles personalizados: haz clic en
 para mostrar paneles personalizados disponibles que se crearon con el editor de paneles. Para volver al teclado de Accesibilidad, haz clic en
para mostrar paneles personalizados disponibles que se crearon con el editor de paneles. Para volver al teclado de Accesibilidad, haz clic en  en la esquina superior derecha del panel personalizado.
en la esquina superior derecha del panel personalizado.
Reajustar el tamaño del teclado de Accesibilidad
Cuando estés usando el teclado de Accesibilidad en tu Mac, realiza cualquiera de las siguientes acciones:
Hacer que el teclado aparezca más grande o más pequeño: arrastra una esquina del teclado.
Para cambiar el tamaño manteniendo las proporciones, haz clic en
 en la esquina superior derecha del teclado y selecciona Redimensionar proporcionalmente (para quitar la marca de verificación).
en la esquina superior derecha del teclado y selecciona Redimensionar proporcionalmente (para quitar la marca de verificación).Restaurar el teclado a su tamaño predeterminado: haz clic en
 en la esquina superior derecha del teclado, selecciona Zoom y elige 100%.
en la esquina superior derecha del teclado, selecciona Zoom y elige 100%.
Cambiar las opciones del panel Teclado de Accesibilidad
Cuando estés usando el teclado de Accesibilidad en tu Mac, puedes realizar cualquiera de las siguientes acciones para cambiar sus opciones:
En la esquina superior derecha del teclado de accesibilidad, haz clic en
 y selecciona opciones (se indica que una opción está activada con una marca de verificación). Por ejemplo, puedes cambiar la apariencia del teclado para usar texto obscuro con fondo claro, desvanecer el teclado después de un tiempo de inactividad, o activar o desactivar la función Permanencia.
y selecciona opciones (se indica que una opción está activada con una marca de verificación). Por ejemplo, puedes cambiar la apariencia del teclado para usar texto obscuro con fondo claro, desvanecer el teclado después de un tiempo de inactividad, o activar o desactivar la función Permanencia.Usa el editor de paneles en tu Mac para personalizar el teclado de accesibilidad para usarlo con tus apps favoritas.
Si estableces la opción para desvanecer u ocultar el teclado de Accesibilidad después de un periodo de inactividad, puedes hacer que el teclado vuelva a mostrarse por completo moviendo el puntero sobre el teclado desvanecido o, si el teclado está oculto, moviendo el puntero.