
Usar Touch Bar
Si la Mac tiene Touch Bar, puedes usar gestos conocidos, (como tocar, deslizar o desplazar) directamente en Touch Bar para establecer la configuración, usar Siri, acceder a las teclas de función y realizar tareas en diferentes apps.
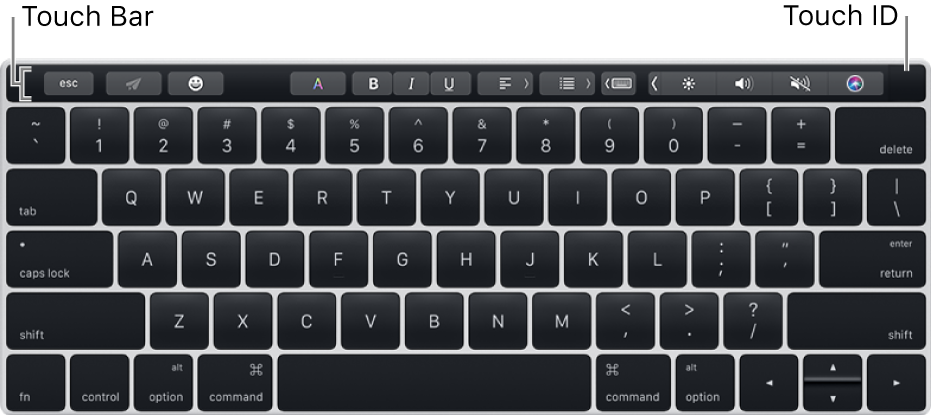
La Touch Bar incluye el sensor Touch ID, que te permite desbloquear la Mac y algunos elementos protegidos con contraseña, usar Apple Pay para realizar pagos en Internet y comprar elementos en iTunes Store, App Store y iBooks Store. Para aprender a configurar Touch ID, consulta Usar Touch ID en la Mac.
Nociones básicas de Touch Bar
La Control Strip, ubicada en el extremo derecho de la Touch Bar, te permite ajustar configuraciones frecuentes (como el brillo y el volumen), así como pedirle cosas a Siri. Puedes ampliarla para acceder a ajustes y funciones adicionales. Los otros botones disponibles en Touch Bar dependen de la app que está usando o la tarea que está realizando.
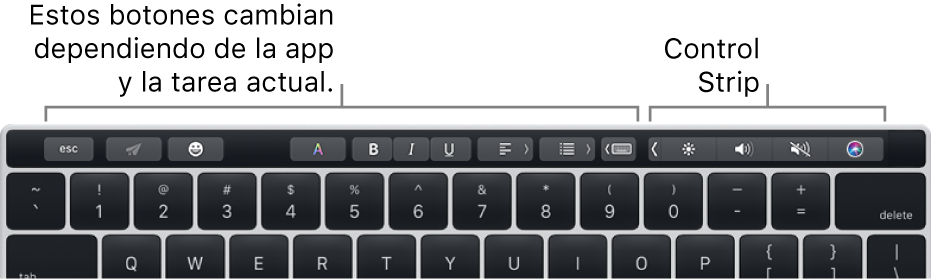
Cambiar el volumen o el brillo, o pedirle a Siri: toca los botones en la Control Strip. Para brillo y volumen, también puedes deslizar a la izquierda o la derecha en los botones.
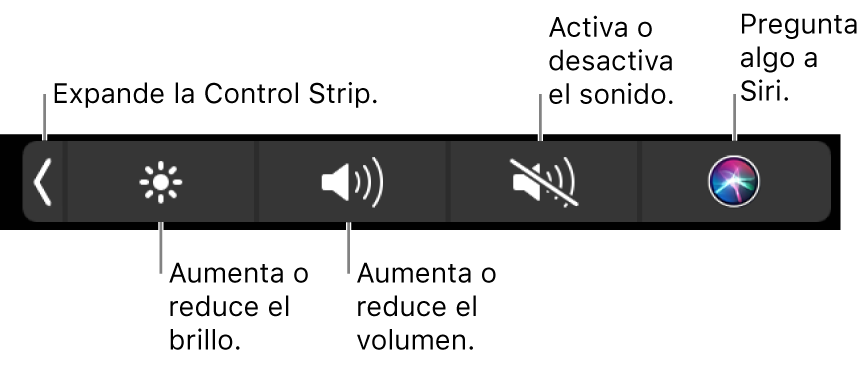
Expandir la Control Strip: toca
 , o presiona la tecla Fn en el teclado (si en el panel de preferencias Teclado configuraste la opción “Presionar tecla Fn” para expandir la Control Strip).
, o presiona la tecla Fn en el teclado (si en el panel de preferencias Teclado configuraste la opción “Presionar tecla Fn” para expandir la Control Strip).Toca los botones en la Control Strip expandida para acceder a configuración y funciones adicionales de macOS, como Mission Control y Launchpad, o para controlar la reproducción de video o música. Para modificar ciertos ajustes, como el brillo de la pantalla, mantén presionado el botón.
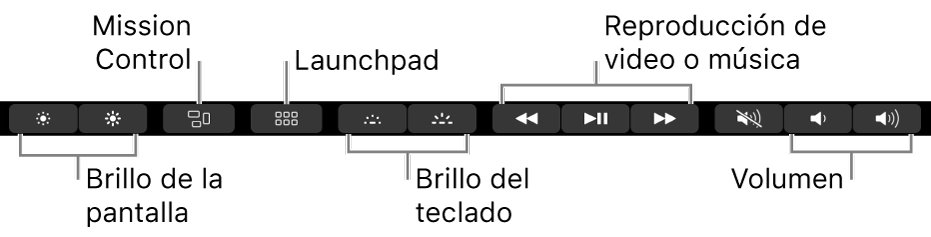
Para contraer la Control Strip, toca
 .
.Usar otros botones: toca botones para realizar tareas rápidamente en la app que está usando. Cada app es diferente, prueba lo que puedes hacer en cada una. Por ejemplo, así se ve Touch Bar cuando seleccionas un archivo en el Finder:

Y se ve así cuando elige una imagen en la app Fotos:

Para agregar botones a Touch Bar en algunas apps, consulta Personalizar Touch Bar.
Agregar emoji a un texto: toca
 y elige el emoji que quieres usar.
y elige el emoji que quieres usar.
Sugerencias de escritura
Mientras escribes y para ayudarte a ahorrar tiempo, Touch Bar puede mostrar palabras o frases que probablemente quieras usar a continuación (esto se llama sugerencias de escritura).
Mostrar sugerencias de escritura: toca
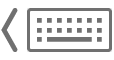 .
.
Usar sugerencias de escritura: escribe una palabra, frase o emoji. Se mostrarán correcciones de escritura en azul.

Ocultar sugerencias de escritura: toca
 en Touch Bar.
en Touch Bar.
Si no ves ![]() en Touch Bar, elige Visualización > Personalizar Touch Bar, y selecciona “Mostrar sugerencias de escritura”. O selecciona menú Apple > Preferencias del Sistema, haz clic en Teclado, selecciona Texto y elige “Sugerencias de escritura de Touch Bar”.
en Touch Bar, elige Visualización > Personalizar Touch Bar, y selecciona “Mostrar sugerencias de escritura”. O selecciona menú Apple > Preferencias del Sistema, haz clic en Teclado, selecciona Texto y elige “Sugerencias de escritura de Touch Bar”.
Colores
En apps donde puedes cambiar el color del texto o los objetos, puedes usar la Touch Bar para seleccionar un color, sombra o modelo (como RGB o HSB).

Seleccionar un color: Mantén presionado
 y desliza el dedo a un color.
y desliza el dedo a un color.
Seleccionar una sombra: Toca
 , mantén presionado un color y desliza el dedo a una sombra.
, mantén presionado un color y desliza el dedo a una sombra.Seleccionar un modelo: Toca
 , toca la lista de colores a la izquierda, y toca un modelo de color. Para usar un color personalizado que guardaste, toca Muestras.
, toca la lista de colores a la izquierda, y toca un modelo de color. Para usar un color personalizado que guardaste, toca Muestras.
Usa los reguladores de un modelo para cambiar valores, como matiz o saturación. Para guardar tus cambios a Muestras, toca el color (aparece a +), luego tócalo otra vez (aparece una marca de verificación).
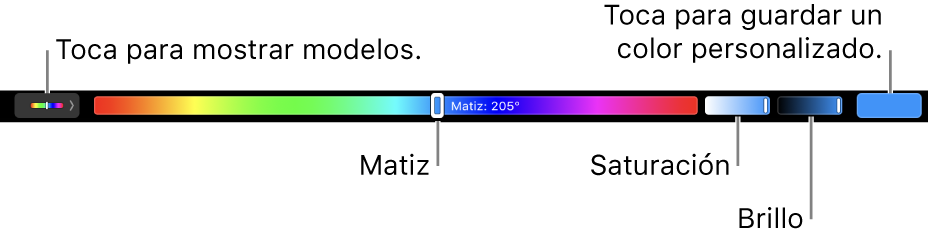
Ocultar colores o los valores de color: toca
 en Touch Bar.
en Touch Bar.
Teclas de función
Muchas funciones rápidas de teclado de macOS usan teclas de función (F1 a F12). Por ejemplo, si activaste Dashboard, puedes presionar F12 para mostrarlo. Las teclas de función están disponibles en Touch Bar.
Usar las teclas de función: mantén presionada la tecla Fn en el teclado (si en el panel de preferencias Teclado configuraste la opción “Presionar tecla Fn” para mostrar las teclas de función) y toca una tecla de función en Touch Bar.

Si una función rápida de teclado incluye una tecla modificadora, como las teclas Opción o Comando, mantén presionada la tecla Fn junto con la tecla modificadora. Por ejemplo, para usar Control + F3 para mover el Dock, mantén presionadas las teclas Fn y Control al mismo tiempo y toca F3 en Touch Bar.
Personalizar Touch Bar
En algunas apps puedes personalizar Touch Bar para que contenga los botones que te permiten realizar tus tareas favoritas en las apps. También puedes elegir los botones que aparecen en la Control Strip.
En una app, selecciona Visualización > Personalizar Touch Bar.
Agregar, reorganizar o eliminar botones de Touch Bar.
Toca Touch Bar para alternar entre los botones cambiantes de la app actual y la Control Strip. (No puedes personalizar los botones de todas las apps).
Agregar botones: usa el trackpad o mouse para arrastrar un botón desde la pantalla a Touch Bar; los botones en Touch Bar tiemblan ligeramente.
Reordenar botones: usa un dedo para arrastrar un botón en Touch Bar.
Eliminar botones: usa el trackpad o mouse para arrastrar un botón desde Touch Bar a la pantalla.
Cuando termines, haz clic en OK en la pantalla y toca OK en Touch Bar.
También puedes personalizar la Control Strip en Preferencias del Sistema. Selecciona menú Apple > Preferencias del Sistema, haz clic en Teclado, selecciona Teclado, y elige “Personalizar Control Strip”.
Configurar opciones de Touch Bar
Puedes configurar opciones para determinar el contenido de Touch Bar. Por ejemplo, puedes hacer que Touch Bar muestre únicamente la Control Strip expandida o sólo algunos botones de las apps, en lugar de los botones de las apps y la Control Strip contraída. También puedes cambiar lo que ocurre al presionar la tecla Fn en el teclado.
Selecciona menú Apple > Preferencias del Sistema, haz clic en Teclado y elige Teclado.
Establecer opciones.
La Touch Bar muestra: haz clic en el menú desplegable y elige una opción (“Controles de apps con Control Strip”, “Control Strip expandida” o “Controles de apps”).
Presionar tecla Fn para: Haz clic en el menú desplegable y elija una opción: "Expandir Control Strip", "Mostrar controles de apps", "Mostrar Control Strip" o "Mostrar teclas de función F1, F2, etc.".
Las opciones disponibles dependerán de lo que hayas seleccionado en la opción “Touch Bar muestra”.
Para mostrar siempre las teclas de función (F1, F2, etc.) en Touch Bar para apps específicas, selecciona menú Apple > Preferencias del Sistema, haz clic en Teclado, haz clic en “Funciones rápidas”, selecciona “Teclas de función” en la lista de la izquierda y agrega las apps en la derecha.