Manual de uso de Logic Pro para iPad
-
- ¿Qué es Logic Pro?
- Áreas de trabajo
- Trabajar con botones de función
- Trabajar con valores numéricos
-
- Introducción a las pistas
- Crear pistas
- Crear pistas con arrastrar y soltar
- Seleccionar el tipo de pasaje por omisión para una pista de instrumento de software
- Seleccionar pistas
- Duplicar pistas
- Reordenar las pistas
- Cambiar el nombre de las pistas
- Cambiar los iconos de pista
- Cambiar los colores de las pistas
- Usar el afinador en pistas de audio
- Mostrar la pista de salida en el área de pistas
- Eliminar pistas
- Editar parámetros de pista
- Iniciar una suscripción de Logic Pro
- Cómo obtener ayuda
-
- Introducción a las superficies de interpretación
- Utilizar los controles laterales con las superficies de interpretación
- Usar la superficie de interpretación Teclado
- Usar la superficie de interpretación “Pads de percusión”
- Usar la superficie de interpretación Diapasón
- Usar la superficie de interpretación “Tiras de acordes”
- Usar la superficie de interpretación “Tiras de guitarra”
-
- Introducción a la grabación
-
- Antes de grabar instrumentos de software
- Grabar instrumentos de software
- Grabar tomas adicionales de instrumentos de software
- Grabar en varias pistas de instrumentos de software
- Grabar varios dispositivos MIDI en diversas pistas
- Grabar audio e instrumentos de software simultáneamente
- Fusionar grabaciones de instrumentos de software
- Borrar espacios en blanco en las grabaciones de instrumentos de software
- Reemplazar grabaciones de instrumentos de software
- Capturar tu interpretación MIDI más reciente
- Direccionar MIDI internamente a pistas de instrumento de software
- Grabar con el modo de monitorización de baja latencia
- Utilizar el metrónomo
- Utilizar el compás de entrada
-
- Introducción a los arreglos
-
- Introducción a los pasajes
- Seleccionar pasajes
- Cortar, copiar y pegar pasajes
- Trasladar pasajes
- Eliminar vacíos entre pasajes
- Retardar la reproducción de pasajes
- Acortar pasajes
- Reproducir pasajes en loop
- Repetir pasajes
- Silenciar pasajes
- Dividir y unir pasajes
- Expandir/comprimir pasajes
- Separar un pasaje MIDI por tono de nota
- Bounce de pasajes in situ
- Cambiar la ganancia de pasajes de audio
- Crear pasajes en el área de pistas
- Convertir un pasaje MIDI en un pasaje de “Session Player” o en un pasaje de patrón
- Renombrar pasajes
- Cambiar el color de los pasajes
- Eliminar pasajes
-
- Introducción a los acordes
- Añadir y eliminar acordes
- Seleccionar acordes
- Cortar, copiar y pegar acordes
- Trasladar y redimensionar acordes
- Reproducir acordes en bucle en la pista de acordes
- Editar acordes
- Trabajar con grupos de acordes
- Usar progresiones del acorde
- Cambiar el ritmo del acorde
- Seleccionar qué acordes sigue un pasaje de “Session Player”
- Analizar la armadura de un intervalo de acordes
- Crear fundidos en los pasajes de audio
- Extraer los stems de las partes vocales e instrumentales con “Divisor de stems”
- Acceder a las funciones de mezcla con el fader
-
- Introducción a Live Loops
- Iniciar y detener celdas de Live Loops
- Trabajar con celdas de Live Loops
- Cambiar ajustes de loop para celdas
- Cómo interactúan la parrilla de Live Loops y el área de pistas
- Editar celdas
- Editar escenas
- Trabajar en el editor de celdas
- Bounce de celdas
- Grabar una interpretación de Live Loops
-
- Introducción
-
-
- Introducción al editor de teclado
- Seleccionar notas
- Añadir notas
- Eliminar notas
- Silenciar notas
- Acortar notas
- Desplazar notas
- Copiar notas
- Acortar superposiciones
- Forzar legato
- Bloquear la posición de nota
- Transponer notas
- Cambiar la velocidad de nota
- Cambiar la velocidad de liberación
- Cambiar el canal MIDI
- Configurar los ID de articulación
- Cuantizar la temporización
- Cuantizar tono
- Editar Live Loops en el editor de celdas
-
- Introducción a los músicos de estudio
- El editor de “Session Player”
- Seleccionar un estilo de “Session Player”
- Acordes y músicos de estudio
- Seleccionar los preajustes de “Session Player”
- Seguir el ritmo de los acordes y de otras pistas
- Convertir pasajes de “Session Player” en pasajes de patrón o MIDI
-
- Introducción al secuenciador de pasos
- Utilizar el secuenciador de pasos con Drum Machine Designer
- Grabar patrones del secuenciador de pasos en directo
- Grabar por pasos patrones del secuenciador de pasos
- Cargar y guardar patrones
- Modificar la reproducción del patrón
- Editar pasos
- Editar filas
- Editar ajustes de patrón, fila y paso del secuenciador de pasos en el inspector
- Personalizar el secuenciador de pasos
-
- Introducción a las mezclas
-
- Tipos de canal
- controles de canal
- Visualización del nivel de pico y saturación
- Ajustar el volumen del canal
- Ajustar el formato de entrada del canal
- Ajustar la salida para un canal
- Ajustar la posición panorámica de los canales
- Silenciar y aislar canales
- Reemplazar un patch en un canal con la función de arrastrar y soltar
- Trabajar con módulos en el mezclador
-
- Introducción a la automatización
- Mostrar la automatización
- Escribir automatización en tiempo real
- Utilizar la automatización con grupos del mezclador
- Automatización de celdas en Live Loops
- Deshacer, desactivar o eliminar automatizaciones
- Reproducir la automatización
- Crear automatización con el secuenciador de pasos
-
- Introducción a los módulos de efectos
-
- Visión general de los módulos de instrumentos
-
- Introducción a ES2
- Visión general de la interfaz
-
- Introducción a la modulación
- Utilizar la superficie de modulación
-
- Introducción a la envolvente vectorial
- Utilizar puntos de la envolvente vectorial
- Utilizar los puntos de solo y sostenimiento de la envolvente vectorial
- Ajustar los tiempos de los segmentos de la envolvente vectorial
- Controles de la superficie XY de la envolvente vectorial
- Menú “Vector Envelope Actions”
- Controles de loops de la envolvente vectorial
- Formas de transición de puntos en la envolvente vectorial
- Comportamiento de la fase de liberación en la envolvente vectorial
- Utilizar el escalado de tiempo en la envolvente vectorial
- Referencia de fuentes de modulación
- Referencia de fuentes de modulación de vía
-
- Introducción a Sample Alchemy
- Visión general de la interfaz
- Añadir material original
- Guardar un preajuste
- Modo de edición
- Modos de reproducción
- Introducción a Fuente
- Modos de síntesis
- Controles del efecto granular
- Efectos aditivos
- Controles del efecto aditivo
- Efecto espectral
- Controles del efecto espectral
- Módulo de filtro
- Filtros de paso bajo, alto y de bloqueo de banda
- Filtro “Comb PM”
- Filtro Downsampler
- Filtro FM
- Generadores de envolvente
- Mod Matrix
- Direccionamiento de modulación
- Modo de movimiento
- Modo de acortamiento
- Menú Más
- Sampler
- Studio Piano
-
- Introducción a los sintetizadores
- Aspectos básicos de los sintetizadores
-
- Introducción a otros métodos de síntesis
- Síntesis basada en samples
- Síntesis de la modulación de frecuencia (FM)
- Síntesis del modelado de componentes
- Síntesis de tabla de ondas, vectores y LA (aritmética lineal)
- Síntesis aditiva
- Síntesis espectral
- Resíntesis
- Síntesis de distorsión de fase
- Síntesis granular
- Copyright
ChromaGlow en Logic Pro para iPad
ChromaGlow es un módulo de saturación diseñado para replicar la calidez y la coloración de un equipo de audio analógico. Al introducir distorsión armónica a las señales de audio entrantes, emula la respuesta no lineal y la sutil compresión que aparecen en los equipos analógicos. Este proceso enriquece el contenido armónico del audio, creando un sonido con más matices y texturas, y con mayor carácter y profundidad. Además, el sutil efecto de compresión ayuda a suavizar la dinámica y a domar los transitorios, lo cual contribuye a conseguir un sonido profesional y un resultado final pulido.
La función ChromaGlow está disponible en los iPad con chip de Apple.
Si quieres añadir ChromaGlow al proyecto, selecciona Distortion > ChromaGlow en un menú de módulos de efecto de audio de un canal o en el área de módulos. Consulta Introducción a los módulos. Consulta también Añadir, reemplazar, reordenar y eliminar módulos en el área de módulos y Trabajar con módulos en el mezclador.
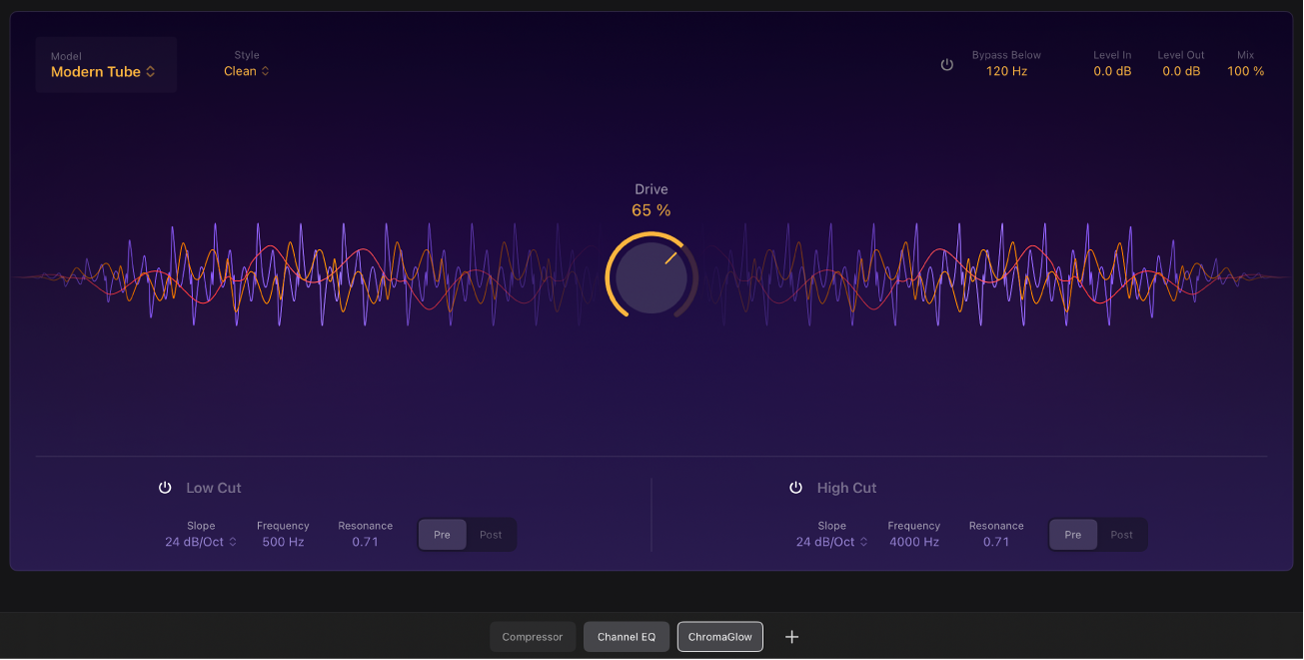
Parámetros de ChromaGlow
 Menú desplegable Model: Elige entre diversos modelos de saturación que emulan un equipo de audio vintage.
Menú desplegable Model: Elige entre diversos modelos de saturación que emulan un equipo de audio vintage.Retro Tube: Replica la calidez y los armónicos de orden uniforme característicos de los equipos de tubo de vacío, ofreciendo una distorsión suave y agradable que le da al audio un toque de calidez y de ambiente vintage.
Modern Tube: Confiere la riqueza armónica, compresión suave y distorsión agradable típica de los equipos basados en tubo. Este tipo de saturación puede añadir calidez, carácter y un aire vintage a las señales de audio, lo cual lo convierte en una opción popular para mejorar el sonido de pistas individuales o de mezclas completas.
Magnetic: Imita las cualidades de compresión y saturación de las máquinas de cinta analógicas. Introduce un sonido cálido, orgánico y ligeramente comprimido con armónicos añadidos. Es ideal para lograr un carácter vintage y analógico.
Squeeze: Replica la saturación conseguida al presionar intencionadamente un compresor, que introduce distorsión armónica y modifica las características tonales de una señal de audio. Esto imparte calidez, carácter y color al sonido.
Analog Preamp: Proporciona un sonido asertivo, vibrante y potente, caracterizado por una calidad distintivamente aguda y tensa, en contraste con la distorsión más suave de los tubos o la suave saturación del casete.
 Menú desplegable Style: Elige un estilo alternativo para que el modelo seleccionado aplique un color diferente al sonido.
Menú desplegable Style: Elige un estilo alternativo para que el modelo seleccionado aplique un color diferente al sonido.Retro Tube: Cuando se selecciona, están disponibles los siguientes estilos:
Clean: Añade un toque sutil y suave de calidez a un sonido, junto con una ligera turbieza.
Colorful: Imprime un carácter significativo al sonido, al tiempo que le confiere una notable sensación de turbiedad.
Modern Tube: Cuando se selecciona, están disponibles los siguientes estilos:
Clean: Ofrece un sonido nítido y transparente con un toque de calidez. Conserva la claridad del audio a la vez que lo realza sutilmente con las características típicamente asociadas a la amplificación de tubo.
Colorful: Combina la calidez clásica con la claridad moderna, ofreciendo un audio rico en matices armónicos que recuerda a los amplificadores antiguos, pero con una fidelidad mejorada.
Magnetic: Cuando se selecciona, están disponibles los siguientes estilos:
Colorful: Activa el componente transformador para ofrecer un sonido saturado, cálido y lleno de carácter.
Clean: Desactiva el componente transformador para obtener una señal más limpia con menos contenido armónico.
Squeeze: Cuando se selecciona, están disponibles los siguientes estilos:
Soft Press: Produce una compresión suave y natural con características suaves, realzando la calidez y la riqueza. Esta opción es ideal para conseguir una compresión sutil y musical.
Hard Press: Genera una compresión asertiva y con garra, con una distorsión evidente. Usa este estilo para conseguir un impacto más dramático, sobre todo en sonidos de percusión, o para lograr una presencia vocal pronunciada y atrevida.
Analog Preamp: Cuando se selecciona, están disponibles los siguientes estilos:
Clean: Activa un circuito de saturación basado en transistores, lo que da como resultado una señal más limpia con una distorsión reducida.
Colorful: Proporciona un sonido vintage y acogedor con una saturación suave, ofreciendo un tono cálido y sutilmente comprimido.
 Potenciómetro y campo Drive: Determina el grado de saturación aplicado a la señal.
Potenciómetro y campo Drive: Determina el grado de saturación aplicado a la señal.Botón “Bypass Below”: Activa o desactiva el control “Bypass Below”.
Campo “Bypass Below”: Determina la frecuencia del filtro de paso alto, conservando las frecuencias altas y distorsionando las frecuencias medias y bajas.
Campo “Level In”: Determina la cantidad de ganancia aplicada a la señal de entrada del módulo.
Campo “Level Out”: Determina la cantidad de ganancia aplicada a la señal de salida del módulo.
Regulador y campo Mix: Ajusta el porcentaje de la señal con el efecto respecto a la señal original.
Display: Muestra la intensidad de los ajustes de saturación de la señal.
Parámetros de “Low Cut”
Botón “Low Cut”: Activa o desactiva el filtro de corte bajo.
Menú desplegable Slope: Selecciona una pendiente para determinar la extensión de la reducción de frecuencia. Aumentar la pendiente a un número mayor genera un filtrado más extremo.
Frequency: ajusta la frecuencia de corte del filtro de paso bajo.
Resonance: Da énfasis a las frecuencias que rodean la frecuencia de corte.
Botones Pre/Post: Aplica ajustes de ecualización de corte bajo a la señal de audio antes o después de aplicar el efecto de saturación.
Parámetros de “High Cut”
Botón “High Cut”: Activa o desactiva el filtro de corte alto.
Menú desplegable Slope: Selecciona una pendiente para determinar la extensión de la reducción de frecuencia. Aumentar la pendiente a un número mayor genera un filtrado más extremo.
Frequency: ajusta la frecuencia de corte del filtro de paso alto.
Resonance: Da énfasis a las frecuencias que rodean la frecuencia de corte.
Botones Pre/Post: Aplica ajustes de ecualización de corte alto a la señal de audio antes o después de aplicar el efecto de saturación.