
Dar formato a listas en Keynote en la Mac
Keynote que estás creando una lista si comienzas una frase con un guion, o con un número o letra seguido de un punto. También puedes seleccionar el texto y darle formato como una lista simple o una con jerarquía compleja. Las listas progresivas, como las que se utilizan en los documentos legales, utilizan números o letras anidados (por ejemplo, 3., 3.1., 3.1.1.).

Puedes cambiar el estilo de letra o número, cambiar la sangría y crear tus propias viñetas de texto o imagen para personalizar una lista. Si creas una lista cuyo formato quieres volver a usar en la presentación, puedes guardarla como un nuevo estilo de lista.
Crear una lista automáticamente
Keynote detecta si estás escribiendo una lista y agrega un formato básico a medida que escribes.
Ve a la app Keynote
 en tu Mac.
en tu Mac.Abre una presentación y agrega un cuadro de texto a la diapositiva, o bien coloca el punto de inserción en un texto existente donde quieres agregar una lista.
Escribe un guion, una viñeta (Opción + 8), o bien una letra o un número seguidos de un punto y un espacio (por ejemplo, “1.” o “A.” seguidos de un espacio).
Escribe el primer elemento de la lista y presiona Retorno.
Cada elemento posterior de la lista comenzará automáticamente con el mismo carácter. Los números y las letras se incrementarán en consecuencia.
Para cambiar el nivel de sangría (jerarquía) de un elemento de la lista, haz clic en cualquier parte del elemento y después realiza una de las siguientes operaciones:
Desplazar el elemento a la derecha: presiona Tabulador.
Desplazar el elemento a la izquierda: presiona Mayúsculas + Tabulador.
Para finalizar la lista, presiona Retorno dos veces o presiona Suprimir en el teclado.
Si no quieres que Keynote cree listas automáticamente, selecciona Keynote > Configuración (en el menú Keynote situado en la parte superior de la pantalla). Haz clic en Autocorrección en la parte superior de la ventana de configuración y anula la selección de la casilla situada junto a Detectar listas automáticamente. La configuración se aplica a todas las presentaciones de Keynote.
Dar formato a una lista
Ve a la app Keynote
 en tu Mac.
en tu Mac.Abre una presentación y selecciona el texto al que quieres dar formato.
En la barra lateral Formato
 , haz clic en la pestaña Texto y luego en el botón Estilo, situado cerca de la parte superior de la barra lateral.
, haz clic en la pestaña Texto y luego en el botón Estilo, situado cerca de la parte superior de la barra lateral.Haz clic en el menú desplegable situado junto a Viñetas y listas, y selecciona un estilo de lista.
Haz clic en la flecha situada junto a Viñetas y listas y después utiliza los controles que se muestran debajo para dar formato a la lista.
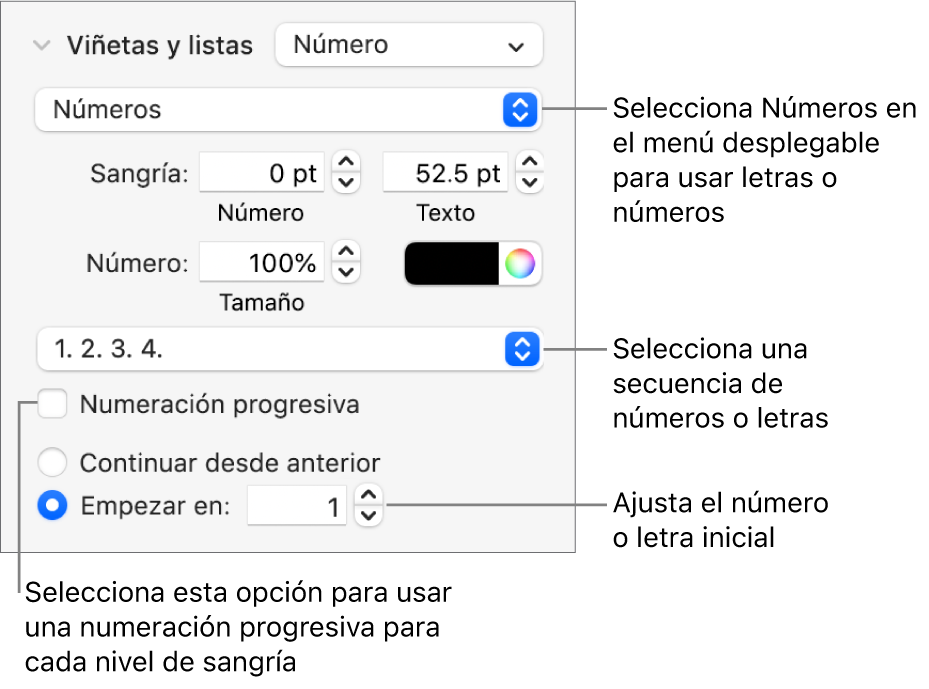
Si seleccionas Viñetas de texto, Viñetas de imagen o Números en el menú desplegable situado debajo de la flecha, verás más controles que se aplican al tipo de lista seleccionado.
Reordenar los elementos de una lista
Puedes arrastrar los elementos de una lista a un nivel diferente de la jerarquía o a un nivel de sangría diferente.
Ve a la app Keynote
 en tu Mac.
en tu Mac.Abre una presentación con una lista existente y selecciona el elemento que quieres mover haciendo clic en tu viñeta, número o letra.
Arrastra el elemento hacia la izquierda o hacia la derecha o arrástralo hacia arriba o hacia abajo, hasta que veas un triángulo azul donde quieres colocar el elemento.
Cambiar la secuencia de números o letras
Puedes usar números o letras en varios formatos para designar los niveles de jerarquía de una lista ordenada.
Ve a la app Keynote
 en tu Mac.
en tu Mac.Abre una presentación con una lista existente y selecciona los elementos de la lista con los cambios de números o letra que que quieres.
En la barra lateral Formato
 , haz clic en la pestaña Texto y luego en el botón Estilo, situado cerca de la parte superior de la barra lateral.
, haz clic en la pestaña Texto y luego en el botón Estilo, situado cerca de la parte superior de la barra lateral.Haz clic en la flecha situada junto a Viñetas y listas y después haz clic en el menú desplegable situado debajo de Viñetas y listas y selecciona Números.
Haz clic en el menú desplegable situado arriba de Numeración progresiva y selecciona una secuencia de números o de letras.
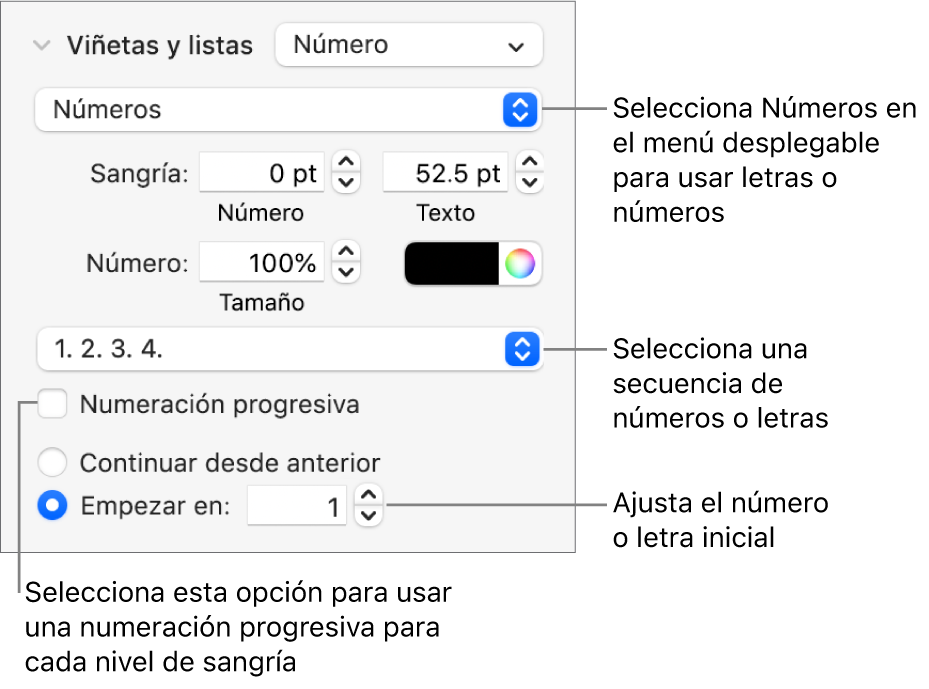
Para utilizar números o letras anidados (por ejemplo, 3, 3.1, 3.1.1.), selecciona la casilla Numeración progresiva.
Viñetas personalizadas
Puedes usar distintos imágenes o texto como viñeta para agregar un aspecto personalizado a una lista. Cualquier carácter, emoji e imagen pueden actuar como viñetas.
Ve a la app Keynote
 en tu Mac.
en tu Mac.Abre una presentación con una lista existente y selecciona los elementos de la lista con las viñetas que quieres cambiar.
En la barra lateral Formato
 , haz clic en la pestaña Texto y luego en el botón Estilo, situado cerca de la parte superior de la barra lateral.
, haz clic en la pestaña Texto y luego en el botón Estilo, situado cerca de la parte superior de la barra lateral.Haz clic en la flecha situada junto a Viñetas/listas, luego haz clic en el menú desplegable situado bajo Viñetas/listas y selecciona un estilo de viñeta.
Realiza una de las siguientes operaciones:
Para viñetas de texto: haz clic en el menú desplegable Viñeta y selecciona un estilo de viñeta (desplázate para verlos todos).
Para usar tu propio texto o carácter para la viñeta, haz doble clic en el menú desplegable Viñeta y escribe tu propio texto o carácter. Para usar un carácter especial, selecciona Edición > Emoji y símbolos (el menú Edición se encuentra en la parte superior de la pantalla), selecciona un carácter y presiona Retorno.
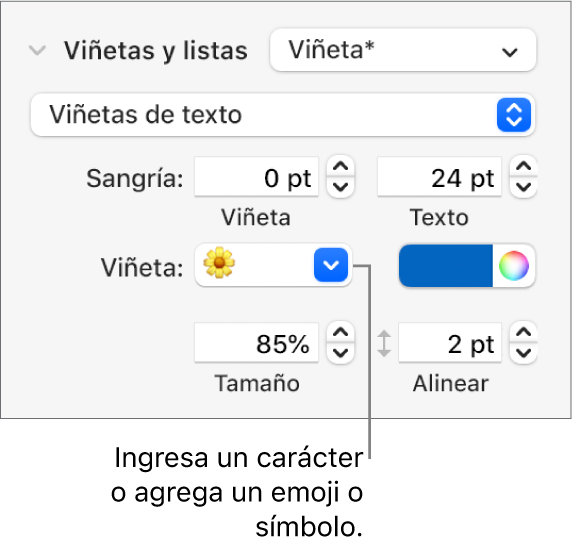
Para viñetas de imagen: haz clic en el menú desplegable Imagen actual y selecciona un estilo de viñeta de imagen.
Para utilizar una imagen propia, haz clic en Imagen personalizada y selecciona un archivo de imagen en tu computadora.
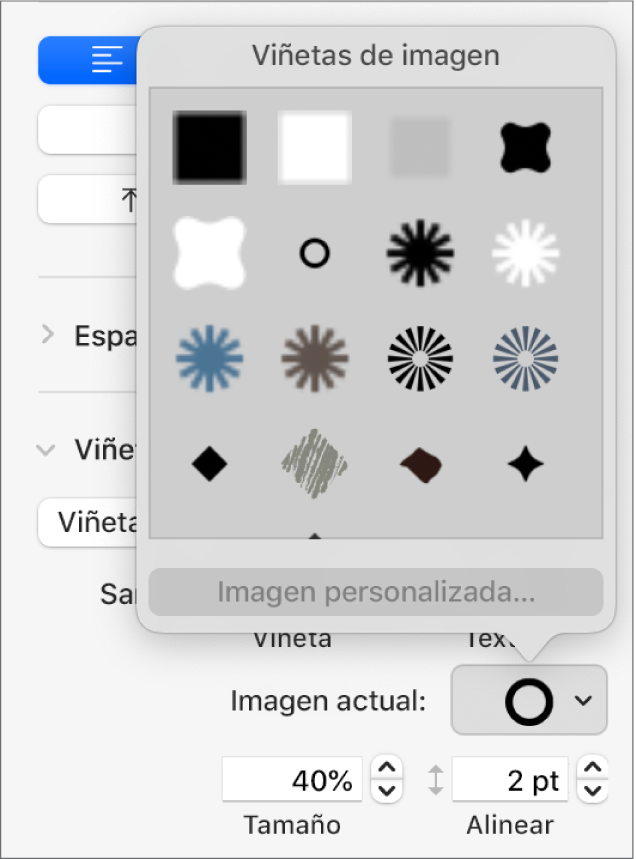
Utiliza los controles de la sección Viñetas y listas para modificar el tamaño de las viñetas y ajustar el espacio entre el texto y las viñetas.
Ajustar el espaciado y el aspecto de las viñetas, los números y las letras
Puedes cambiar el espaciado, el tamaño, el color y la alineación de las viñetas, los números y las letras.
Ve a la app Keynote
 en tu Mac.
en tu Mac.Abre una presentación con una lista existente y selecciona los elementos de la lista con las viñetas, números o letras que quieres modificar.
En la barra lateral Formato
 , haz clic en la pestaña Texto y luego en el botón Estilo, situado cerca de la parte superior de la barra lateral.
, haz clic en la pestaña Texto y luego en el botón Estilo, situado cerca de la parte superior de la barra lateral.Haz clic en la flecha situada junto a Viñetas y listas y después realiza una de las siguientes operaciones:
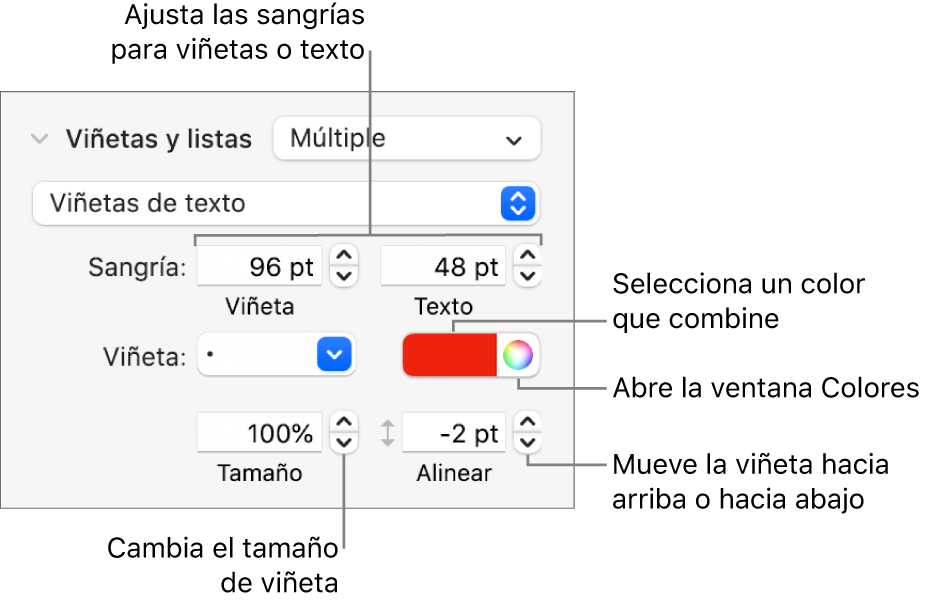
Sangría: escribe un número o haz clic en las flechas situadas junto a los campos Sangría para ajustar la distancia desde el margen izquierdo hasta la viñeta y desde el texto de la viñeta hasta la viñeta, respectivamente.
Cambiar el color de la viñeta: selecciona un color en la paleta de colores (para colores predefinidos que combinen con la plantilla) o en la rueda de colores (para cualquier color).
No se puede cambiar el color de las viñetas de imagen, pero se puede seleccionar una imagen distinta en el menú desplegable Imagen actual (no mostrado anteriormente).
Ajustar el tamaño de la viñeta: escribe un porcentaje en el campo Tamaño o haz clic en las flechas arriba y abajo.
Mover las viñetas por encima o por debajo de la línea central del texto: haz clic en las flechas arriba o abajo en el campo Alinear.
Si quieres aplicar estos cambios a otras listas de la presentación, puedes crear un estilo de lista o actualizar el estilo de lista que ya estás utilizando. Sólo los cambios de formato aplicados en la sección Viñetas y listas se incluirán en el estilo de lista.
Crear un estilo de lista jerárquica
Puedes crear un estilo de lista para cualquier tipo de lista jerárquica, desde una sencilla que incluya únicamente dos niveles de jerarquía a una compleja que utilice muchos estilos de números y letras para definir varios niveles.
Después de dar formato a un nivel o jerarquía, debes actualizar (redefinir) el estilo de lista para incorporar ese nivel. Por ejemplo, si tu lista tiene cinco niveles de jerarquía, eso significa que deberás actualizar el estilo inicial cinco veces para que quede completamente definido. El proceso crea un único estilo que da formato automáticamente a una lista con el mismo número de niveles que definiste. Puedes utilizar ese estilo para otras listas de la presentación.
Ve a la app Keynote
 en tu Mac.
en tu Mac.Abre una presentación y haz clic en el lugar donde quieres empezar la lista.
En la barra lateral Formato
 , haz clic en la pestaña Texto y luego en el botón Estilo, situado cerca de la parte superior de la barra lateral.
, haz clic en la pestaña Texto y luego en el botón Estilo, situado cerca de la parte superior de la barra lateral.Haz clic en el menú desplegable situado a la derecha de Viñetas y listas, y después haz clic en
 en la parte superior del menú desplegable Estilos de lista.
en la parte superior del menú desplegable Estilos de lista.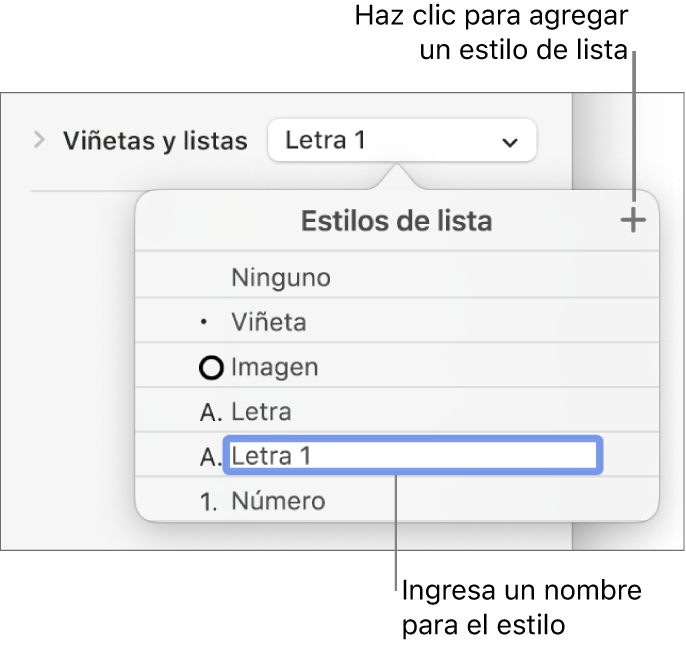
Escribe un nombre para el estilo nuevo en el menú desplegable Estilos de lista y después presiona Retorno.
Escribe el primer elemento de la lista.
Utiliza los controles de la sección Viñetas y listas para seleccionar un número o un estilo de lista para este nivel de jerarquía.
Al lado del asterisco se muestra un nombre de estilo en la ventana desplegable para indicar que modificaste el estilo.
Haz clic en el menú desplegable situado junto a Viñetas y listas y después haz clic en el botón Actualizar.
Al hacer clic en Actualizar se modifica el formato de cualquier elemento de la lista existente en el mismo nivel de jerarquía.
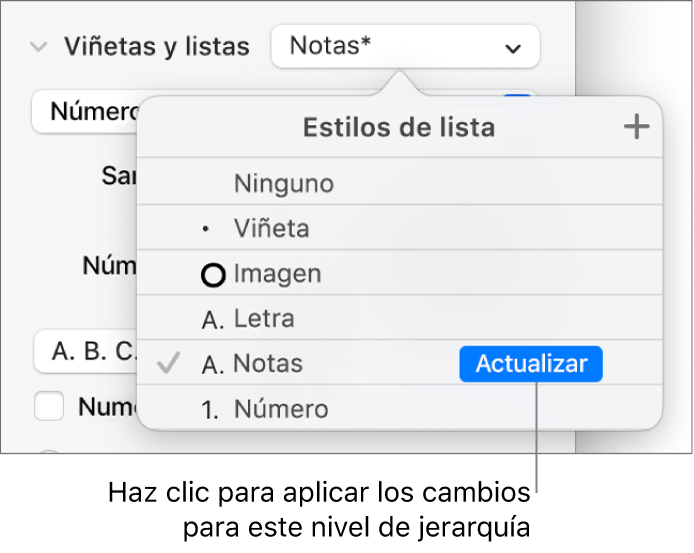
Presiona Retorno para pasar a la siguiente línea y después presiona Tabulador para aumentar la sangría.
Si la lista está en una celda de tabla, al presionar el tabulador se desplazará a la siguiente celda. En lugar de esto, ajusta el valor de sangría correspondiente al número en la barra lateral.
Vuelve a usar los controles de Viñetas y listas para configurar un estilo de número o viñeta, ajustar el espaciado y realizar cualquier otro cambio de formato.
Haz clic en el menú desplegable situado junto a Viñetas y listas y después haz clic en el botón Actualizar.
Sigue dando formato a cada nivel de la jerarquía. Para ello, haz clic en el botón Actualizar antes de pasar al siguiente nivel.
Sólo los cambios de formato que hayas aplicado en la sección Viñetas y listas se incluirán en el estilo de lista. Los cambios que realices utilizando los controles de la sección Tipo de letra (tipo de letra, color de letra y estilos de carácter) no se incluirán.
Si con frecuencia usas un estilo de lista específico, puedes crear una función rápida de teclado para aplicarlo.
Actualizar o restaurar un estilo de lista
Cambiar el aspecto de una lista (cambiando el estilo de viñeta o de número, o el espaciado de las sangrías, por ejemplo) crea invalidaciones de estilo, que se indican mediante un asterisco junto al nombre del estilo de lista.
Si quieres mantener las modificaciones sin actualizar el estilo, no hagas nada. El texto conservará tus cambios y aparecerá un asterisco junto al nombre del estilo de lista siempre que selecciones o edites la lista.
También puedes actualizar el estilo de lista con tus cambios, o utilizar las modificaciones para crear un nuevo estilo de lista. Si no quieres mantener las actualizaciones, puedes restaurar el estilo de lista original.
Ve a la app Keynote
 en tu Mac.
en tu Mac.Abre una presentación con una lista existente y selecciona los elementos de la lista con tus cambios de formato.
En la barra lateral Formato
 , haz clic en la pestaña Texto y luego en el botón Estilo, situado cerca de la parte superior de la barra lateral.
, haz clic en la pestaña Texto y luego en el botón Estilo, situado cerca de la parte superior de la barra lateral.Haz clic en el menú desplegable situado a la derecha de Viñetas y listas, y después realiza una de las siguientes operaciones:
Eliminar las modificaciones y restaurar el estilo de lista original: haz clic en el nombre de estilo (tiene una marca de selección gris a un lado). La invalidación se borrará, el texto volverá al estilo original y la marca de selección cambiará al color negro.
Actualizar el estilo para usar las modificaciones: haz clic en el botón Actualizar (si existe) o mueve el puntero sobre el nombre del estilo, haz clic en la flecha que aparecerá y selecciona Redefinir a partir de la selección.
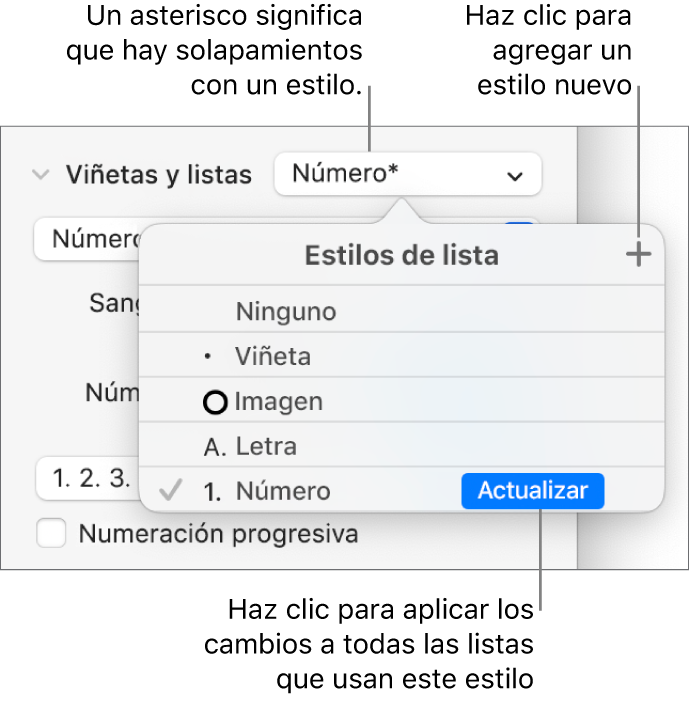
Nota: los estilos de lista sólo incluirán el formato que se haya ajustado utilizando los controles de la sección Viñetas y listas de la barra lateral. El formato que apliques mediante los controles de la sección Tipo de letra (tipo de letra, color de letra y estilos de carácter) no se incluirá en el estilo de lista.
Renombrar o eliminar un estilo de lista
Ve a la app Keynote
 en tu Mac.
en tu Mac.Abre una presentación con una lista existente y selecciona un elemento de la lista que utilice el estilo que quieres renombrar o eliminar.
En la barra lateral Formato
 , haz clic en la pestaña Texto y luego en el botón Estilo, situado cerca de la parte superior de la barra lateral.
, haz clic en la pestaña Texto y luego en el botón Estilo, situado cerca de la parte superior de la barra lateral.Haz clic en el menú desplegable situado a la derecha de Viñetas y listas.
Mueve el puntero sobre el nombre del estilo (tiene una marca de selección a un lado), haz clic en la flecha que aparece y selecciona una opción:
Eliminar estilo: si intentas eliminar un estilo que estás usando en la presentación, verás una alerta y podrás seleccionar un estilo de reemplazo.
Renombrar el estilo: ingresa un nombre nuevo.