Manual del usuario del iPod touch
- Te damos la bienvenida
- Tu iPod touch
- Novedades de iOS 14
-
- Activar y desbloquear
- Aprender los gestos básicos
- Ajustar el volumen
- Cambiar o desactivar los sonidos
- Acceder a funciones desde la pantalla bloqueada
- Abrir apps
- Tomar una captura de pantalla o grabar la pantalla
- Cambiar o bloquear la orientación de la pantalla
- Cambiar el fondo de pantalla
- Buscar con el iPod touch
- Usar AirDrop para enviar elementos
- Realizar acciones rápidas
- Usar y personalizar el centro de control
- Agregar widgets
- Cargar la batería y supervisar el nivel de carga
- Aprender el significado de los íconos de estado
- Viajar con el iPod touch
-
- Calculadora
-
- Recopilar información de salud y condición física
- Conservar un perfil de salud
- Ver información de salud y condición física
- Mantener un registro de tu ciclo menstrual
- Monitorear la exposición a los niveles de audio de los audífonos
-
- Introducción a los horarios de sueño
- Configurar tu primer horario de sueño
- Desactivar despertadores y eliminar horarios de sueño
- Agregar o cambiar horarios de sueño
- Usar el iPod touch durante el modo Sueño
- Desactivar o activar rápidamente el modo Sueño en el iPod touch
- Cambiar el objetivo de sueño y otras opciones de Sueño
- Revisar tu historial de sueño
- Compartir los datos de salud y condición física
- Descargar expedientes clínicos
- Respaldar datos de Salud
-
- Introducción a Casa
- Configurar accesorios
- Controlar accesorios
- Agregar más casas
- Configurar HomePod
- Configurar las cámaras
- Reconocimiento de caras
- Configurar un router
- Crear y usar ambientaciones
- Controlar la casa usando Siri
- Controla tu casa de forma remota
- Crear una automatización
- Compartir el control con otros
-
- Ver mapas
-
- Buscar lugares
- Buscar atracciones y servicios cercanos
- Obtener información sobre lugares
- Agregar marcadores a lugares
- Compartir lugares
- Guardar lugares favoritos
- Explorar nuevos lugares con Guías
- Organizar lugares en “Mis guías”
- Obtener información sobre el tráfico y el clima
- Eliminar ubicaciones importantes
-
- Usar Siri, Mapas y widgets para obtener indicaciones
- Seleccionar tu tipo de viaje preferido
- Obtener una ruta en automóvil
- Reportar incidentes de tráfico
- Obtener una ruta en bicicleta
- Obtener una ruta a pie
- Obtener una ruta en transporte público
- Cambiar la configuración del audio de las indicaciones detalladas
- Seleccionar otras opciones de ruta
- Obtener indicaciones entre lugares que no incluyen la ubicación actual
- Eliminar indicaciones vistas recientemente
- Usar Mapas en la Mac para obtener indicaciones
- Ayuda a corregir y mejorar Mapas
- Pedir un automóvil
-
- Ver fotos y videos
- Eliminar y ocultar fotos y videos
- Editar fotos y videos
- Editar Live Photos
- Organizar fotos en álbumes
- Buscar en Fotos
- Compartir fotos y videos
- Ver recuerdos
- Buscar personas en Fotos
- Explorar fotos por ubicación
- Usar "Fotos en iCloud"
- Comparte fotos con "Álbumes compartidos" de iCloud
- Usar "Secuencia de fotos"
- Importar fotos y videos
- Imprimir fotos
- Atajos
- Bolsa
- Consejos
- Clima
-
- Configurar "Compartir en familia"
- Descargar compras de miembros de la familia
- Dejar de compartir compras
- Activar “Pedir la compra"
- Compartir suscripciones y almacenamiento de iCloud
- Compartir fotos, un calendario y más con los miembros de la familia
- Localizar el dispositivo perdido de un miembro de la familia
- Configurar “Tiempo en pantalla” mediante “Compartir en familia”
-
- Accesorios para recargar el iPod touch
-
- Configurar los AirPods
- Recargar los AirPods
- Iniciar y detener la reproducción de audio
- Cambiar el volumen de los AirPods
- Realizar y contestar llamadas con los AirPods
- Cambiar la reproducción de los AirPods entre dispositivos
- Usar Siri con los AirPods
- Escuchar y responder mensajes
- Compartir audio con AirPods y audífonos Beats
- Cambiar de modo de control de ruido
- Reiniciar los AirPods
- Cambiar el nombre de los AirPods y otras configuraciones
- Usar otros audífonos Bluetooth
- Usar EarPods
- Revisar los niveles de ruido de los audífonos
- HomePod y otras bocinas inalámbricas
- Dispositivos de almacenamiento externo
- Magic Keyboard
- Impresoras
-
- Realizar y recibir llamadas telefónicas
- Pasar tareas entre el iPod touch y la Mac
- Cortar, copiar y pegar contenido entre el iPod touch y otros dispositivos
- Conectar el iPod touch a la computadora mediante un cable
- Sincronizar el iPod touch con tu computadora
- Transferir archivos entre el iPod touch y tu computadora
-
- Introducción a las funciones de accesibilidad
-
-
- Activar y practicar con VoiceOver
- Cambiar la configuración de VoiceOver
- Aprender gestos de VoiceOver
- Operar el iPod touch mediante gestos de VoiceOver
- Controlar VoiceOver con el rotor
- Usar el teclado en pantalla
- Escribir con el dedo
- Usar VoiceOver con un teclado externo de Apple
- Usar una pantalla Braille
- Escribir Braille en pantalla
- Personalizar gestos y funciones rápidas de teclado
- Usar VoiceOver con un dispositivo apuntador
- Usar VoiceOver en apps
- Hacer zoom
- Lupa
- Pantalla y tamaño de texto
- Movimiento
- Contenido leído
- Descripciones de audio
-
-
- Reiniciar el iPod touch
- Forzar el reinicio del iPod touch
- Actualizar iOS
- Respaldar el iPod touch
- Restablecer la configuración original del iPod touch
- Restaurar todo el contenido usando un respaldo
- Restaurar los elementos comprados y eliminados
- Vender o regalar tu iPod touch
- Borrar el iPod touch
- Instalar o eliminar perfiles de configuración
-
- Información de seguridad importante
- Información de manejo importante
- Obtener información sobre el iPod touch
- Encontrar más recursos sobre el software y servicio
- Declaración de conformidad de la FCC
- Declaración de conformidad de la ISED Canadá
- Apple y el medio ambiente
- Información sobre residuos y reciclaje
- Copyright
Marcar un dispositivo como perdido Encontrar en el iPod touch
Usa la app Encontrar ![]() para marcar un iPhone, iPad, iPod touch, Apple Watch o Mac como perdido para evitar que otras personas accedan a tu información personal. Para poder marcar un dispositivo como perdido, debes activar Buscar Mi [dispositivo] antes de perderlo.
para marcar un iPhone, iPad, iPod touch, Apple Watch o Mac como perdido para evitar que otras personas accedan a tu información personal. Para poder marcar un dispositivo como perdido, debes activar Buscar Mi [dispositivo] antes de perderlo.
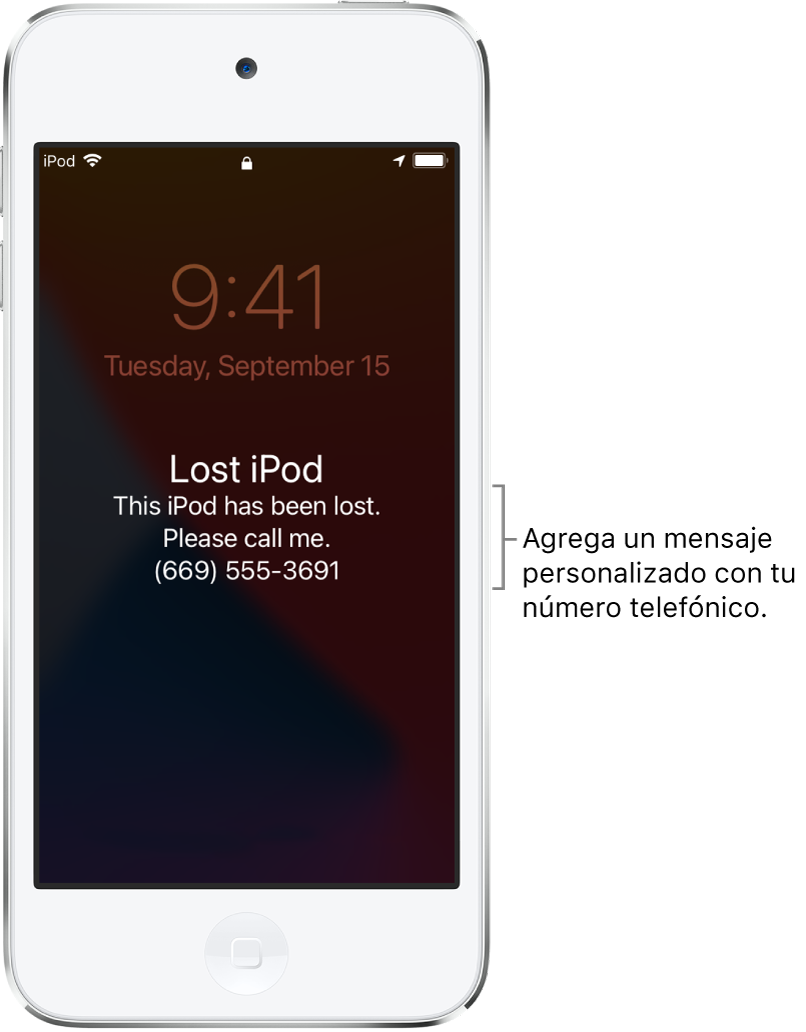
¿Qué pasa cuando marcas tu dispositivo como perdido?
Se envía un correo de confirmación a la dirección de correo registrada en tu Apple ID.
Puedes mostrar un mensaje personalizado en la pantalla bloqueada del dispositivo. Por ejemplo, puedes indicar que se trata de un dispositivo perdido y cómo te pueden contactar.
Tu dispositivo no muestra avisos ni reproduce sonidos cuando recibes mensajes o notificaciones ni cuando se activan alarmas. Tu dispositivo aún puede recibir llamadas telefónicas y de FaceTime.
Se desactiva Apple Pay en tu dispositivo. Se eliminan todas las tarjetas de crédito o débito que hayas configurado en Apple Pay, así como las tarjetas de identificación de estudiantes y las tarjetas Transborde express. Las tarjetas de crédito, débito y de identificación de estudiantes se eliminan del dispositivo, incluso si el dispositivo no está conectado a Internet. Las tarjetas Transborde express se eliminan la próxima vez que el dispositivo se conecta a Internet. Consulta el artículo de soporte de Apple Administrar las tarjetas que usas en Apple Pay.
Si se trata de iPhone, iPad, iPod touch, o Apple Watch, la ubicación actual del dispositivo se mostrará en el mapa así cualquier desplazamiento.
Marcar un dispositivo como perdido
Si perdiste o te robaron tu dispositivo, puedes activar el modo Perdido en tu iPhone, iPad, iPod touch o Apple Watch, o bloquear tu Mac.
Toca Dispositivos y luego elige el nombre del dispositivo perdido.
Debajo de "Marcar como perdido", toca Activar.
Sigue las instrucciones que aparecen en la pantalla y pon especial atención a lo siguiente:
Código: si tu iPhone, iPad, iPod touch o Apple Watch no tiene un código, deberás crear uno ahora. Si se trata de una Mac, deberás crear un código numérico, incluso si tu Mac ya tiene una contraseña configurada. Este código es distinto a tu contraseña de usuario, y sólo se usa cuando marcas tu dispositivo como perdido.
Información de contacto: si se te pide que ingreses tu número telefónico, ingresa un número al cual te pueden contactar. Si se te pide que ingreses un mensaje, puedes indicar que se trata de un dispositivo perdido y cómo te pueden contactar. El número y mensaje que ingresaste aparecerán en la pantalla bloqueada del dispositivo.
Toca Activar (si se trata de un iPhone, iPad, iPod touch o Apple Watch) o Bloquear (si se trata de una Mac).
Después de marcar el dispositivo como perdido, verás Activado debajo de la sección "Marcar como perdido" Si el dispositivo no está conectado a una red Wi-Fi o de datos celulares cuando lo marcas como perdido, verás Pendiente hasta que el dispositivo vuelva a conectarse.
Cambiar el mensaje del modo Perdido o las notificaciones por correo para un dispositivo perdido
Después de marcar tu iPhone, iPad, iPod touch o Apple Watch como perdido, puedes actualizar tu información de contacto o la configuración de las notificaciones por correo.
Toca Dispositivos y luego elige el nombre del dispositivo perdido.
Debajo de "Marcar como perdido", toca Pendiente o Activado.
Realiza cualquiera de las siguientes operaciones:
Cambiar el mensaje del modo Perdido: realiza cualquier cambio que quieras al número telefónico o al mensaje.
Recibir actualizaciones por correo: activa la opción "Recibir actualizaciones por correo" si aún no está activada.
Toca Listo.
Desactivar el modo Perdido de un iPhone, iPad, iPod touch o Apple Watch
Una vez que hayas localizado tu dispositivo perdido, realiza cualquiera de las siguientes operaciones para desactivar el modo Perdido:
Ingresa tu código en el dispositivo.
En la app Encontrar, toca el nombre del dispositivo, selecciona Pendiente o Activado debajo de "Marcar como perdido", toca "Desactivar 'Marcar como perdido'" y elige Desactivar.
Desbloquear una Mac
Cuando hayas encontrado tu Mac perdida, ingresa el código numérico en la Mac para desbloquearla (debe ser el código número que configuraste cuando marcaste tu Mac como perdida).
Si olvidas tu código, puedes recuperarlo utilizando Encontrar Mi iPhone en iCloud.com. Para obtener más información, consulta "Usar el modo perdido en Buscar Mi iPhone en iCloud.com en el Manual del Usuario de iCloud.
Si pierdes tu iPod touch, puedes activar el modo perdido utilizando Buscar Mi iPhone en iCloud.com.