Manual del usuario del iPhone
- Te damos la bienvenida
- Novedades de iOS 12
-
- Activar y desbloquear
- Aprender los gestos básicos
- Aprende los gestos del iPhone X o posterior
- Usar 3D Touch para ver vistas previas y funciones rápidas
- Explorar la pantalla de inicio y las apps
- Cambiar la configuración
- Tomar una captura de pantalla.
- Ajustar el volumen
- Cambiar sonidos y vibraciones
- Buscar contenido
- Usar y personalizar el centro de control
- Ver y organizar la visualización Hoy
- Acceder a funciones en la pantalla bloqueada
- Viajar con el iPhone
- Establecer tiempo en pantalla, permisos y límites
- Sincronizar el iPhone utilizando iTunes
- Cargar la batería y supervisar el nivel de carga
- Aprender el significado de los íconos de estado
-
- Calculadora
- Brújula
- Buscar a mis Amigos
- Buscar Mi iPhone
-
- Ver fotos y videos
- Editar fotos y videos
- Organizar fotos en álbumes
- Buscar en Fotos
- Compartir fotos y videos
- Ver recuerdos
- Buscar personas en Fotos
- Explorar fotos por ubicación
- Usar "Fotos en iCloud"
- Comparte fotos con "Álbumes compartidos" de iCloud
- Usar "Secuencia de fotos"
- Importar fotos y videos
- Imprimir fotos
- Bolsa
- Consejos
- Clima
-
- Compartir documentos desde apps
- Compartir archivos desde iCloud Drive
- Compartir archivos con AirDrop
-
- Configurar "Compartir en familia"
- Compartir compras con los miembros de la familia
- Activar "Solicitar compra"
- Ocultar compras
- Compartir suscripciones
- Compartir fotos, un calendario y más con los miembros de la familia
- Localizar el dispositivo perdido de un miembro de la familia
- Configurar "Tiempo en pantalla" para los miembros de la familia
-
- Accesorios incluidos con el iPhone
- Conectar dispositivos Bluetooth
- Transmitir audio y video a otros dispositivos
- Controlar el audio en varios dispositivos
- AirPrint
- Usar los EarPods de Apple
- Apple Watch
- Usar un Magic Keyboard
- Carga inalámbrica
- Handoff
- Usar el portapapeles universal
- Realizar y recibir llamadas por Wi-Fi
- Usar el iPhone para compartir Internet
- Compartir la conexión a Internet de tu iPhone
- Transferir archivos con iTunes
-
-
- Configurar un código
- Configurar Face ID
- Configurar Touch ID
- Cambiar el acceso a elementos cuando el iPhone esté bloqueado
- Crear contraseñas para sitios web y apps
- Compartir contraseñas para sitios web y apps
- Rellenar automáticamente códigos SMS en el iPhone
- Mejorar la seguridad de tu Apple ID
- Configurar el llavero de iCloud
- Usar una red VPN
-
- Introducción a las funciones de accesibilidad
- Funciones rápidas de accesibilidad
-
-
- Activar y practicar con VoiceOver
- Cambiar la configuración de VoiceOver
- Aprender gestos de VoiceOver
- Operar el iPhone mediante gestos de VoiceOver
- Controlar VoiceOver con el rotor
- Usar el teclado en pantalla
- Escribir con el dedo
- Controlar VoiceOver con un Magic Keyboard
- Escribir en Braille en la pantalla utilizando VoiceOver
- Usar una pantalla Braille
- Usar VoiceOver en apps
- Escuchar la selección, pantalla y texto tecleado
- Hacer zoom en la pantalla
- Lupa
- Configuración de pantalla
- Face ID y atención
-
- Acceso guiado
-
- Información de seguridad importante
- Información de manejo importante
- Obtener información sobre el iPhone
- Ver o cambiar la configuración de datos celulares
- Más información sobre el software y servicio del iPhone
- Declaración de conformidad de la FCC
- Declaración de conformidad de la ISED Canadá
- Información del láser clase 1
- Apple y el medio ambiente
- Información sobre residuos y reciclaje
- Copyright
Usar pestañas en Safari en el iPhone
En la app Safari ![]() , puedes usar pestañas para navegar por varias páginas web abiertas.
, puedes usar pestañas para navegar por varias páginas web abiertas.
Abrir un enlace en una pestaña nueva
Toca sin soltar el enlace y toca "Abrir en una pestaña nueva". También puedes tocar dos veces el enlace con dos dedos.
Para quedarte en la pestaña actual cuando abras un enlace en una nueva pestaña, ve a Configuración ![]() > Safari > "Abrir enlaces" y selecciona "En 2o. plano".
> Safari > "Abrir enlaces" y selecciona "En 2o. plano".
Navegar por pestañas abiertas
Toca ![]() para ver todas las pestañas abiertas. Y luego realiza cualquiera de las siguientes operaciones:
para ver todas las pestañas abiertas. Y luego realiza cualquiera de las siguientes operaciones:
Cerrar una pestaña: toca
 en la esquina superior izquierda o desliza la pestaña hacia la izquierda.
en la esquina superior izquierda o desliza la pestaña hacia la izquierda.Volver a ver una sola pestaña: toca una pestaña o selecciona OK.
Consejo: para ver el historial de una pestaña, toca sin soltar ![]() o
o ![]() .
.
Reabrir una pestaña cerrada recientemente
Toca ![]() , toca sin soltar
, toca sin soltar ![]() y elige de la lista de pestaña cerradas recientemente.
y elige de la lista de pestaña cerradas recientemente.
Mostrar u ocultar la barra de pestañas
Ve a Configuración ![]() > Safari y activa o desactiva "Mostrar barra de pestañas".
> Safari y activa o desactiva "Mostrar barra de pestañas".
Ver las pestañas que están abiertas en los demás dispositivos
Inicia sesión en iCloud con el mismo Apple ID en todos tus dispositivos.
Activa Safari en Configuración
 > [tu nombre] > iCloud.
> [tu nombre] > iCloud.Nota: para también ver las pestañas abiertas en tu Mac, debes haber activado la opción de Safari en el panel iCloud de Preferencias del Sistema en tu Mac y haber iniciado sesión con el mismo Apple ID.
Toca
 y desplázate a la lista situada en la parte inferior.
y desplázate a la lista situada en la parte inferior.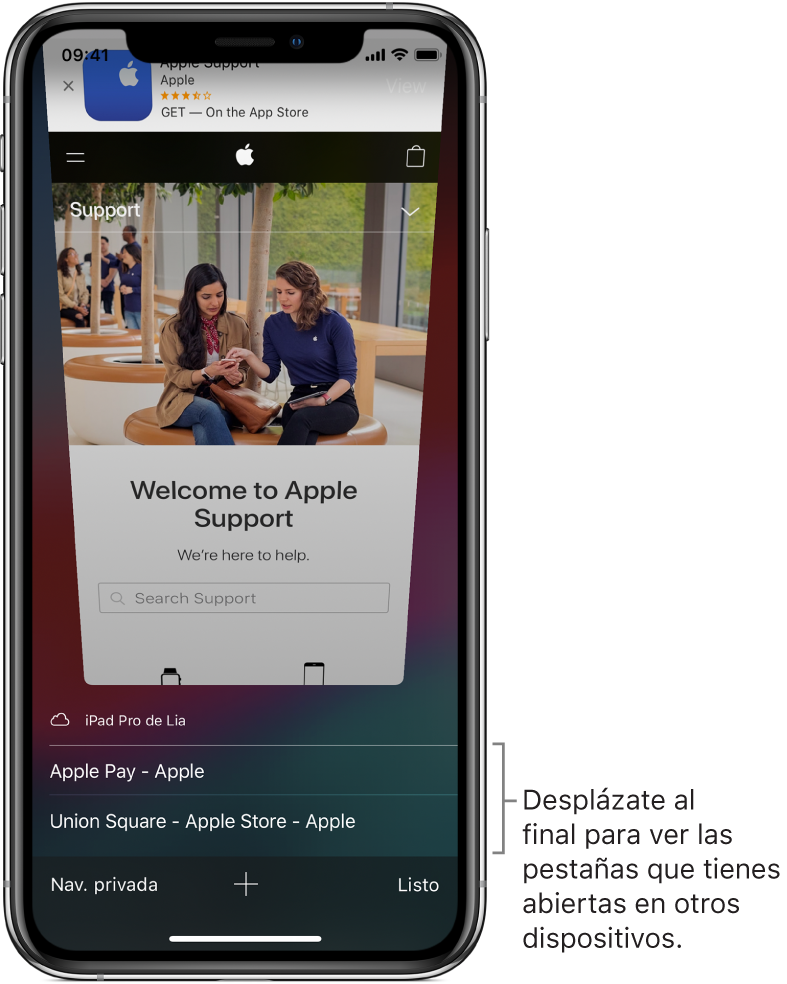
Para cerrar una pestaña, desliza a la izquierda y toca Cerrar.