Manual del usuario del iPad
- Manual del usuario del iPad
- Novedades de iPadOS
- Modelos compatibles
-
- Activar y desbloquear
- Ajustar el volumen
- Cambiar o desactivar los sonidos
- Acceder a funciones desde la pantalla bloqueada
- Abrir apps en la pantalla de inicio
- Hacer una captura de pantalla o una grabación de pantalla
- Cambiar o bloquear la orientación de la pantalla
- Cambiar el fondo de pantalla
- Hacer zoom en una app para ocupar la pantalla
- Arrastrar y soltar
- Buscar con el iPad
- Usar AirDrop para enviar ítems
- Realizar acciones rápidas
- Utilizar y personalizar el centro de control
- Ver y organizar la visualización Hoy
- Cargar la batería y controlar el nivel de carga
- Conocer el significado de los iconos de estado
- Viajar con el iPad
-
-
- Visión general de Casa
- Añadir y controlar accesorios
- Configurar accesorios
- Añadir más casas
- Configurar el HomePod
- Configurar cámaras
- Configurar un router
- Crear y usar ambientes
- Controlar la casa mediante Siri
- Automatizaciones y acceso remoto
- Crear una automatización
- Compartir los controles con otras personas
-
- Escribir un correo electrónico
- Añadir archivos adjuntos
- Dirigir y enviar correo electrónico
- Ver un correo electrónico
- Guardar un borrador de correo electrónico
- Marcar y filtrar mensajes de correo electrónico
- Organizar el correo electrónico
- Buscar mensajes de correo electrónico
- Eliminar y recuperar mensajes de correo electrónico
- Trabajar con archivos adjuntos
- Imprimir mensajes de correo electrónico
-
- Ver mapas
- Buscar lugares
- Vista panorámica
- Marcar lugares
- Obtener información sobre un lugar
- Compartir lugares
- Guardar lugares favoritos
- Crear colecciones
- Obtener información del tráfico y del tiempo
- Obtener indicaciones
- Seguir indicaciones paso a paso
- Hacer recorridos de Flyover en Mapas
- Contribuir a mejorar Mapas
-
- Visualizar fotos y vídeos
- Editar fotos y vídeos
- Editar Live Photos
- Editar fotos en modo Retrato
- Organizar fotos en álbumes
- Buscar en Fotos
- Compartir fotos y vídeos
- Ver recuerdos
- Buscar personas en Fotos
- Explorar fotos por ubicación
- Utilizar “Fotos en iCloud”
- Compartir fotos con álbumes compartidos en iCloud
- Utilizar “En streaming”
- Importar fotos y vídeos
- Imprimir fotos
- Atajos
- Bolsa
- Consejos
-
- Configurar “En familia”
- Compartir compras con los miembros de la familia
- Activar “Preguntar antes de comprar”
- Ocultar las compras
- Compartir suscripciones
- Compartir fotos, un calendario y más con miembros de la familia
- Localizar el dispositivo perdido de un miembro de la familia
- Configurar “Tiempo de uso” para los miembros de la familia
-
- Compartir la conexión a internet
- Hacer y recibir llamadas telefónicas
- Usar el iPad como una segunda pantalla para el Mac
- Transferir tareas entre el iPad y el Mac
- Cortar, copiar y pegar entre el iPad y el Mac
- Conectar el iPad a tu ordenador por USB
- Sincronizar el iPad con el ordenador
- Transferir archivos entre el iPad y tu ordenador
-
-
- Reiniciar el iPad
- Actualizar iPadOS
- Realizar copias de seguridad del iPad
- Recuperar los ajustes por omisión del iPad
- Restaurar todo el contenido a partir de una copia de seguridad
- Restaurar ítems comprados y eliminados
- Vender o regalar el iPad
- Borrar todos los contenidos y ajustes
- Restaurar el iPad a los ajustes de fábrica
- Instalar o eliminar perfiles de configuración
-
- Introducción a las funciones de accesibilidad
-
-
- Activar VoiceOver y practicar gestos
- Cambiar los ajustes de VoiceOver
- Aprender gestos de VoiceOver
- Controlar el iPad con gestos de VoiceOver
- Controlar VoiceOver con el rotor
- Utilizar el teclado en pantalla
- Escribir con el dedo
- Usar VoiceOver con un teclado externo de Apple
- Escribir en braille en la pantalla mediante VoiceOver
- Usar una pantalla braille
- Personalizar los gestos y las funciones rápidas de teclado
- Usar VoiceOver con un dispositivo señalador
- Usar VoiceOver en apps
- Zoom
- Lupa
- Pantalla y tamaño del texto
- Movimiento
- Contenido leído
- Audiodescripciones
-
-
- Información de seguridad importante
- Información de manejo importante
- Obtener información sobre el iPad
- Consultar o cambiar los ajustes de datos móviles
- Buscar más recursos sobre el software y el servicio
- Declaración de conformidad de la FCC
- Declaración de conformidad de ISED Canada
- Información sobre productos láser de Clase 1
- Apple y el medio ambiente
- Información sobre residuos y reciclaje
- Declaración de conformidad con ENERGY STAR
- Copyright
Iniciar sesión con Apple en el iPad
Con “Iniciar sesión con Apple”, puedes iniciar sesión con tu ID de Apple en apps y sitios web participantes. Al usar tu ID de Apple para configurar tus cuentas e iniciar sesión, no tendrás que rellenar formularios ni crear y recordar nuevas contraseñas.
“Iniciar sesión con Apple” está diseñado para respetar tu privacidad. Las apps y sitios web solo pueden solicitar tu nombre y dirección de correo electrónico para configurar tu cuenta, y Apple no realizará un seguimiento de lo que hagas cuando los uses.
Configurar una cuenta e iniciar sesión
Cuando una app o un sitio web participante te solicite que configures una cuenta o inicies sesión por primera vez, haz lo siguiente:
Pulsa “Iniciar sesión con Apple”.
Sigue las instrucciones en pantalla.
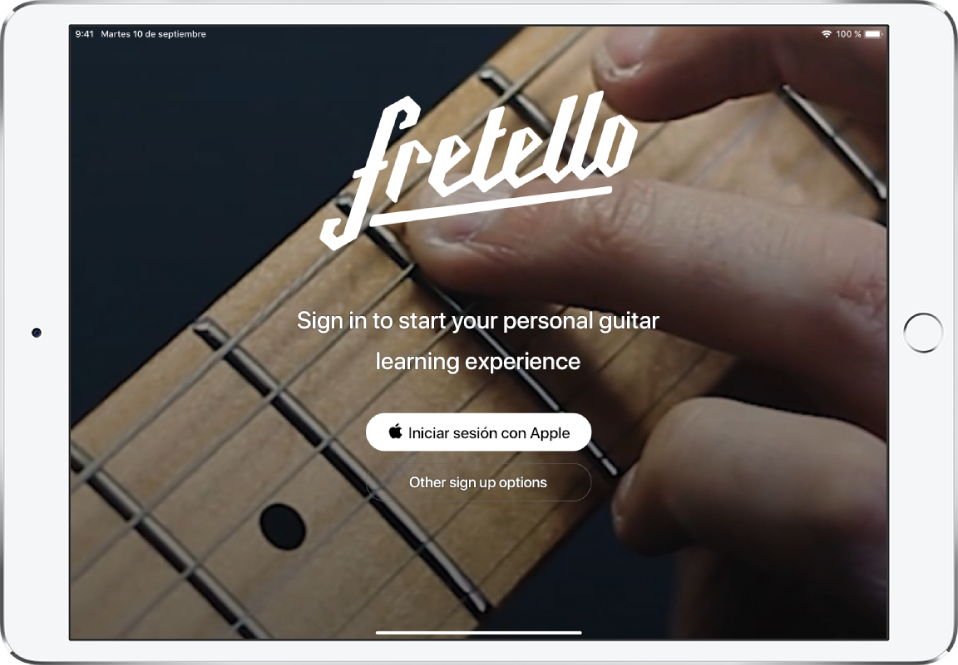
Algunas apps (y sitios web) no te solicitan ni el nombre ni la dirección de correo electrónico. En tal caso, solo tienes que autenticarte con Face ID o Touch ID (según el modelo que uses) y empezar a usar la app.
Otras apps o sitios web pueden solicitar tu nombre y dirección de correo electrónico para configurar una cuenta personalizada. Cuando se solicita esta información, “Iniciar sesión con Apple” muestra el nombre y la dirección de correo electrónico personal de la cuenta de tu ID de Apple para que los revises.
Para editar el nombre, púlsalo y usa el teclado para hacer cambios.
Para especificar una dirección de correo electrónico, haz una de estas cosas:
Usa tu dirección de correo electrónico personal: Pulsa “Compartir mi correo electrónico”.
Si tienes varias direcciones de correo electrónico asociadas con tu ID de Apple, elige la que quieras.
Oculta tu dirección de correo electrónico: Pulsa “Ocultar mi correo electrónico”.
Esta opción te permite recibir correo electrónico de la app sin compartir tu dirección de correo electrónico personal. Al seleccionar esta opción, Apple crea una dirección de correo única, aleatoria y anónima para ti que reenvía a tu dirección personal el correo que envíe la app a esta dirección.
Tras revisar tu información y elegir una opción de correo electrónico, pulsa Continuar, autentícate con Face ID o Touch ID (según el modelo que uses) y empieza a usar la app.
Iniciar sesión para acceder a tu cuenta
Después de configurar una cuenta con una app o sitio web mediante “Iniciar sesión con Apple”, generalmente no tendrás que volver a iniciar sesión en el iPad. No obstante, si se te solicita que inicies sesión (por ejemplo, tras haber cerrado la sesión de una cuenta), haz lo siguiente:
Pulsa “Iniciar sesión con Apple”.
Revisa el ID de Apple que aparece y, a continuación, pulsa Continuar.
Autentícate con Face ID o Touch ID (según el modelo que uses).
Cambiar la dirección utilizada para reenviar correo electrónico
Si eliges ocultar tu dirección de correo electrónico al crear una cuenta y tienes más de una dirección asociada con tu ID de Apple, puedes cambiar la dirección que recibe el correo reenviado.
Ve a Ajustes > [tu nombre] > Nombre, teléfonos, correo > Reenviar a.
Elige una dirección de correo electrónico diferente y, a continuación, pulsa OK.
Cambiar los ajustes de “Iniciar sesión con Apple” para una app o sitio web
Ve a Ajustes > [tu nombre] > Contraseña y seguridad.
Pulsa “Apps que usan tu ID de Apple”.
Elige una app y realiza una de las siguientes operaciones:
Desactivar el reenvío de correos electrónicos: Desactiva “Reenviar a”. Ya no recibirás ningún correo electrónico de la app.
Dejar de usar “Iniciar sesión con Apple”: Pulsa “Dejar de usar el ID de Apple”. Es posible que se te solicite que crees una nueva cuenta la próxima vez que intentes iniciar sesión con la app.
“Iniciar sesión con Apple” también funciona en tus otros dispositivos (iPhone, Apple Watch, Mac, Apple TV y iPod touch) en los que hayas iniciado sesión con el mismo ID de Apple.
Para iniciar sesión desde una app de Android, una app de Windows o cualquier navegador web, pulsa “Iniciar sesión con Apple” y, a continuación, introduce tu ID de Apple y contraseña.
“Iniciar sesión con Apple” requiere autenticación de doble factor para el ID de Apple. Este método protege tu ID de Apple, las cuentas y el contenido de tus apps. Para obtener información sobre cómo funciona la autenticación de doble factor, consulta el artículo de soporte técnico de Apple Autenticación de doble factor para el ID de Apple.
Si quieres obtener más información, consulta el artículo de soporte técnico de Apple Cómo se utiliza Iniciar sesión con Apple.