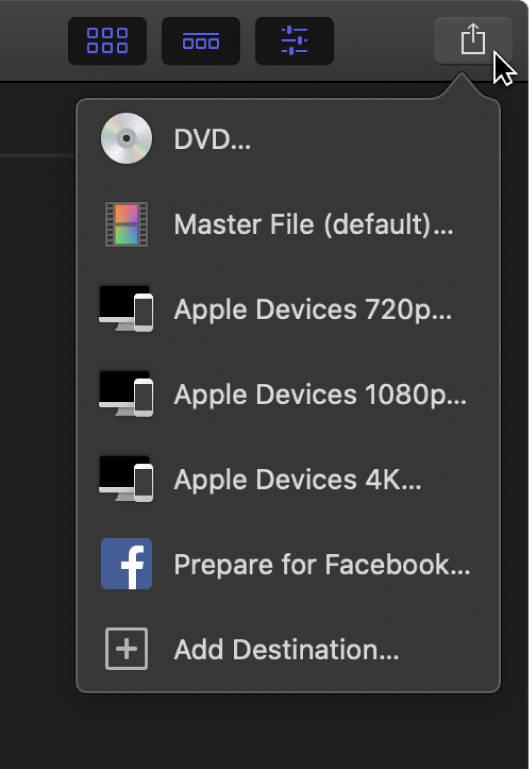Crear destinos para compartir en Final Cut Pro
En el panel Destinos de la ventana Preferencias de Final Cut Pro, puedes modificar los destinos existentes, añadir nuevos, eliminarlos y crear paquetes de destinos, que permiten exportar varios tipos de salida de una sola vez. También puedes volver al conjunto de destinos por omisión que estaba disponible cuando abriste Final Cut Pro por primera vez.
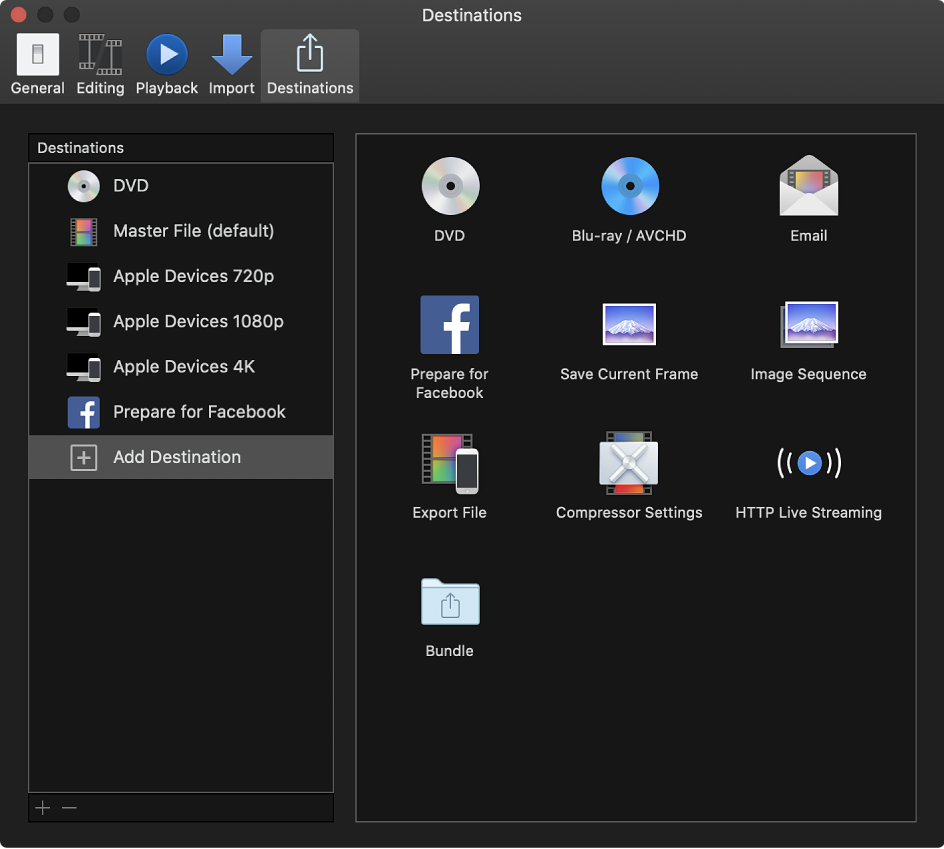
Para obtener información sobre cómo compartir proyectos y clips desde Final Cut Pro, consulta Introducción a los proyectos compartidos de Final Cut Pro.
Crear un nuevo destino
En Final Cut Pro, realiza una de las siguientes operaciones:
Selecciona Archivo > Compartir > Añadir destino.
Selecciona Final Cut Pro > Preferencias, haz clic en el botón Destinos de la parte superior de la ventana y, a continuación, selecciona “Añadir destino” en la lista Destinos de la izquierda.
Selecciona un clip o proyecto, haz clic en el botón Compartir de la barra de herramientas (como se muestra abajo) y, a continuación, haz clic en “Añadir destino”.
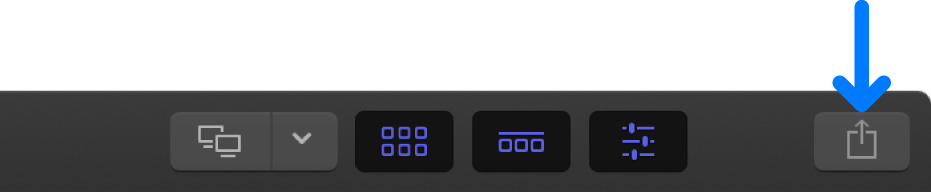
En el panel Destinos de la ventana de Preferencias, realiza una de las siguientes operaciones:
Arrastra un destino desde el área de la derecha a la lista Destinos de la izquierda (o haz doble clic en un destino de la derecha).
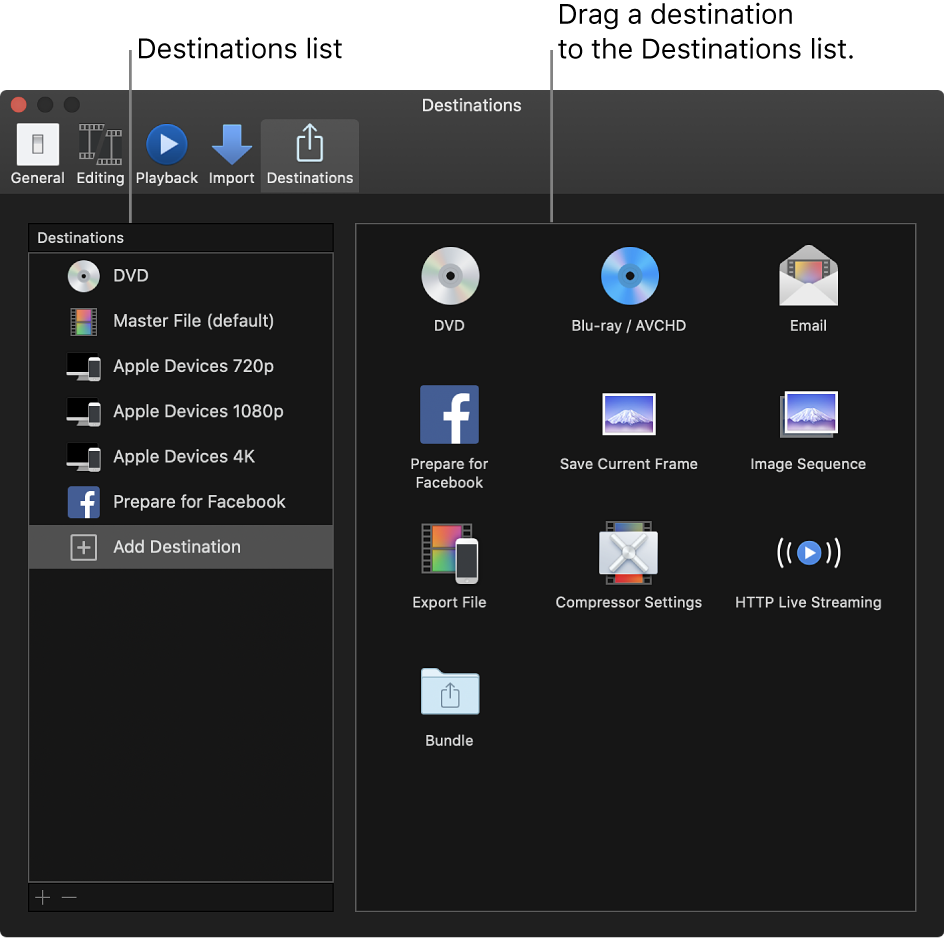
Pulsa Control + clic en un destino de la lista Destinos y, a continuación, selecciona Duplicar.
El nuevo destino aparece seleccionado en la lista de la izquierda, y los ajustes para el destino aparecen a la derecha.
Especifica los ajustes para el nuevo destino.
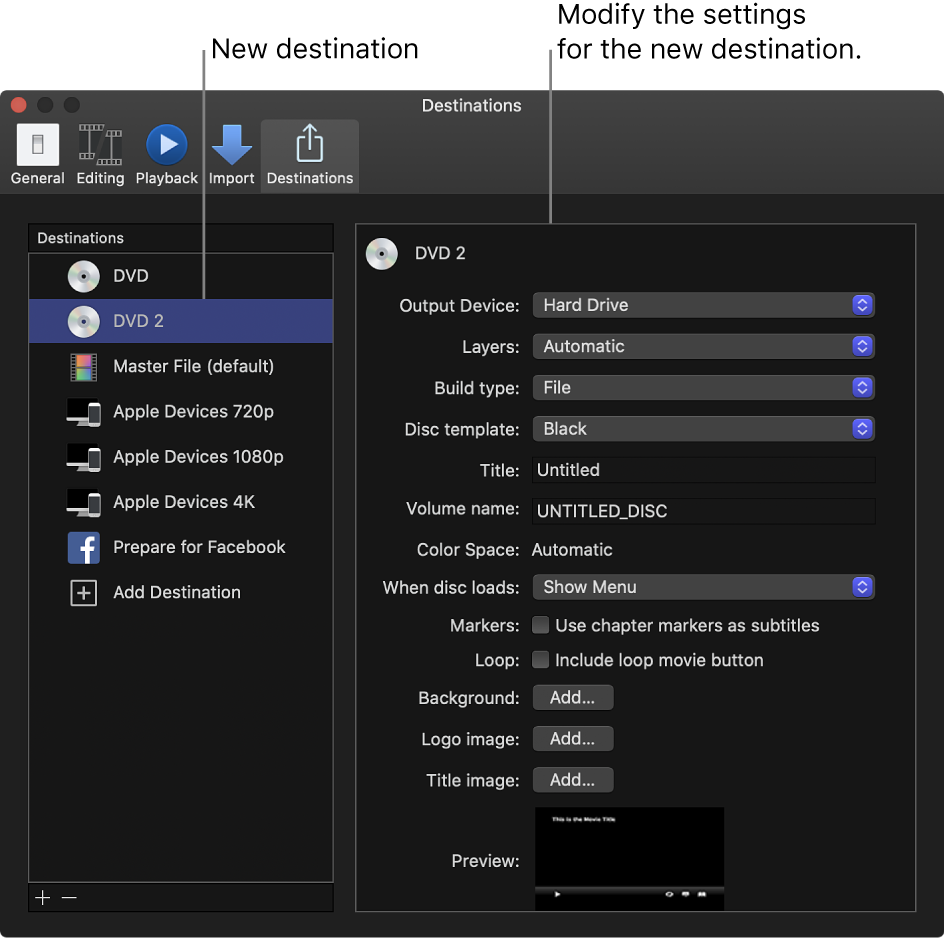
Para obtener descripciones de los controles de cada destino, consulta Introducción al panel de preferencias Destinos de Final Cut Pro.
A continuación se ofrecen una serie de consejos para configurar los distintos tipos de destino:
Si seleccionas un destino web: Introduce tu nombre de usuario y contraseña en la ventana que aparece y, a continuación, haz clic en Aceptar. Según el destino que vayas a configurar, es posible que tengas que verificar tu cuenta o dispositivo. Para ello, sigue las instrucciones que se muestran en la pantalla.
En algunos casos, puedes seleccionar la opción “Guardar esta contraseña en mi llavero” para no tener que introducir tu nombre de usuario y contraseña cada vez que compartas el destino.
Si seleccionas el destino “Ajustes de Compressor”: Selecciona un ajuste de Compressor en la ventana que aparece y, a continuación, haz clic en Aceptar. Se muestran los ajustes de Compressor que incluye Final Cut Pro y los ajustes que hayas añadido.
Importante: Solo puedes usar el destino “Ajustes de Compressor” si tienes instalado Compressor o alguien te proporciona un ajuste de Compressor.
Puedes realizar cambios en el destino cuando quieras. Por ejemplo, puedes escribir un nuevo nombre o usar los controles de la derecha para cambiar los ajustes del destino. Cuando se personaliza un destino, los cambios se guardan automáticamente.
Modificar destinos existentes
Nota: También se pueden modificar los ajustes de un destino existente al compartir un proyecto o clip. Para obtener información sobre cómo compartir proyectos y clips desde Final Cut Pro, consulta Introducción a los proyectos compartidos de Final Cut Pro.
Selecciona Final Cut Pro > Preferencias y, a continuación, haz clic en Destinos en la parte superior de la ventana.
Aparece el panel Destinos, con una lista de destinos en el lado izquierdo.
Realiza cualquiera de las siguientes operaciones:
Cambiar los ajustes de un destino: Selecciona un destino y modifica tus ajustes a la derecha.
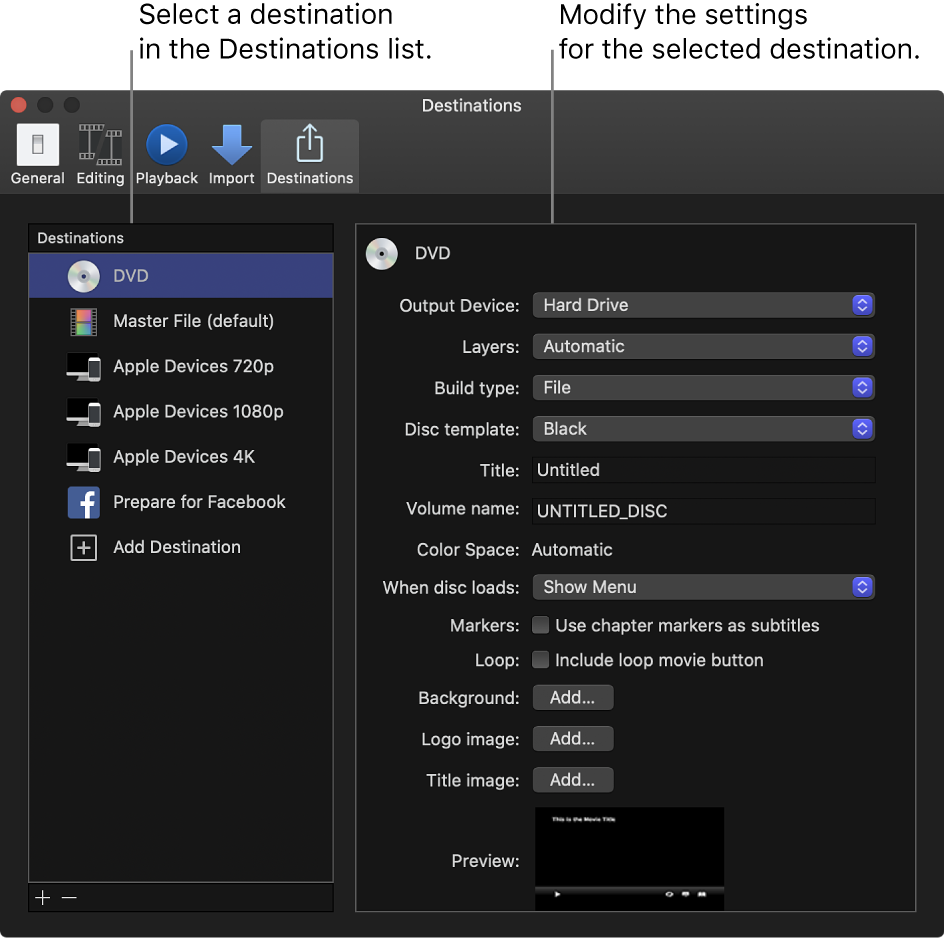
Restaurar un destino a sus ajustes originales: Pulsa Control + clic en un destino de la lista Destinos y, a continuación, selecciona “Restaurar ajustes originales”.
Los ajustes del destino se restauran a sus valores originales.
Renombrar un destino: Haz doble clic en un destino de la lista de la izquierda y, a continuación, escribe un nombre nuevo.
Cambiar el orden de los destinos en la lista: Arrastra un destino a una ubicación diferente de la lista.
Para obtener descripciones de los controles de cada destino, consulta Introducción al panel de preferencias Destinos de Final Cut Pro.
Cuando se modifican los destinos, los cambios se guardan automáticamente.
Crear un paquete de destinos
Los paquetes facilitan la creación de varios tipos de salida en un solo paso. Un paquete contiene un conjunto de destinos. Cuando compartes un clip o proyecto usando el paquete, se produce un archivo de salida para cada destino del paquete.
Selecciona Final Cut Pro > Preferencias y, a continuación, haz clic en Destinos en la parte superior de la ventana.
Selecciona “Añadir destino” en la lista Destinos y, a continuación, haz doble clic en el destino Paquete (o arrástralo desde el área de la derecha a la lista de destinos de la izquierda).
Aparece un paquete vacío en la lista Destinos.
Para añadir destinos al paquete, arrastra hasta él destinos existentes de la lista Destinos, o selecciona “Añadir destino” y arrastra destinos desde el área de la derecha hasta el paquete.
Consejo: Para crear rápidamente un paquete con destinos de la lista Destinos, selecciona uno o más destinos en ella, pulsa Control + clic en la lista Destinos y selecciona “Nuevo paquete a partir de la selección”.
Eliminar un destino
Selecciona Final Cut Pro > Preferencias y, a continuación, haz clic en Destinos en la parte superior de la ventana.
Realiza una de las siguientes acciones:
Con la tecla Control pulsada, haz clic en un destino de la lista Destinos y, a continuación, selecciona Eliminar.
Selecciona un destino de la lista Destinos y, a continuación, pulsa Suprimir.
Selecciona un destino de la lista Destinos y, a continuación, haz clic en el botón Eliminar (-) debajo de la lista.
Asignar un destino por omisión
Una vez que hayas definido el destino por omisión, podrás compartir rápidamente con ese destino pulsando Comando + E. Si seleccionas un clip en el explorador, se comparte ese clip; si la línea de tiempo está activa, se comparte el proyecto. Por omisión, esta función rápida de teclado está asignada al destino “Archivo maestro”. Para utilizar la función rápida de teclado Comando + E para compartir en otro destino (o paquete de destinos), puedes asignar ese destino o paquete de destinos por omisión.
Selecciona Final Cut Pro > Preferencias y, a continuación, haz clic en Destinos en la parte superior de la ventana.
Con la tecla Control pulsada, haz clic en el que quieres que sea el destino o paquete por omisión y selecciona “Usar por omisión”.
Al nombre del nuevo destino por omisión se le añade “(por omisión)”.
Volver al conjunto de destinos incluido con Final Cut Pro
Selecciona Final Cut Pro > Preferencias y, a continuación, haz clic en Destinos en la parte superior de la ventana.
Con la tecla Control pulsada, haz clic en la lista Destinos y, a continuación, selecciona “Restaurar destinos por omisión”.
Los destinos personalizados se eliminan y aparece el conjunto de destinos por omisión. Para ver una lista de los destinos por omisión, consulta Introducción a los proyectos compartidos de Final Cut Pro.
Compartir destinos entre usuarios de Final Cut Pro
Selecciona Final Cut Pro > Preferencias y, a continuación, haz clic en Destinos en la parte superior de la ventana.
Realiza cualquiera de las siguientes operaciones:
Exportar destinos desde tu copia de Final Cut Pro: Arrastra uno o más destinos desde la lista Destinos a una ubicación en el Finder.
Al archivo de destino se le añade la extensión de nombre de archivo .fcpxdest.
Importar destinos en tu copia de Final Cut Pro: Arrastra un archivo de destino desde una ubicación del Finder a la lista Destinos.
El destino añadido aparece en la lista Destinos, en el submenú Compartir del menú Archivo y en el menú que aparece cuando se hace clic en el botón Compartir de la barra de herramientas.