
Importar archivos REDCODE RAW en Final Cut Pro
Puedes importar y trabajar con archivos REDCODE RAW (R3D) en Final Cut Pro.
Los archivos de vídeo en formato RAW requieren algunos pasos adicionales antes y después de la importación.
Después de importar los archivos R3D RAW, puedes realizar ajustes de corrección de color no destructivos directamente dentro de Final Cut Pro.
Importar archivos REDCODE RAW (R3D)
Instala el módulo apropiado.
Para que Final Cut Pro reconozca los archivos R3D RAW, debes descargar e instalar el módulo correspondiente. Para obtener más información, ve a http://www.red.com.
Importa el contenido en Final Cut Pro.
Importante: Cuando importes el contenido, asegúrate de quitar la selección de las opciones “Crear contenido optimizado” y “Crear contenido proxy”, porque el trabajo de transcodificación que se realice durante la importación será descartado si modificas los ajustes RAW en el siguiente paso.
Para obtener más información sobre la importación de contenido, consulta Importar en Final Cut Pro desde cámaras basadas en archivos y Importar en Final Cut Pro desde tu Mac o un dispositivo de almacenamiento.
Nota: Si importas archivos desde la cámara RED ONE, se recomienda que importes solo los archivos R3D RAW. La cámara RED ONE genera normalmente un conjunto de cuatro archivos de película de referencia QuickTime (.mov) por cada archivo R3D RAW. Si seleccionas tanto el archivo R3D como las películas de referencia durante el proceso de importación, solo se importa el archivo R3D. Si necesitas importar una película de referencia, selecciona solo la película de referencia, no el archivo R3D.
Ajusta la configuración RAW (con Final Cut Pro o con una aplicación externa como REDCINE–X PRO).
Puedes aplicar una corrección de color “one-light” no destructiva a los clips R3D RAW inmediatamente tras la importación, para proporcionar a tu material un aspecto más acabado para edición y revisión.
Si tienes una producción profesional con necesidades de corrección de color sofisticadas, puedes revisar estos ajustes RAW durante la etapa de acabado. Consulta Ajustar la configuración de RAW RED a continuación.
Si lo quieres, genera contenido optimizado o proxy a partir de los archivos R3D RAW.
Consulta Crear archivos optimizados y proxy en Final Cut Pro.
Para controlar si Final Cut Pro muestra en el visor contenido optimizado, proxy u original, y si la reproducción de vídeo está optimizada en su calidad o rendimiento, selecciona las opciones correspondientes en el menú desplegable Visualización situado en la esquina superior derecha del visor. Consulta Controlar la calidad de la reproducción en Final Cut Pro.
Añade los clips R3D RAW a tu proyecto y edítalos como cualquier otro clip.
Ajustar la configuración de RAW RED
Puedes ajustar los archivos REDCODE RAW (R3D) en Final Cut Pro en la ventana Ajustes de RAW RED.
Los metadatos sobre archivos REDCODE RAW (R3D) se pueden almacenar en dos ubicaciones:
Ajustes internos (incorporados): Se trata de información grabada por la cámara e incorporada al archivo R3D RAW. Permanece siempre con el archivo. Estos ajustes de cámara se pueden sustituir con ajustes en el archivo RMD externo, pero nunca se sobrescriben. Puedes restaurar estos ajustes de cámara si eliminas todos los archivos RMD existentes o si haces clic en el menú desplegable “Restaurar a” de la ventana “Ajustes de RAW RED” y seleccionas “Ajustes originales de la cámara”.
Archivo RMD externo: Es un archivo de metadatos externo con la extensión de archivo .RMD. Este archivo es creado por Final Cut Pro, REDCINE-X PRO o apps similares. Si ajustas la configuración de RAW RED en Final Cut Pro y ya existe un archivo RMD, el archivo existente es sobrescrito cuando se guardan los cambios. Los ajustes de cámara incorporados permanecen intactos.
Comprueba que están instaladas las versiones más recientes del software Final Cut Pro y Pro Video Formats:
Final Cut Pro: Selecciona el menú Apple > App Store y, a continuación, haz clic en Actualizaciones en la barra lateral.
Pro Video Formats: Selecciona menú Apple > Preferencias del Sistema y, a continuación, haz clic en “Actualización de software”.
Instala el módulo apropiado.
Para que Final Cut Pro reconozca los archivos R3D RAW, debes descargar e instalar el módulo correspondiente. Para obtener más información, ve a http://www.red.com.
En el explorador o la línea de tiempo de Final Cut Pro, selecciona el clip o clips que quieres ajustar.
Nota: Los clips compuestos no se pueden ajustar.
Realiza una de las siguientes acciones:
Selecciona Ventana > Mostrar en espacio de trabajo > Inspector (o pulsa Comando + 4).
Haz clic en el botón Inspector de la barra de herramientas.
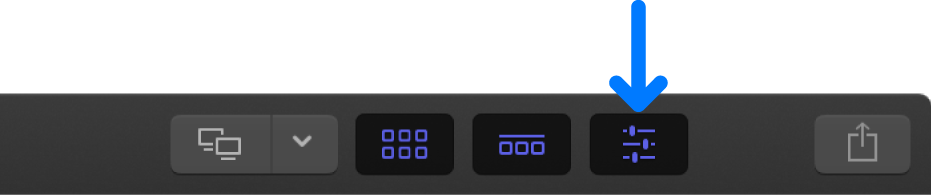
Haz clic en el botón Información situado en la parte superior del inspector.
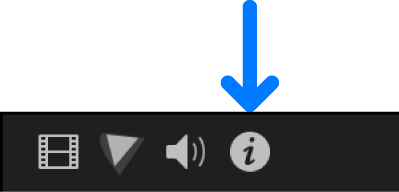
En el inspector de información, haz clic en el botón “Modificar ajustes de RAW RED”.
En la ventana “Ajustes de RAW RED”, modifica los ajustes.
Los cambios se guardan de forma no destructiva en un archivo de metadatos externo con la extensión. RMD, sobrescribiendo cualquier archivo RMD de metadatos existente. Al contrario que los efectos de vídeo que se aplican a un clip, estos ajustes se asocian al archivo (mediante el archivo de metadatos RMD). Los cambios que realices a estos ajustes se aplican a todas las copias del clip o clips seleccionados.
Para producir colores de gama cromática amplia para HDR sin usar un LUT, define “Espacio de color” como “Rec. 2020” y Gamma como HDR-2084. Para obtener información acerca de los ajustes HDR de gama cromática amplia en Final Cut Pro, consulta Usar el procesamiento de color HDR de gama cromática amplia en Final Cut Pro.
Nota: Final Cut Pro admite la tarjeta RED ROCKET, una tarjeta PCI que proporciona un incremento de rendimiento importante. Para obtener más información sobre los archivos REDCODE RAW (R3D) y la tarjeta RED ROCKET, ve a http://www.red.com.