
Use the Dock on Mac
The Dock on the Mac desktop is a convenient place to access apps and features you’re likely to use every day — for example, Launchpad and the Bin.

The Dock can show up to three recently used apps that aren’t already in it and a folder for items you download from the internet. By default, the Dock’s located along the bottom edge of the screen, but you can set an option to show it along the left or right edge instead.
Open items in the Dock
In the Dock on your Mac, do any of the following:
Open an app: Click the app icon. For example, to open the Finder, click the Finder icon
 in the Dock.
in the Dock.Open a file in an app: Drag the file over an app’s icon. For example, to open a document you created in Pages, drag the document over the Pages icon in the Dock.
Show an item in the Finder: Command-click the item’s icon.
Switch to the previous app and hide the current app: Option-click the current app’s icon.
Switch to another app and hide all other apps: Option-Command-click the icon of the app you want to switch to.
Take other actions for items in the Dock
In the Dock on your Mac, do any of the following:
Display a shortcut menu of actions: Control-click an item to display its shortcut menu, then choose an action, such as Show Recents, or click a filename to open the file.
Force an app to quit: If an app stops responding, Control-click the app’s icon, then choose Force Quit (you may lose unsaved changes).
Add, remove or rearrange Dock items
On your Mac, do any of the following:
Add an item to the Dock: Drag apps to the left side of (or above) the line that separates the recently used apps. Drag files and folders to the right side of (or below) the other line that separates recently used apps. An alias for the item is placed in the Dock.
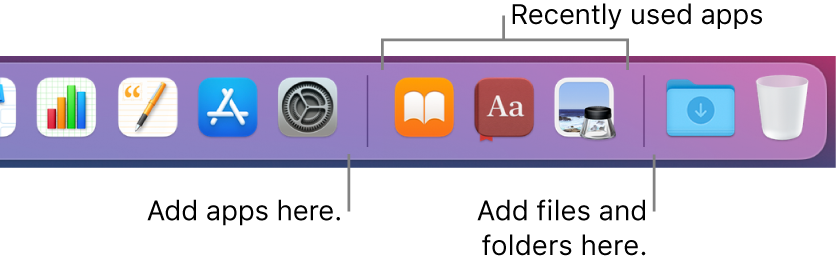
When you drag a folder to the Dock, you can view it as a folder stack. By default, the Dock comes with a Downloads stack. See Organise files in stacks.
Remove an item from the Dock: Drag the item out of the Dock until you see Remove. Only the alias is removed; the actual item remains on your Mac.
If you accidentally remove an app icon from the Dock, it’s easy to put it back (the app is still on your Mac). Open the app to make its icon appear again in the Dock. Control-click the app’s icon, then choose Options > Keep in Dock.
Rearrange items in the Dock: Drag an item to a new location.
Tip: If you use Handoff, the Handoff icon of the app you’re using on your iPhone, iPad, iPod touch or Apple Watch appears near the right end of the Dock.
Customise the Dock
On your Mac, choose Apple menu

In the Dock & Menu Bar section in the sidebar, change the options you want.
For example, you can change how items appear in the Dock, adjust its size, locate it along the left or right edge of the screen, or even hide it.
To learn about the options, click the Help button
 in the pane.
in the pane.
Tip: To quickly adjust the Dock’s size, move the pointer over the separator line in the Dock until a double arrow appears, then click and drag the pointer down or up. You can Control-click the separator to access other actions from the shortcut menu.
You can use keyboard shortcuts to navigate to the Dock. Press Control-F3 (Control-Fn-F3 on a Mac notebook computer) to move to the Dock. Then use the Left Arrow and Right Arrow keys to move from icon to icon. Press Return to open an item.
A red badge on an icon in the Dock indicates you need to take one or more actions in an app or System Preferences. For example, a red badge on the Mail icon in the Dock indicates you have new emails to read.