
Customise the iTunes window on Mac
You can customise the way you view and play your iTunes content.
Use iTunes Mini Player
Mini Player takes up very little space on your screen and still lets you adjust the volume, search for songs, choose which songs play next and more.
Mini Player displays the album artwork for the song that’s playing. When you move the pointer over the artwork, controls appear.
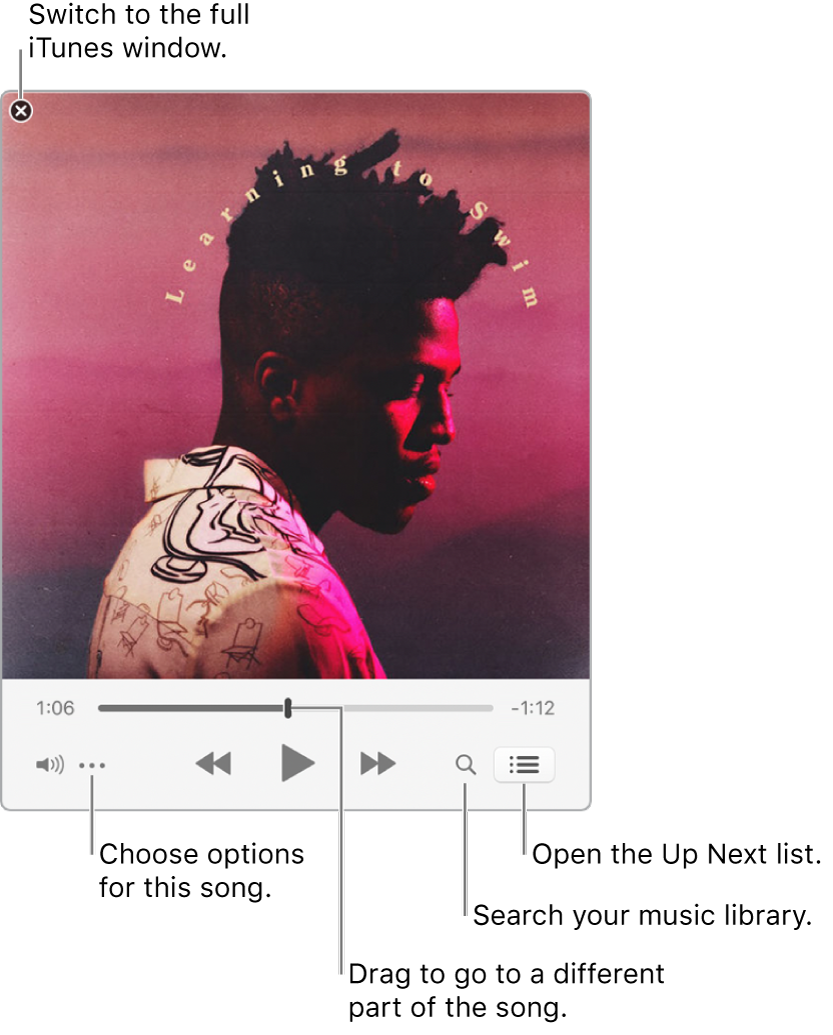
You can also shrink the Mini Player screen to an even smaller size.
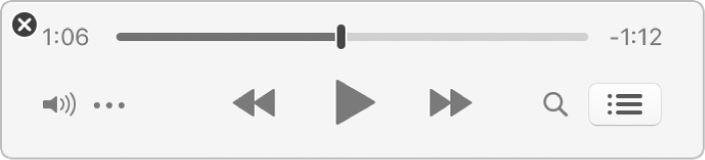
In the iTunes app
 on your Mac, choose Window > Switch to Mini Player.
on your Mac, choose Window > Switch to Mini Player.Do one of the following:
View and edit a list of upcoming songs: Click the Up Next button
 .
.Shrink to the smaller Mini Player screen: In the row of controls, click the Action Menu button
 , then choose Hide Mini Player Large Artwork.
, then choose Hide Mini Player Large Artwork.To expand back to the full Mini Player, click the Action Menu button
 , then choose Show Mini Player Large Artwork.
, then choose Show Mini Player Large Artwork.
To keep Mini Player in the foreground on your desktop, choose iTunes > Preferences, click Advanced, then select “Keep Mini Player on top of all other windows”.
View the iTunes window in full-screen view
To enter full-screen view in the iTunes app
 on your Mac, click the green button at the top-left corner of the iTunes window.
on your Mac, click the green button at the top-left corner of the iTunes window.
To exit full-screen view, move the pointer to the top of the screen, then click the green button in the top-left corner of the iTunes window.
Browse your music library quickly using the column browser
To quickly drill down into your music library and find a song, use the column browser.
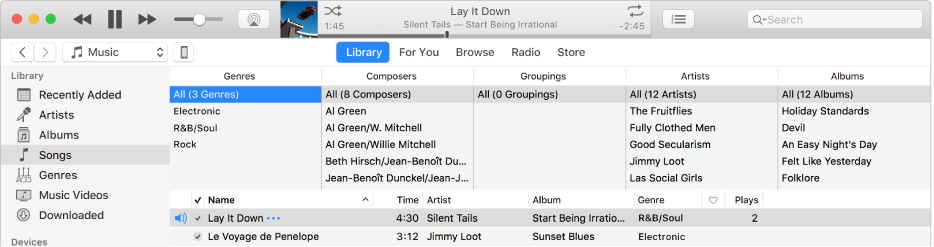
Your music is sorted by up to five categories (Genres, Composers, Groupings, Artists and Albums), divided into columns. As you select an item in each column, the list narrows down to display only the matching songs.
For example, to find only music by Mozart, you could select Classical in the Genres column, then Mozart in the Composers column.
In the iTunes app
 on your Mac, choose Music from the pop-up menu at the top left, then click Library.
on your Mac, choose Music from the pop-up menu at the top left, then click Library.
Select Songs from the sidebar on the left.
Choose View > Column Browser > Show Column Browser, then choose the columns you want to display. You can’t change the order of the columns.
To use the column browser, select options in as many columns as you’d like.
As you select options, songs that match your selections are displayed below.
To close the column browser, choose View > Column Browser > Hide Column Browser.
Hide or show the sidebar
By default, the sidebar is visible. You can hide it.
In the iTunes app
 on your Mac, choose View > Hide Sidebar or View > Show Sidebar.
on your Mac, choose View > Hide Sidebar or View > Show Sidebar.
Note: You can’t access your playlists when the sidebar is hidden.