iPod touch User Guide
- Welcome
- Your iPod touch
- What’s new in iOS 14
-
- Wake and unlock
- Learn basic gestures
- Adjust the volume
- Change or turn off the sounds
- Access features from the Lock Screen
- Open apps
- Take a screenshot or screen recording
- Change or lock the screen orientation
- Change the wallpaper
- Search with iPod touch
- Use AirDrop to send items
- Perform quick actions
- Use and customize Control Center
- Add widgets
- Charge and monitor the battery
- Learn the meaning of the status icons
- Travel with iPod touch
-
- Calculator
-
- View maps
-
- Use Siri, Maps, and widgets to get directions
- Choose your preferred type of travel
- Get driving directions
- Report traffic incidents
- Get cycling directions
- Get walking directions
- Get transit directions
- Change audio settings for turn-by-turn directions
- Select other route options
- Get directions between places other than your current location
- Delete recently viewed directions
- Use Maps on your Mac to get directions
- Help correct and improve Maps
- Get rides
-
- View photos and videos
- Delete and hide photos and videos
- Edit photos and videos
- Edit Live Photos
- Organize photos in albums
- Search in Photos
- Share photos and videos
- View Memories
- Find people in Photos
- Browse photos by location
- Use iCloud Photos
- Share photos with iCloud Shared Albums
- Use My Photo Stream
- Import photos and videos
- Print photos
- Shortcuts
- Stocks
- Tips
- Weather
-
- Accessories for charging iPod touch
-
- Set up AirPods
- Charge AirPods
- Start and stop audio playback
- Change the AirPods volume
- Make and answer calls with AirPods
- Switch AirPods between devices
- Use Siri with AirPods
- Listen and respond to messages
- Share audio with AirPods and Beats headphones
- Change noise control modes
- Restart AirPods
- Change the name of your AirPods and other settings
- Use other Bluetooth headphones
- Use EarPods
- Check headphone sound levels
- HomePod and other wireless speakers
- External storage devices
- Magic Keyboard
- Printers
-
- Get started with accessibility features
-
-
- Turn on and practice VoiceOver
- Change your VoiceOver settings
- Learn VoiceOver gestures
- Operate iPod touch using VoiceOver gestures
- Control VoiceOver using the rotor
- Use the onscreen keyboard
- Write with your finger
- Use VoiceOver with an Apple external keyboard
- Use a braille display
- Type onscreen braille
- Customize gestures and keyboard shortcuts
- Use VoiceOver with a pointer device
- Use VoiceOver in apps
- Zoom
- Magnifier
- Display & Text Size
- Motion
- Spoken Content
- Audio Descriptions
-
- Copyright
Set reading goals in Books on iPod touch
The Books app ![]() helps you keep track of how many minutes you read every day, and how many books and audiobooks you finish each year. You can customize your goals to spend more time reading, set new reading streaks, and share your achievements with friends.
helps you keep track of how many minutes you read every day, and how many books and audiobooks you finish each year. You can customize your goals to spend more time reading, set new reading streaks, and share your achievements with friends.
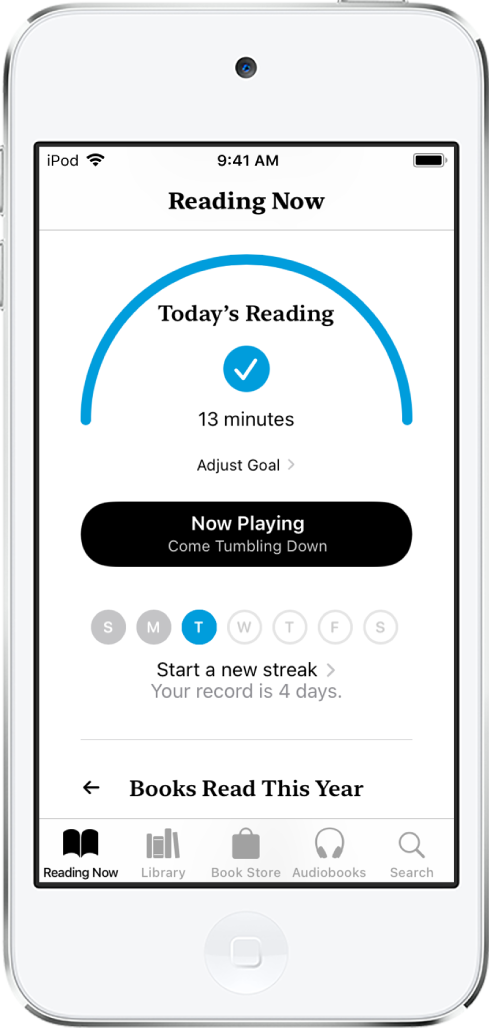
Change your daily reading goal
You can adjust your daily reading goal depending on how many minutes you want to read per day. If you don’t customize your daily reading goal, it’s set to five minutes per day.
Tap the Reading Now tab, then swipe down to Reading Goals.
Tap Today’s Reading, then tap Adjust Goal.
Slide the counter up or down to set the minutes per day that you want to read, then tap Done.
When you reach your daily reading goal, you receive a notification from Books; tap it to get more details about your achievement, or send your achievement to friends.
To count PDFs toward your reading goal, go to Settings ![]() > Books, then turn on Include PDFs.
> Books, then turn on Include PDFs.
Change your yearly reading goal
After you finish reading a book or audiobook in Books, the Books Read This Year collection appears below Reading Goals. The default yearly reading goal is three books per year, but you can increase or decrease your goal depending on how many books you want to finish.
Tap the Reading Now tab, then swipe down to Books Read This Year.
Tap a gray placeholder square, or a book cover, then tap Adjust Goal.
Slide the counter up or down to set the books per year that you want to read, then tap Done.
When you reach your yearly reading goal, you receive a notification from Books; tap it to get more details about your achievement, or send your achievement to friends.
See your reading streaks and records
Books lets you know how many days in a row you reach your daily reading goal and notifies you when you set a record.
To view your current reading streak and record, tap Reading Now, then swipe down to Reading Goals.
Turn off notifications and Reading Goals
Turn off notifications: To stop receiving notifications when you achieve a reading goal or set a reading streak, tap your account in the top-right corner of the Reading Now tab, tap Notifications, then turn off Reading Goals.
Turn off Reading Goals: Go to Settings ![]() > Books, then turn off Reading Goals. When Reading Goals is turned off, the reading indicators in Reading Now are hidden and you don’t receive notifications.
> Books, then turn off Reading Goals. When Reading Goals is turned off, the reading indicators in Reading Now are hidden and you don’t receive notifications.