iPod touch User Guide
- iPod touch User Guide
- What’s new in iOS 13
- Your iPod touch
-
- Wake and unlock
- Learn basic gestures
- Adjust the volume
- Change or turn off the sounds
- Access features from the Lock screen
- Open apps on the Home screen
- Take a screenshot or screen recording
- Change or lock the screen orientation
- Change the wallpaper
- Search with iPod touch
- Use AirDrop to send items
- Perform quick actions
- Use and customize Control Center
- View and organize Today View
- Charge and monitor the battery
- Learn the meaning of the status icons
- Travel with iPod touch
-
- Calculator
-
- View photos and videos
- Edit photos and videos
- Edit Live Photos
- Organize photos in albums
- Search in Photos
- Share photos and videos
- View Memories
- Find people in Photos
- Browse photos by location
- Use iCloud Photos
- Share photos with iCloud Shared Albums
- Use My Photo Stream
- Import photos and videos
- Print photos
- Shortcuts
- Stocks
- Tips
- Weather
-
-
- Restart iPod touch
- Force restart iPod touch
- Update iOS
- Back up iPod touch
- Return iPod touch settings to their defaults
- Restore all content from a backup
- Restore purchased and deleted items
- Sell or give away your iPod touch
- Erase all content and settings
- Restore iPod touch to factory settings
- Install or remove configuration profiles
-
- Get started with accessibility features
-
-
- Turn on and practice VoiceOver
- Change your VoiceOver settings
- Learn VoiceOver gestures
- Operate iPod touch using VoiceOver gestures
- Control VoiceOver using the rotor
- Use the onscreen keyboard
- Write with your finger
- Use VoiceOver with Magic Keyboard
- Type onscreen braille using VoiceOver
- Use a braille display
- Customize gestures and keyboard shortcuts
- Use VoiceOver with a pointer device
- Use VoiceOver in apps
- Zoom
- Magnifier
- Display & Text Size
- Motion
- Spoken Content
- Audio Descriptions
-
- Copyright
Locate a device in Find My on iPod touch
Use the Find My app ![]() to locate and play a sound on a missing iPhone, iPad, iPod touch, Mac, Apple Watch, or AirPods. In order to locate a device, you must turn on Find My [device] before it’s lost.
to locate and play a sound on a missing iPhone, iPad, iPod touch, Mac, Apple Watch, or AirPods. In order to locate a device, you must turn on Find My [device] before it’s lost.
If you lose your iPod touch and don’t have access to the Find My app, you can locate or play a sound on your device using Find My iPhone on iCloud.com.
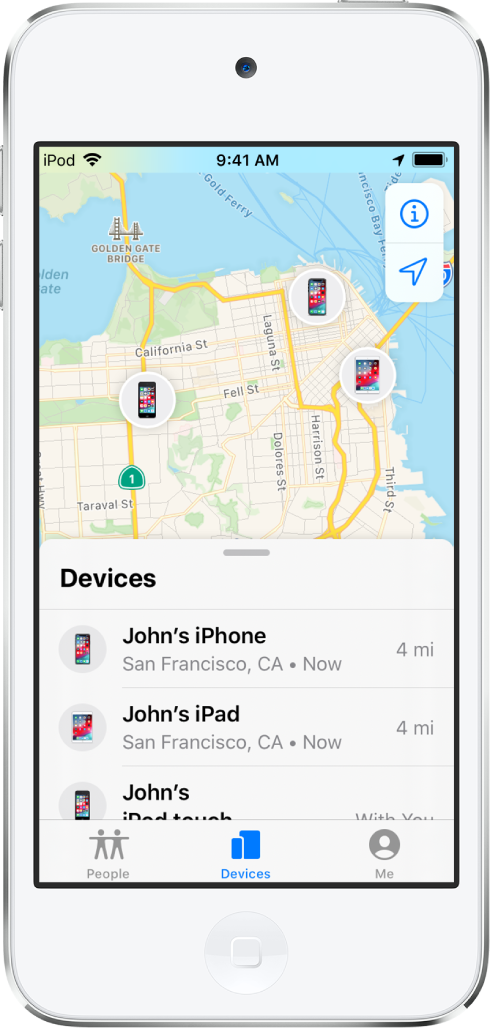
See the location of a device
In the Devices list, tap the device you want to locate.
If the device can be located: It appears on the map so you can see where it is.
If the device can’t be located: You see “No location found” under the device’s name. Under Notifications, turn on Notify When Found. You receive a notification once it’s located.
Play a sound on your iPhone, iPad, iPod touch, Mac, or Apple Watch
In the Devices list, tap the device you want to play a sound on.
Tap Play Sound.
If the device is online: A sound starts after a short delay and gradually increases in volume, then plays for about two minutes. The device vibrates (if applicable). A Find My [device] alert also appears on the device’s screen.
A confirmation email is also sent to your Apple ID email address.
If the device is offline: You see Pending under Play Sound. The sound plays the next time it connects to a Wi-Fi or cellular network.
Ask Siri. Say something like: “Help me find my iPad” or “Play a sound on my iPod touch.” Learn how to ask Siri.
Play a sound on your AirPods
In the Devices list, tap the AirPods you want to play a sound on.
Tap Play Sound. If your AirPods are separated, you can mute one by tapping Left or Right to find them one at a time.
If your AirPods are online: They play a sound immediately (for two minutes).
A confirmation email is also sent to your Apple ID email address.
If your AirPods are offline: You receive a notification the next time your AirPods are in range of your iPhone, iPad, or iPod touch.
Stop playing a sound on a device
If you find your device and want to turn off the sound before it stops automatically, do one of the following:
iPhone, iPad, or iPod touch: Press the power button or a volume button, or flip the Ring/Silent switch. If the device is locked, you can also unlock it, or swipe to dismiss the Find My [device] alert. If the device is unlocked, you can also tap OK in the Find My [device] alert.
Apple Watch: Tap Dismiss in the Find My Watch alert, or press the Digital Crown or side button.
Mac: Click OK in the Find My Mac alert.
AirPods: Put your AirPods in their case and close the lid, or tap Stop in Find My.
Get directions to a device
You can get directions to a device’s current location in the Maps app.
In the Devices list, tap the device you want to get directions to.
Tap Directions to open Maps.
Tap the route to get directions from your current location to the device’s location. See Follow turn-by-turn directions in Maps on iPod touch.
Locate or play a sound on a friend’s device
If your friend loses a device, they can locate it or play a sound on it by going to icloud.com/find and signing in with their Apple ID and password.
To learn more, see Locate a device in Find My iPhone on iCloud.com in the iCloud User Guide.